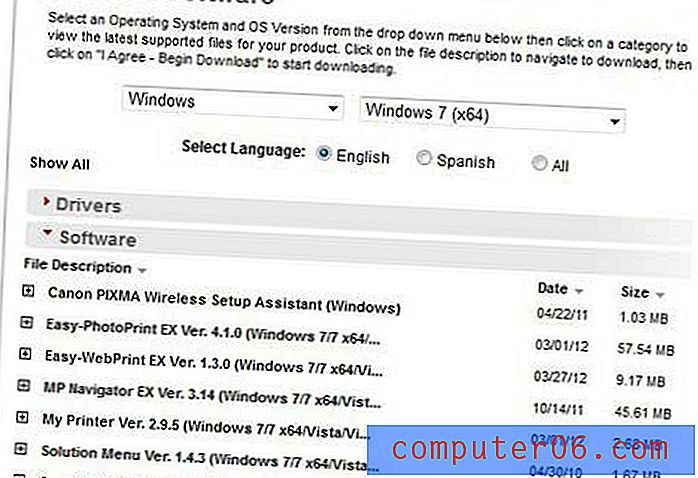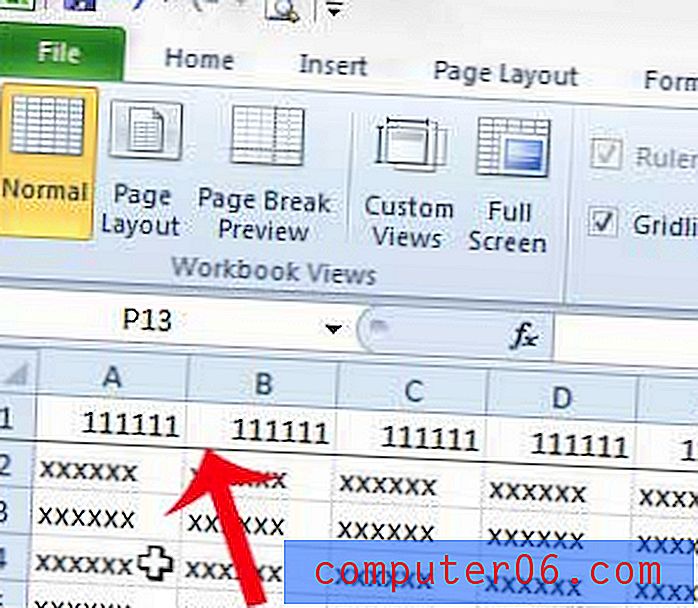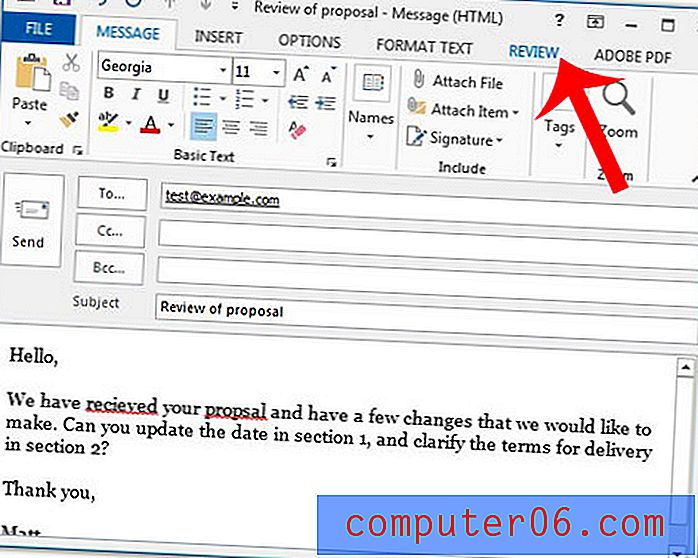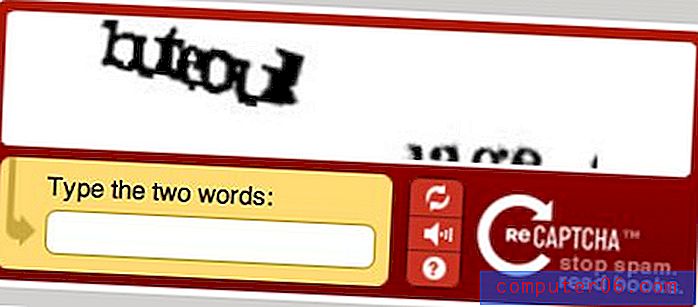Deaktivieren der automatischen Wiederherstellung für eine bestimmte Arbeitsmappe in Excel 2013
Die AutoRecover-Funktion in Microsoft Excel 2013 kann Ihnen helfen, Ihre Arbeit zu speichern, falls Ihr Computer unerwartet heruntergefahren wird, bevor Sie die Möglichkeit haben, sie zu speichern. Excel führt normalerweise eine automatische Wiederherstellung in einem bestimmten Intervall (normalerweise alle paar Minuten) durch, um sicherzustellen, dass Ihnen nur eine kleine Menge an Informationen fehlt, falls die Datei geschlossen wird, bevor Sie sie manuell speichern können.
Es kann jedoch vorkommen, dass Sie möchten, dass AutoRecover nicht für eine bestimmte Arbeitsmappe ausgeführt wird. Glücklicherweise verfügt Excel 2013 über eine Einstellung, mit der Sie die automatische Wiederherstellung arbeitsmappenweise steuern können. Unser Tutorial unten zeigt Ihnen, wo Sie diese Einstellung finden.
So deaktivieren Sie AutoRecover für eine Excel 2013-Arbeitsmappe
Die Schritte in diesem Artikel dienen speziell zum Deaktivieren der AutoRecover-Funktion für die Arbeitsmappe, die derzeit in Excel geöffnet ist. Die AutoRecover-Einstellungen für andere Arbeitsmappen, die Sie in Excel öffnen, werden nicht beeinflusst, obwohl sich die globale Excel-AutoRecover-Einstellung im selben Menü befindet, wenn Sie diese ebenfalls deaktivieren möchten.
Schritt 1: Öffnen Sie die Arbeitsmappe, für die Sie die automatische Wiederherstellung deaktivieren möchten.
Schritt 2: Klicken Sie auf die Registerkarte Datei in der oberen linken Ecke des Fensters.
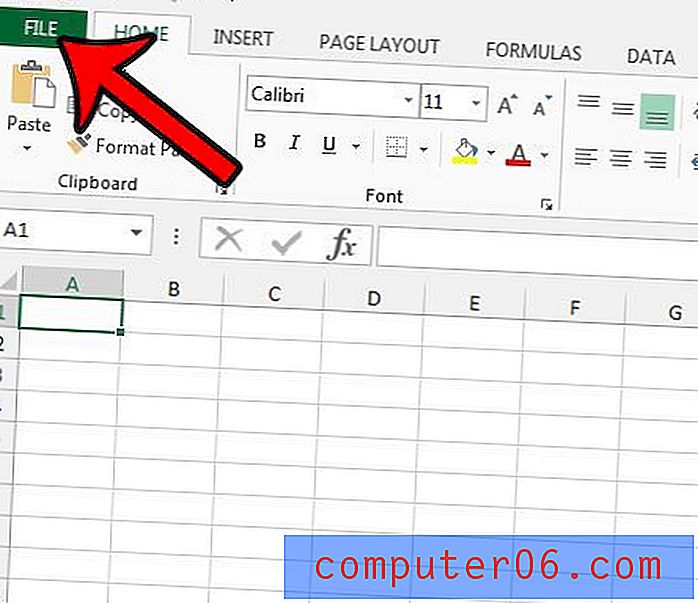
Schritt 3: Klicken Sie auf die Schaltfläche Optionen am unteren Rand der Spalte auf der linken Seite des Fensters.

Schritt 4: Klicken Sie auf die Registerkarte Speichern in der linken Spalte des Fensters Excel-Optionen .
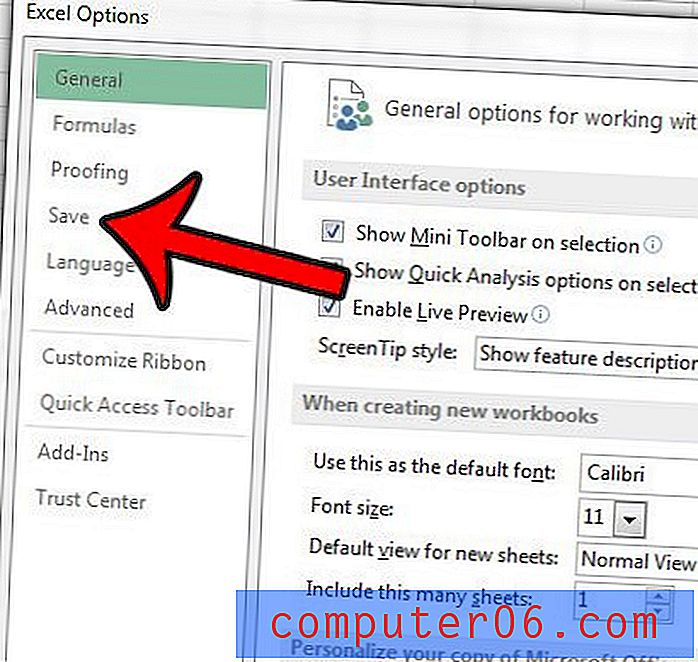
Schritt 5: Scrollen Sie nach unten zu den AutoRecover-Ausnahmen für den Abschnitt (der Name der aktuellen Arbeitsmappe sollte rechts davon aufgeführt sein) und aktivieren Sie das Kontrollkästchen links neben AutoRecover nur für diese Arbeitsmappe deaktivieren . Sie können dann unten im Fenster auf die Schaltfläche OK klicken, um Ihre Änderungen zu speichern und anzuwenden.
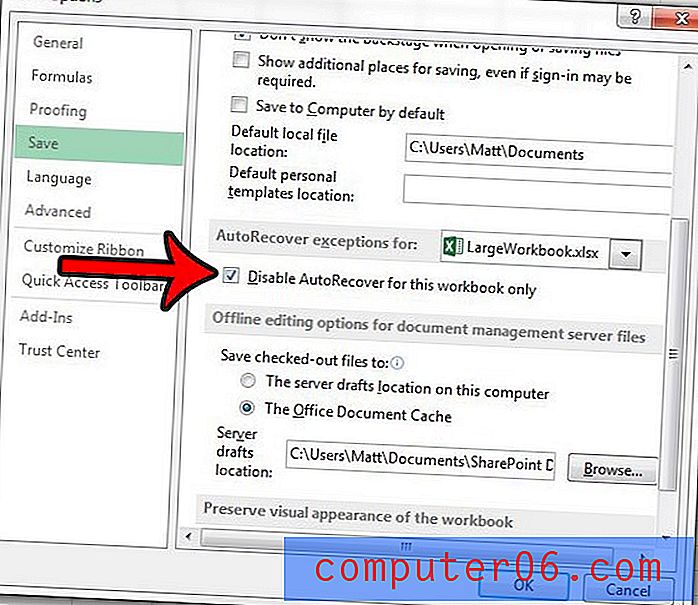
Wenn Sie feststellen, dass Sie immer den Dateityp ändern, in dem Sie in Excel 2013 speichern, ist es möglicherweise einfacher, nur den Standarddateityp zu ändern. Dieser Artikel - https://www.solveyourtech.com/how-to-save-as-xls-by-default-in-excel-2013/ - zeigt Ihnen, wo sich diese Einstellung befindet.