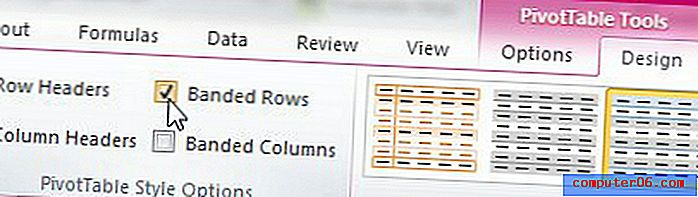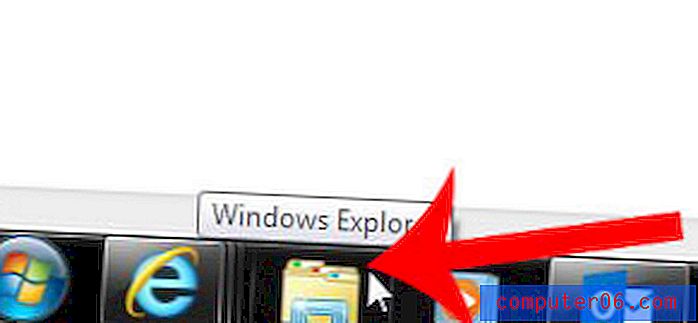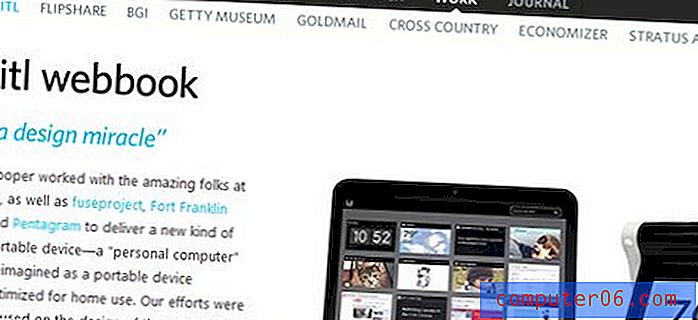Pivot-Tabelle
Benutzer von Microsoft Excel 2010 suchen immer nach der besten Möglichkeit, die Daten in ihren Tabellen zu organisieren und zu sortieren. Dies kann auf verschiedene Arten erreicht werden, und Ihre Situation wird wahrscheinlich das diktierende Szenario für die Bestimmung der für Sie geeigneten Methode sein. Eine Pivot-Tabelle in Microsoft Excel 2010 ist jedoch ein hervorragendes Tool, um die vorhandenen Daten zusammenzufassen und die benötigten Informationen zu finden. Eine Pivot-Tabelle ist ideal für Szenarien, in denen Sie ein bestimmtes Element haben, das Sie zusammenfassen möchten, z. B. ein Produkt oder ein Datum, und einen sekundären Datensatz, den Sie basierend auf diesen Parametern zusammenfassen möchten.
Wann sollte ich eine Pivot-Tabelle verwenden?
Es kann schwierig sein, zu bestimmen, wann Sie eine Pivot-Tabelle verwenden sollten. Als Erstes müssen Sie herausfinden, welche Art von Informationen Sie abrufen möchten. Idealerweise sollte eine Pivot-Tabelle verwendet werden, wenn die Frage, die Sie beantworten möchten, ähnlich ist wie Wie viel von xx haben wir verkauft? oder Wie viel Geld haben wir mit dem Verkauf von xx verdient? Diese beiden Fragen können beantwortet werden, wenn Sie eine Tabelle mit Spalten haben, die eine Produktspalte, eine Spalte für verkaufte Einheiten, eine Preisspalte und eine Spalte für den Gesamtumsatz enthalten . Es kann auch andere Spalten geben, aber Sie müssen eine Spalte mit Daten für jede Information haben, die Sie zusammenfassen möchten. In der Abbildung unten sehen Sie beispielsweise, dass ich fünf Spalten habe, obwohl ich nur Daten von vier benötige.

Ich kann eine Pivot-Tabelle erstellen, um die in dieser Tabelle enthaltenen Daten zusammenzufassen, sodass ich die Antwort nicht manuell selbst bestimmen muss. Während es mit einem kleinen Datensatz wie diesem nicht schwierig wäre, kann das manuelle Zusammenfassen von Daten ein äußerst mühsames Unterfangen sein, wenn Sie mit Tausenden von Daten arbeiten, sodass eine Pivot-Tabelle buchstäblich Stunden Arbeit sparen kann.
So erstellen Sie eine Pivot-Tabelle
Bestimmen Sie, welche Spalten die Daten enthalten, die Sie zusammenfassen möchten, und markieren Sie diese Spalten.

Wenn alle Ihre Daten ausgewählt sind, klicken Sie oben im Fenster auf die Registerkarte Einfügen, klicken Sie im Abschnitt Tabellen des Menübands auf das Symbol PivotTable und dann auf die Option PivotTable . Wenn Sie es nicht wissen, ist das Menüband die horizontale Menüleiste oben im Fenster. Das folgende Bild zeigt sowohl die Registerkarte Einfügen als auch die PivotTable- Elemente, auf die Sie klicken möchten.
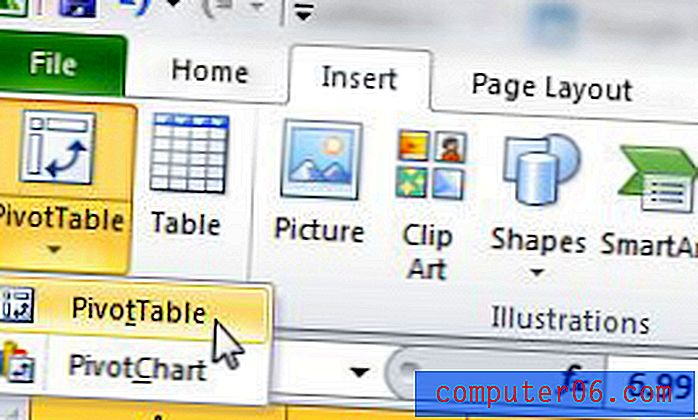
Dies öffnet ein neues PivotTable- Fenster erstellen, wie das unten gezeigte. Alle Informationen in diesem Fenster sind aufgrund der zuvor hervorgehobenen Daten korrekt. Sie können also einfach auf die Schaltfläche OK klicken.
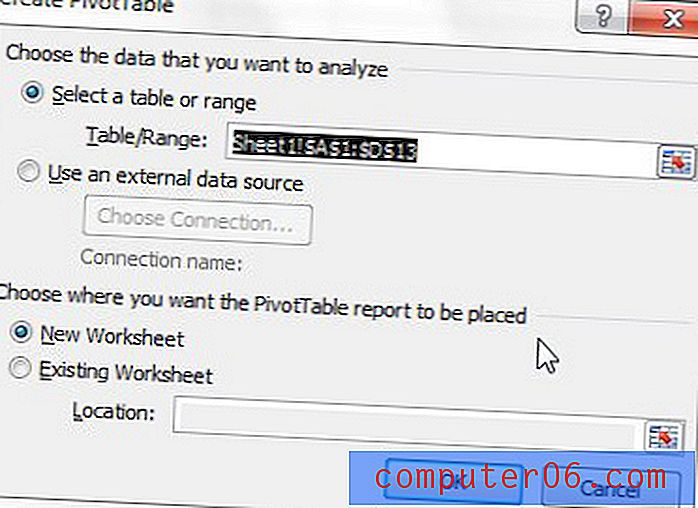
Ihre Pivot-Tabelle wird als neues Blatt in der Excel-Arbeitsmappe geöffnet. Auf der rechten Seite dieses Blattes befindet sich eine PivotTable-Feldlistenspalte mit den Namen der zuvor ausgewählten Spalten. Aktivieren Sie das Kontrollkästchen links neben jedem Spaltennamen, der in die Pivot-Tabelle aufgenommen wird. Ich habe die Spalte Preis nicht überprüft, da ich diese zusammengefassten Daten nicht in meiner Pivot-Tabelle anzeigen muss.
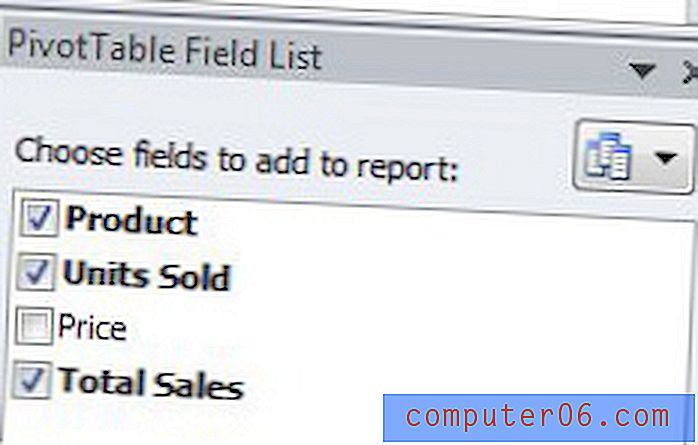
Dadurch werden die auf dem Bildschirm angezeigten Informationen so geändert, dass Ihre fertige Pivot-Tabelle angezeigt wird. Sie werden feststellen, dass alle Daten zusammengefasst sind, sodass Sie in unserem Beispiel sehen können, wie viel von jedem Produkt verkauft wurde und wie hoch das Gesamtvolumen aller dieser Verkäufe in US-Dollar ist.
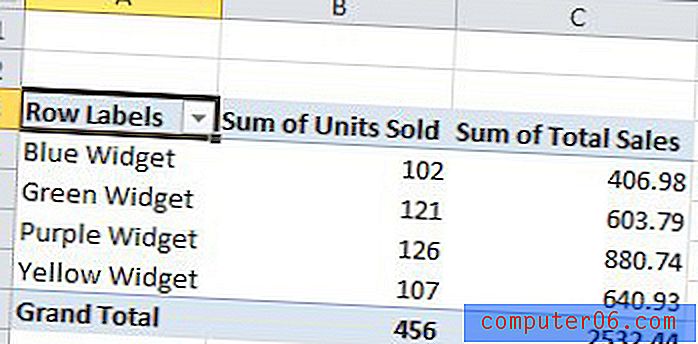
Wenn Sie jedoch mit vielen Werbebuchungen arbeiten, können Berichte dieser Art schwer lesbar werden. Daher möchte ich meine Pivot-Tabellen mithilfe der Optionen auf der Registerkarte " Design" im Abschnitt " PivotTable-Tools" der Multifunktionsleiste ein wenig anpassen. Klicken Sie oben im Fenster auf die Registerkarte Design, um diese Optionen anzuzeigen.
Eine Möglichkeit, das Lesen einer Pivot-Tabelle zu vereinfachen, besteht darin, die Option Banded Rows im Abschnitt PivotTable Style Style-Optionen des Menübands zu aktivieren . Dadurch werden die Zeilenfarben in Ihrer Pivot-Tabelle abgewechselt, wodurch der Bericht viel einfacher zu lesen ist.