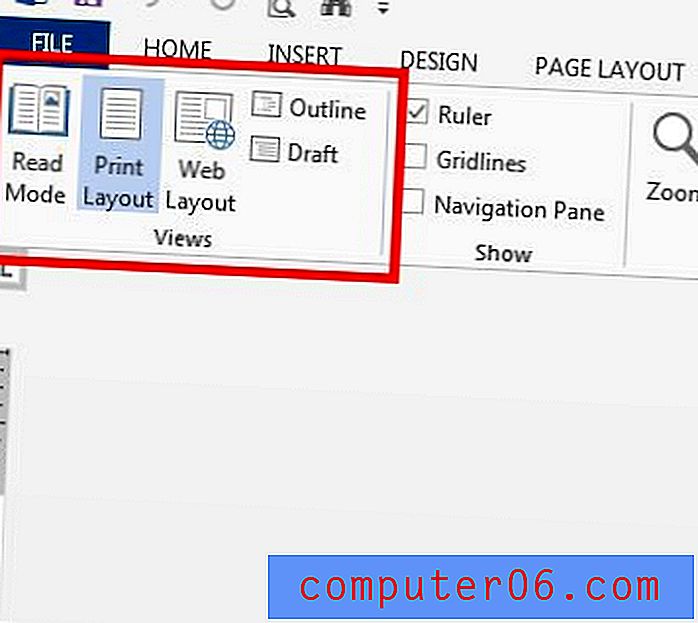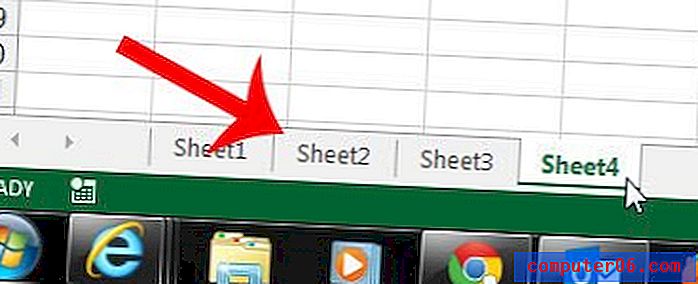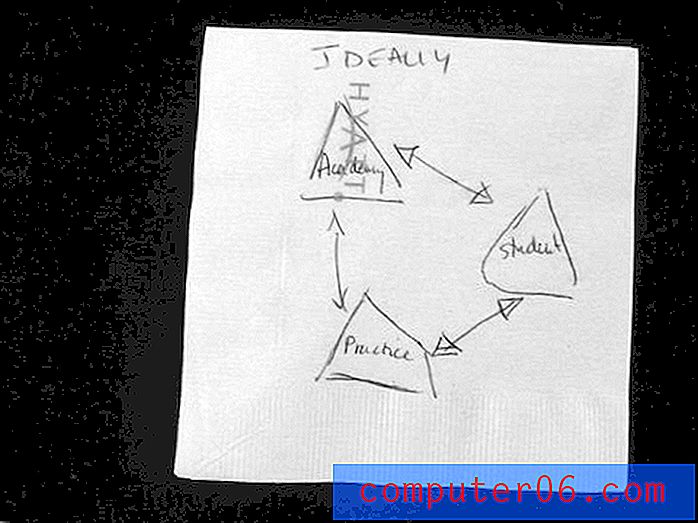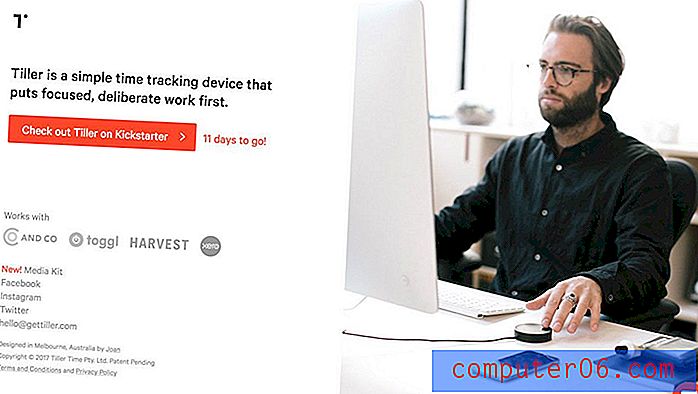So vergrößern Sie eine Zelle in Excel 2013 horizontal
Möglicherweise müssen Sie wissen, wie Sie eine Zelle in Excel horizontal vergrößern, wenn Sie Daten in eine Zelle eingeben und feststellen, dass nicht alle Daten sichtbar sind. Excel 2013 hat eine Standardzellenbreite, und es ist möglich, genügend Daten in diese Zelle einzugeben, damit nicht alle angezeigt werden.
Glücklicherweise ist die Breite einer Zelle in Excel nicht in Stein gemeißelt, und es gibt verschiedene Möglichkeiten, sie anzupassen. In der folgenden Anleitung sehen Sie drei Möglichkeiten, wie Sie die horizontale Größe einer Zelle in Excel 2013 erhöhen können, damit Ihre Tabellenkalkulationsleser alle Ihre Daten anzeigen können.
So erweitern Sie eine Zelle in Excel 2013
Die folgenden Schritte zeigen Ihnen drei verschiedene Möglichkeiten, um die Spaltenbreite in Excel 2013 zu erhöhen. Beachten Sie, dass durch Erhöhen der Breite einer Spalte in Excel jede Zelle in dieser Spalte horizontal vergrößert wird. Wenn Sie nur die horizontale Größe einer einzelnen Zelle erhöhen möchten, können Sie dies am besten erreichen, indem Sie stattdessen Zellen zusammenführen.
Methode 1 - Vergrößern Sie eine Zelle horizontal, indem Sie den Wert für die Spaltenbreite ändern
Schritt 1: Suchen Sie den Spaltenbuchstaben mit der Zelle, die Sie horizontal vergrößern möchten, und klicken Sie darauf. In diesem Beispiel konzentriere ich mich auf Zelle B2 .
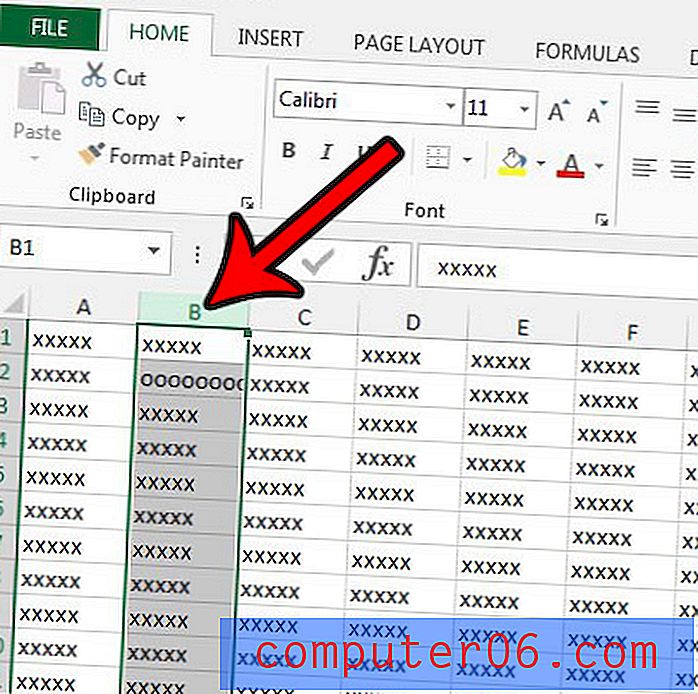
Schritt 2: Klicken Sie mit der rechten Maustaste auf den Spaltenbuchstaben und dann auf die Option Spaltenbreite .
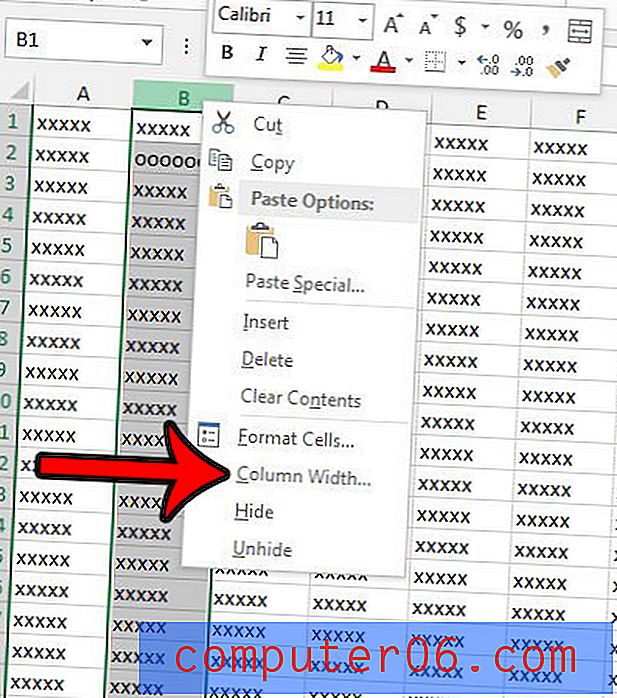
Schritt 3: Löschen Sie den vorhandenen Spaltenbreitenwert, geben Sie einen größeren Wert ein und klicken Sie auf die Schaltfläche OK . Die Standardspaltenbreite beträgt 8, 43, sodass eine Spaltenbreite von 16, 86 die Breite der Spalte verdoppelt, 25, 29 die Breite verdreifacht usw. Beachten Sie jedoch, dass Sie nicht nur in Vielfachen arbeiten müssen. Sie können 20 oder 40 eingeben oder was auch immer für Ihre Bedürfnisse geeignet ist.
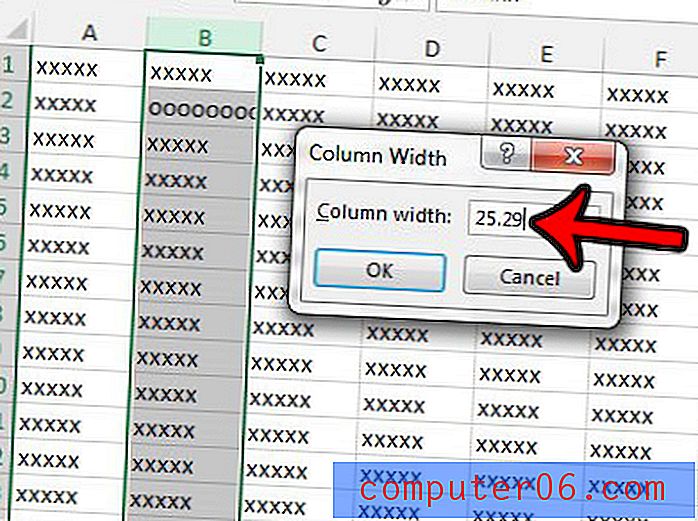
Methode 2 - Erhöhen Sie die horizontale Größe einer Zelle, indem Sie den Spaltenrand manuell ziehen
Schritt 1: Positionieren Sie den Mauszeiger am rechten Rand des Spaltenbuchstabens, sodass der Cursor zu einer horizontalen Linie mit einem Pfeil wird, der von beiden Seiten hervorsteht.
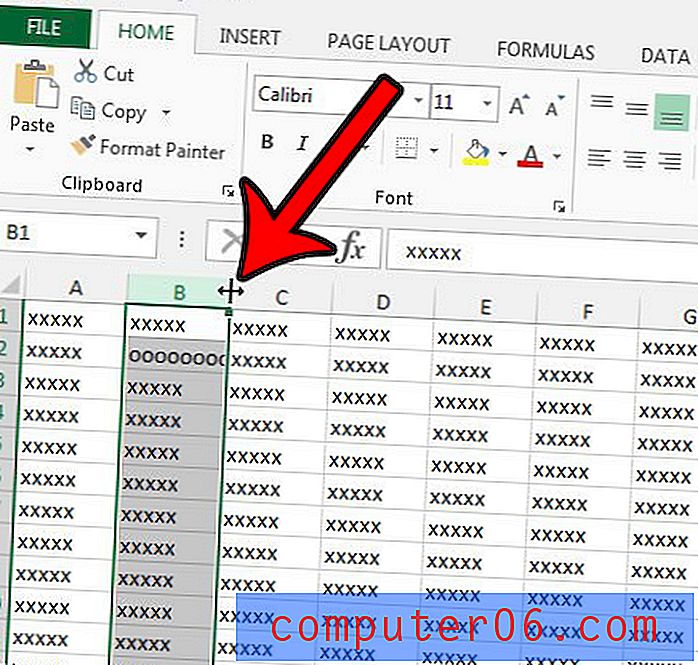
Schritt 2: Klicken Sie auf den Rand, ziehen Sie ihn nach rechts, bis die Spalte die gewünschte Breite hat, und lassen Sie dann die Maustaste los.
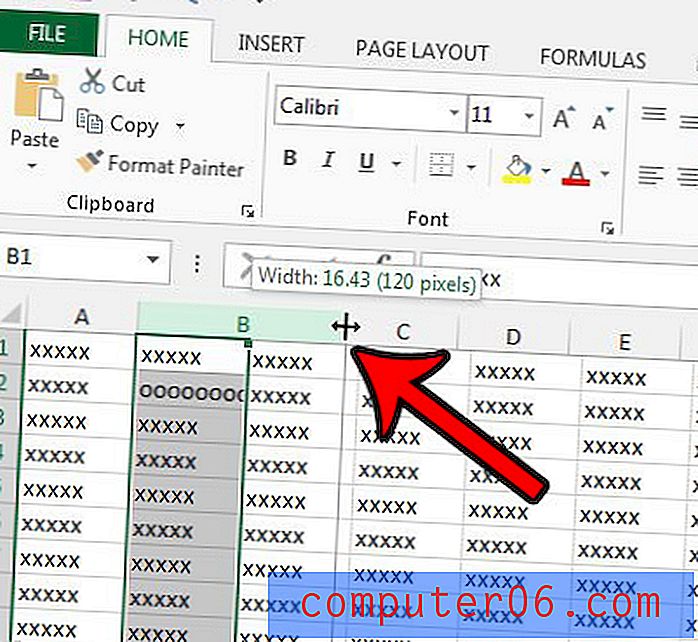
Methode 3 - Vergrößern Sie eine Spalte in Excel mithilfe von AutoFit horizontal
Diese endgültige Methode ist ideal, wenn der Inhalt Ihrer Zellen über ihre aktuellen Grenzen hinaus erweitert wird und Sie die Größe der Zellen automatisch ändern möchten, damit der gesamte Inhalt sichtbar ist.
Schritt 1: Positionieren Sie den Mauszeiger am rechten Rand des Spaltenbuchstabens.
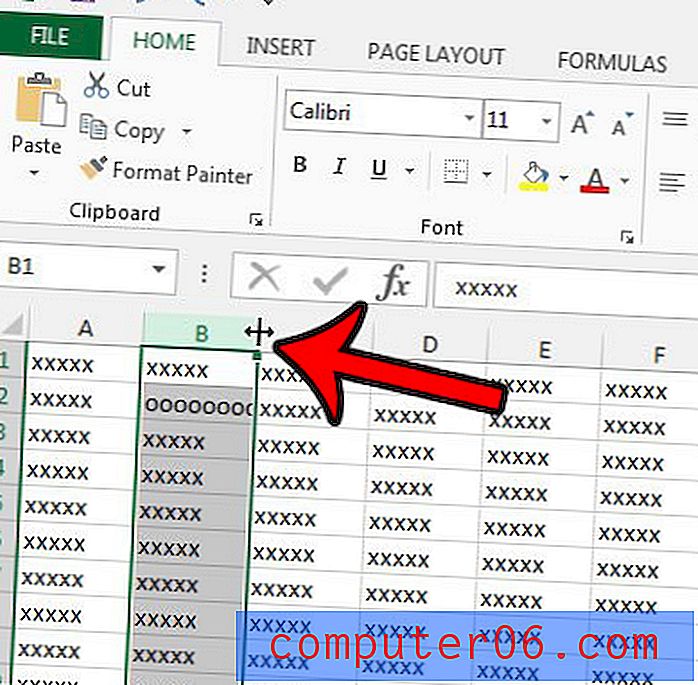
Schritt 2: Doppelklicken Sie auf den Spaltenrand, um zu erzwingen, dass die Spalte automatisch auf die Zelle mit der größten Breite in dieser Spalte erweitert wird.
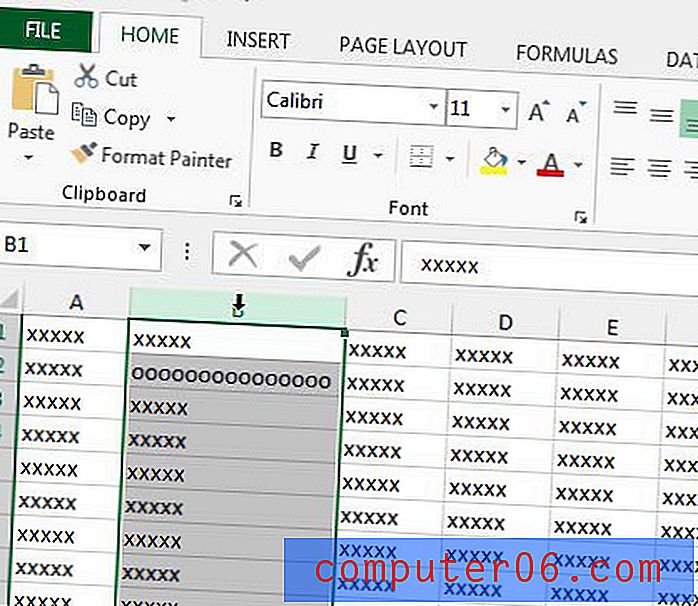
Müssen Sie viele Tabellen in Excel drucken, stellen aber immer fest, dass etwas mit ihnen nicht stimmt? In unserem Excel-Druckhandbuch finden Sie verschiedene Möglichkeiten, wie Sie eine Tabelle anpassen können, um sie besser drucken zu können.