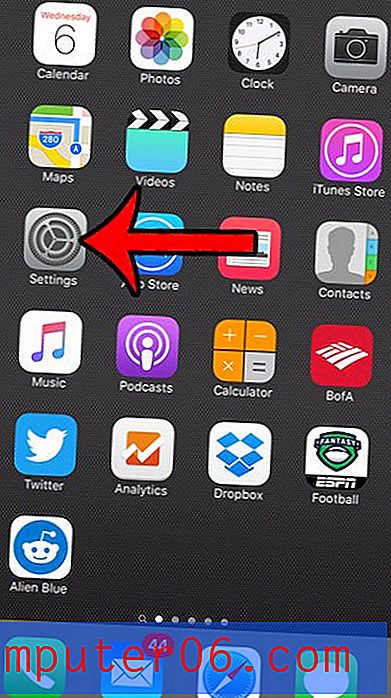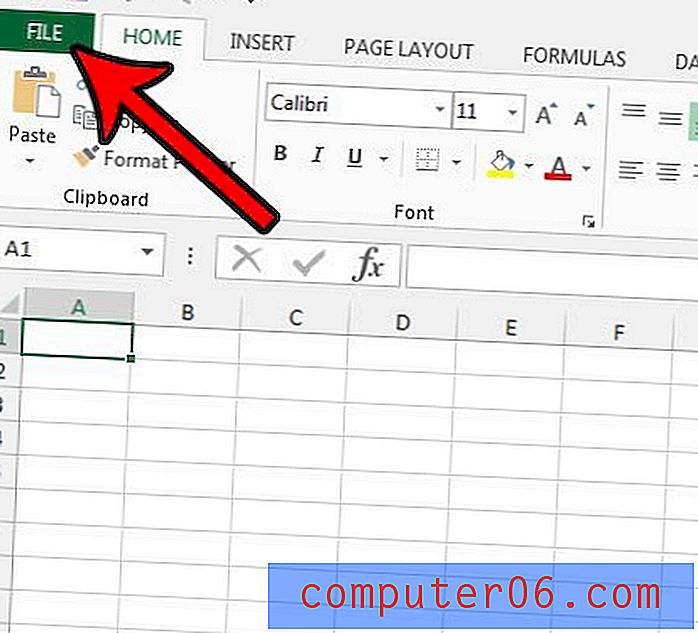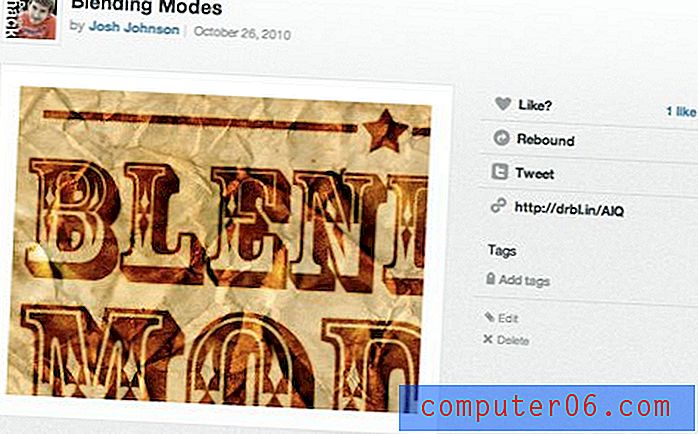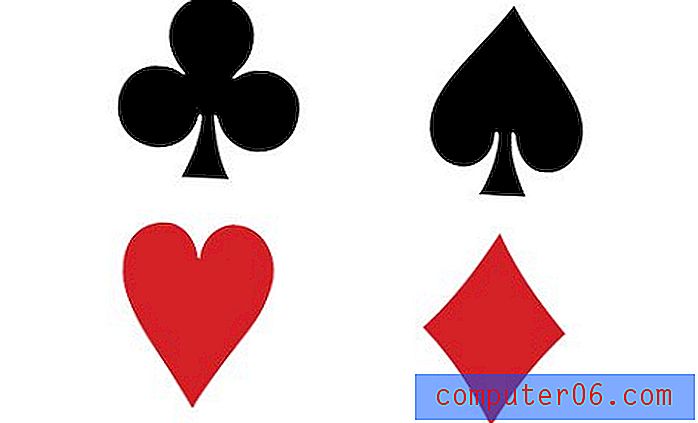So drucken Sie mehr als ein Arbeitsblatt auf einer Seite in Excel 2013
Gedruckte Excel-Tabellen verschwenden oft viel Papier. Dies liegt normalerweise daran, dass eine Zeile oder Spalte nicht auf eine Seite passt, wodurch zusätzliche (manchmal mehrere zusätzliche) Seiten gedruckt werden. Möglicherweise müssen Sie jedoch alle Arbeitsblätter in einer Arbeitsmappe drucken, und jedes dieser Blätter enthält nur eine geringe Datenmenge.
Möglicherweise können Sie häufig Druckbereiche festlegen oder löschen, um die von Ihnen gedruckten Daten zu verwalten. Eine andere Möglichkeit, die Papiermenge in dieser Situation zu verringern, besteht darin, mehrere Arbeitsblätter auf einer Seite zu drucken. Dies wird erreicht, indem Sie eine Einstellung in Excel sowie eine Einstellung für Ihren Drucker ändern. Die genaue Methode hängt von Ihrem spezifischen Druckermodell ab. Die meisten Drucker bieten jedoch eine Option an, mit der mehr als eine Seite auf ein Blatt Papier gedruckt werden kann.
So drucken Sie in Excel 2013 mehrere Arbeitsblätter auf einer einzelnen Seite
Die Schritte in diesem Artikel zeigen Ihnen, wie Sie die Druckeinstellungen in Excel 2013 ändern, um das Drucken mehrerer Arbeitsblätter in einer Arbeitsmappe auf einer Seite zu ermöglichen. Beachten Sie, dass alle Arbeitsblätter, die Sie drucken möchten, Teil derselben Excel-Arbeitsmappe sein müssen.
Beachten Sie, dass diese Anweisungen davon ausgehen, dass jedes Arbeitsblatt auf eine Seite passt. Wenn nicht, lesen Sie diesen Artikel, wenn Sie das Layout eines Arbeitsblatts ändern möchten.
Schritt 1: Öffnen Sie die Arbeitsmappe in Excel 2013.
Schritt 2: Klicken Sie auf die Registerkarte Datei in der oberen linken Ecke des Fensters.
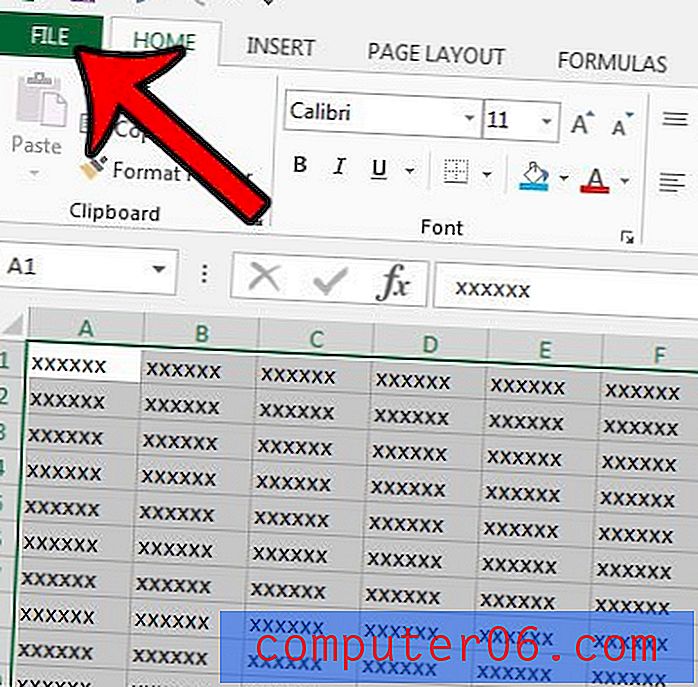
Schritt 3: Klicken Sie in der Spalte links im Fenster auf die Schaltfläche Drucken .
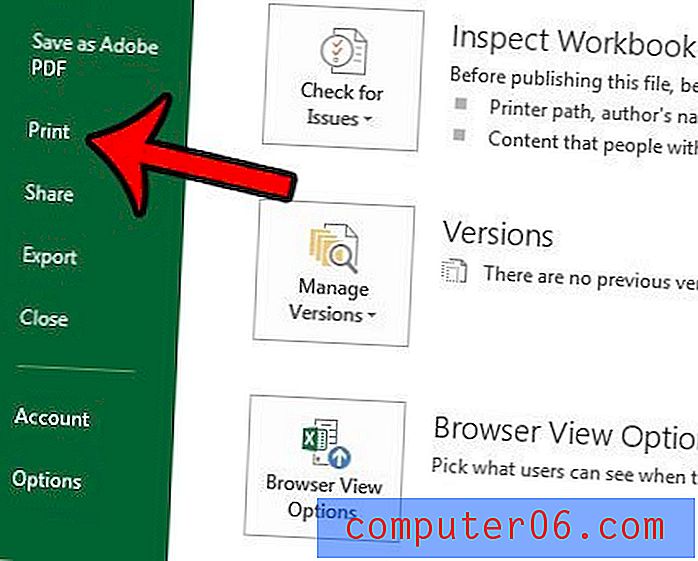
Schritt 4: Klicken Sie auf die Schaltfläche Aktive Blätter drucken und dann auf die Option Gesamte Arbeitsmappe drucken.
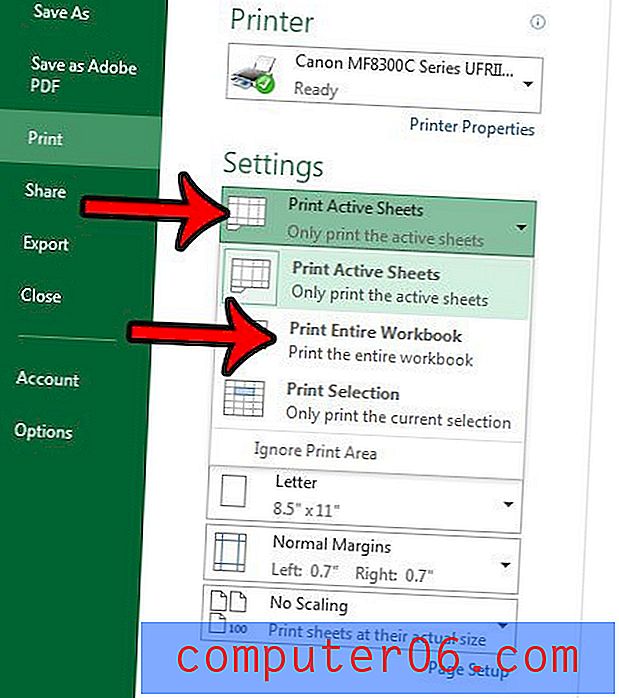
Schritt 5: Klicken Sie auf die Schaltfläche Druckereigenschaften .
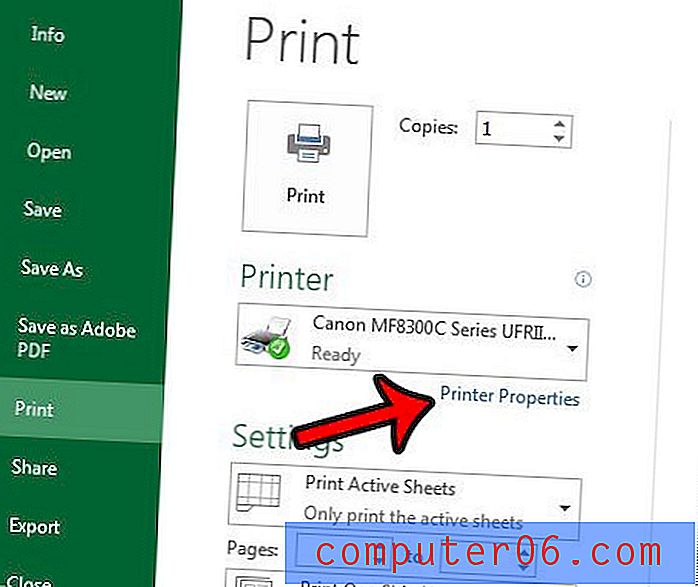
Schritt 6: (Beachten Sie, dass dieser Schritt je nach Drucker unterschiedlich ist.) Suchen Sie nach einer Option, mit der Sie das Layout Ihrer gedruckten Seiten steuern können. Im folgenden Beispielbild ist diese Option Seitenlayout . Sie können dann die Anzahl der Blätter auswählen, die pro Seite gedruckt werden sollen. Ich wähle die 4 gegen 1 Option.
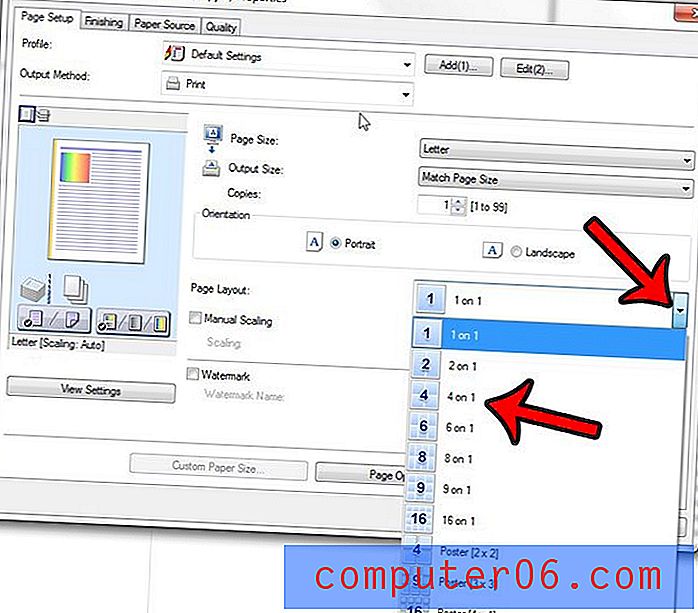
Abhängig von der Datenmenge und der Anzahl der Blätter, die Sie auf eine Seite passen möchten, sind Ihre Daten möglicherweise sehr klein. In diesem Fall haben Sie möglicherweise mehr Glück, wenn Sie jedes Arbeitsblatt auf einer eigenen Seite drucken.