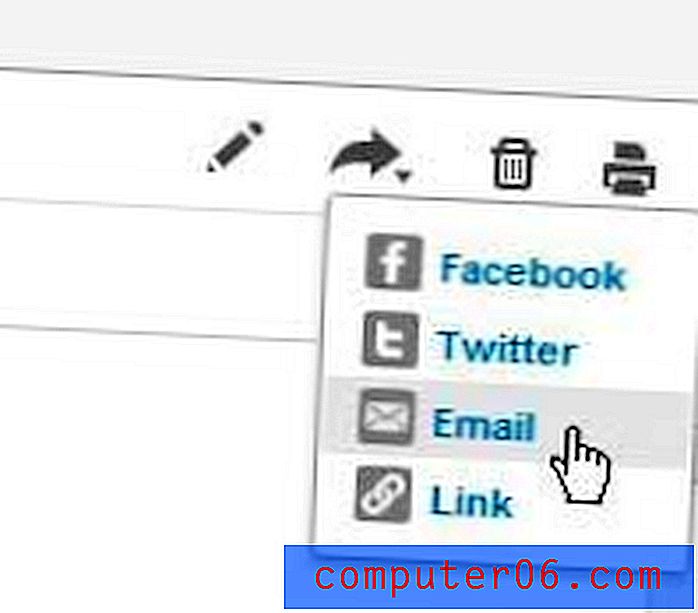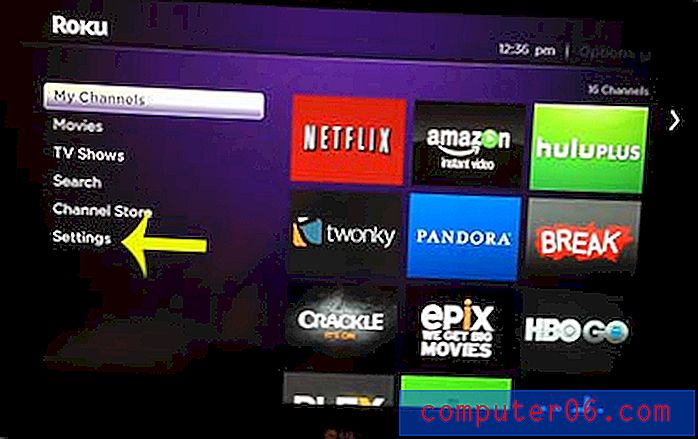So blockieren Sie Anhänge, Bilder und Links von unbekannten Absendern in Outlook.com
Einige der gefährlichsten Spam-E-Mails, die Sie erhalten, enthalten Anhänge und Links. Diese Arten von E-Mails dienen normalerweise dazu, entweder Ihre persönlichen Daten zu stehlen oder einen Virus auf Ihren Computer herunterzuladen. Daher ist es wichtig, wachsam zu sein, wenn Sie entscheiden, was mit E-Mails geschehen soll, die Sie erhalten und die schädlich sein können.
Glücklicherweise verfügt Ihr Outlook.com-E-Mail-Konto über eine Einstellung, die Sie aktivieren können, um dies zu unterstützen. In unserem folgenden Tutorial erfahren Sie, wie Sie eine Option aktivieren, mit der Anhänge, Bilder und Links, die von jemandem gesendet werden, den Sie zuvor nicht als sicheren Absender markiert haben, automatisch blockiert werden.
Akzeptieren Sie nur Anhänge, Bilder und Links von sicheren Absendern in Outlook.com
Die Schritte in diesem Artikel wurden in der Desktop-Version von Google Chrome ausgeführt. Wenn Sie die Schritte in diesem Artikel ausführen, blockieren Sie Anhänge, Bilder und Links von Personen, die nicht in Ihrer Liste der sicheren Absender und Domains aufgeführt sind. Beachten Sie, dass dies auch legitime Anhänge und Links von Personen blockieren kann, von denen Sie wissen, dass sie nicht zu Ihrer Liste sicherer Absender hinzugefügt wurden. Daher möchten Sie möglicherweise sichere Kontakte zu dieser Liste hinzufügen, damit Sie Dinge von ihnen erhalten können.
Schritt 1: Öffnen Sie ein Webbrowser-Fenster und navigieren Sie zu Outlook.com. Sie müssen sich in Ihrem Outlook.com-Konto anmelden, wenn Sie noch nicht angemeldet sind.
Schritt 2: Klicken Sie auf das Zahnradsymbol in der oberen rechten Ecke des Fensters.
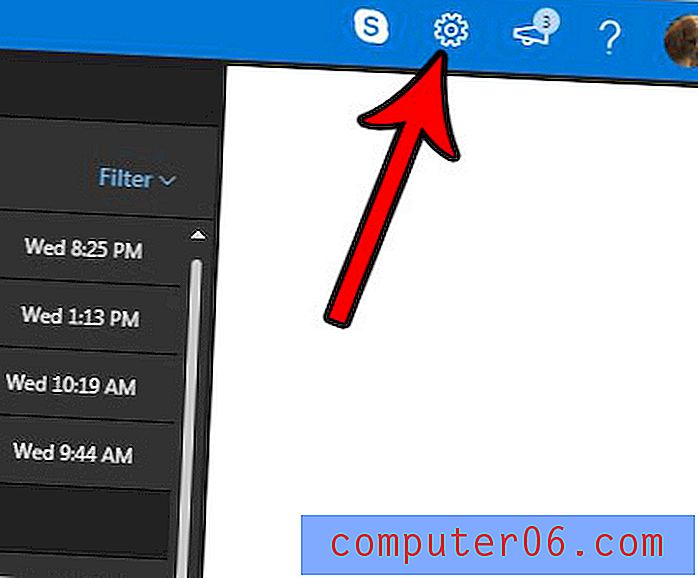
Schritt 3: Klicken Sie unten in der Spalte auf den Link Alle Outlook-Einstellungen anzeigen.
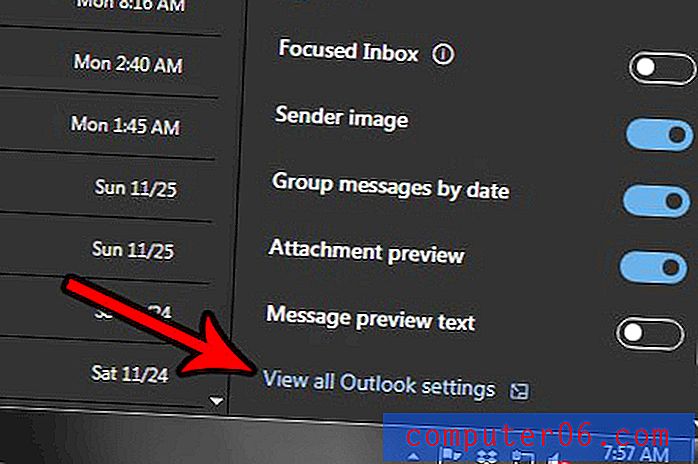
Schritt 4: Wählen Sie in der mittleren Spalte die Option Junk-E-Mail .

Schritt 5: Scrollen Sie zum Ende des Menüs und aktivieren Sie das Kontrollkästchen links neben Anhänge, Bilder und Links von Personen blockieren, die nicht in meiner Liste der sicheren Absender und Domains aufgeführt sind . Klicken Sie oben rechts im Menü auf die Schaltfläche Speichern, wenn Sie die Änderungen übernommen haben.
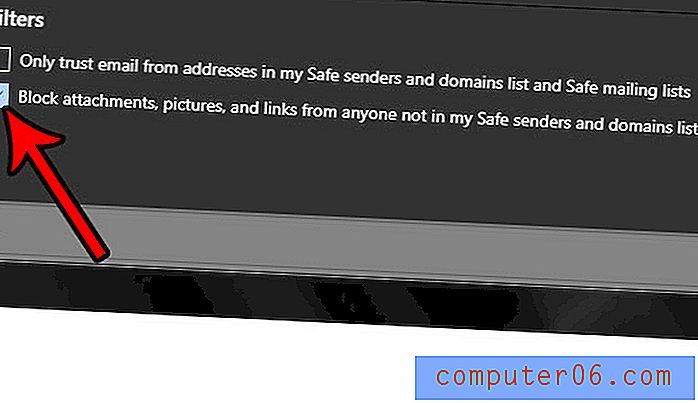
Möchten Sie, dass Ihre Outlook.com-Oberfläche wie die in den obigen Screenshots gezeigte dunklere Version aussieht? In diesem Artikel erfahren Sie, wie Sie den Dunkelmodus in Ihrem Outlook.com-E-Mail-Konto aktivieren.