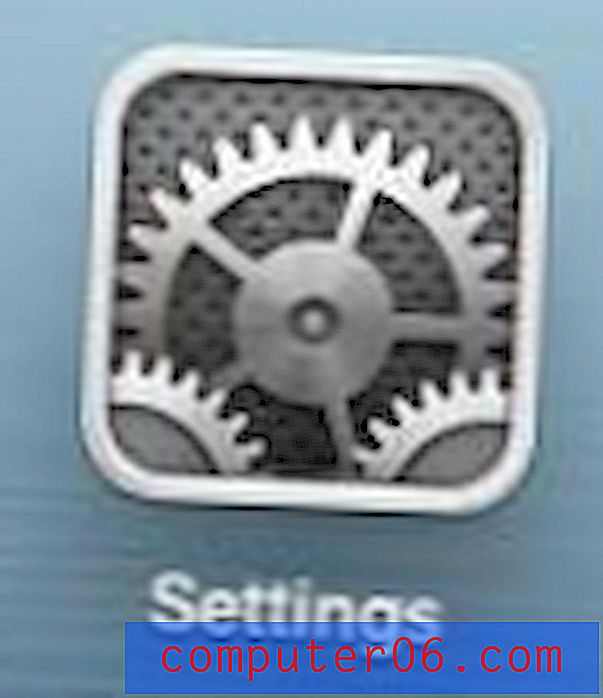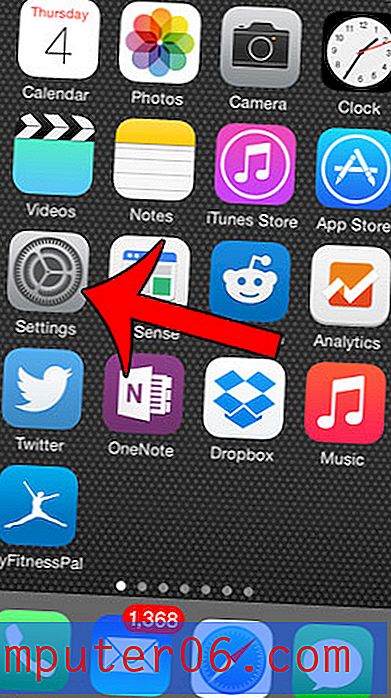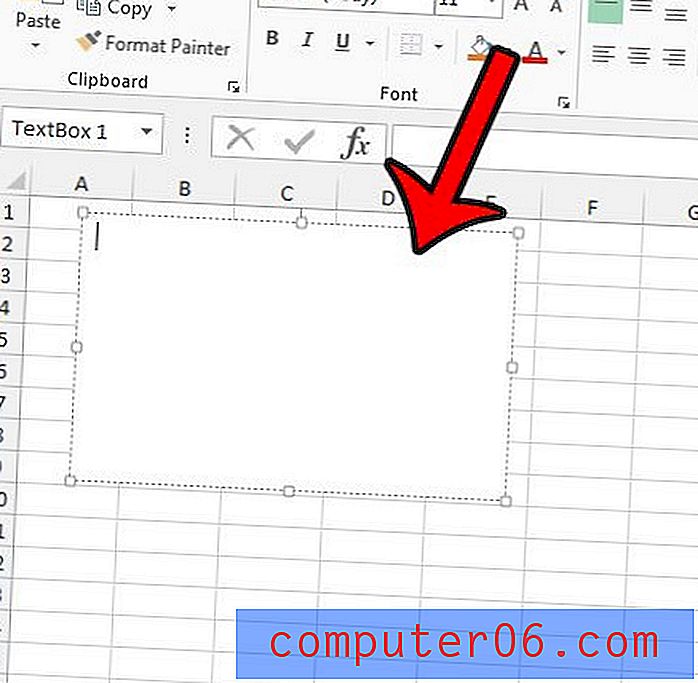So löschen Sie die Formatierung aus einer Auswahl in Google Text & Tabellen
In Google Text & Tabellen stehen viele Formatierungsoptionen zur Verfügung. Die meisten können gleichzeitig auf dasselbe Zeichen, Wort, denselben Satz oder Absatz angewendet werden. Sie können beispielsweise mit der Option „Durchgestrichen“ eine Linie durch den Text ziehen. Während Kombinationen von Formatierungselementen in bestimmten Kontexten hilfreich sein können, bearbeiten Sie möglicherweise ein Dokument, das zu viele davon enthält, und es macht das Lesen des Dokuments schwierig.
Das Durchgehen und Finden der einzelnen individuell angewendeten Formatierungsoptionen kann jedoch etwas lästig sein, sodass Sie möglicherweise nach einem besseren Weg suchen. In unserem folgenden Tutorial erfahren Sie, wie Sie die gesamte Formatierung aus einer Auswahl in Google Text & Tabellen löschen, damit Sie von vorne beginnen können.
So entfernen Sie die Formatierung in einem Google Text & Tabellen-Dokument
Die Schritte in diesem Handbuch wurden für ein Dokument ausgeführt, das über die Webbrowser-Version von Google Text & Tabellen im Google Chrome-Browser geöffnet wurde. In diesem Artikel erfahren Sie, wie Sie einen Teil (oder den gesamten Teil) Ihres Dokuments auswählen und anschließend alle Formatierungen entfernen, die auf diese Auswahl angewendet wurden.
Schritt 1: Gehen Sie zu Ihrem Google Drive unter https://drive.google.com/drive/my-drive und doppelklicken Sie auf das Dokument mit der Formatierung, die Sie entfernen möchten.
Schritt 2: Markieren Sie mit der Maus den Text, für den Sie die Formatierung löschen möchten. Beachten Sie, dass Sie das gesamte Dokument auswählen können, indem Sie irgendwo auf die Seite klicken und dann Strg + A auf Ihrer Tastatur drücken.
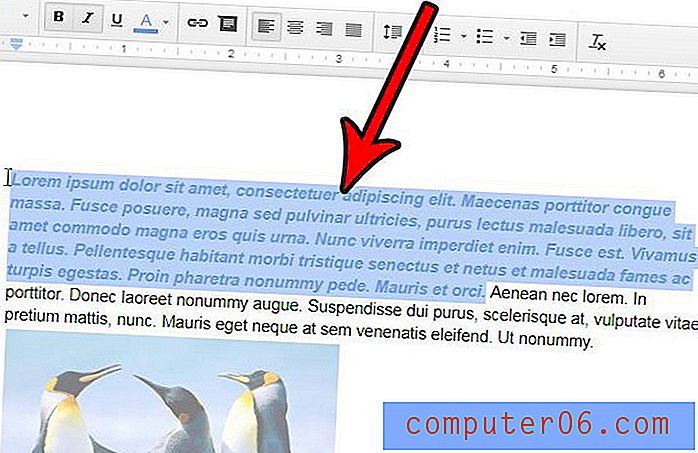
Schritt 3: Klicken Sie in der Symbolleiste über dem Dokument auf die Schaltfläche Formatierung löschen.

Wenn Sie das Erscheinungsbild der Auswahl nach dem Entfernen der Formatierung nicht mögen, können Sie Strg + Z auf Ihrer Tastatur drücken, um das Entfernen rückgängig zu machen.
Arbeiten Sie mit einer Gruppe von Personen an einem Dokument und stellen fest, dass es schwierig ist, alle von allen vorgeschlagenen Änderungen und Bearbeitungen zu verwalten? Erfahren Sie, wie Sie das Kommentarsystem in Google Text & Tabellen verwenden, um das gemeinsame Bearbeiten eines Dokuments in Google Text & Tabellen zu vereinfachen.