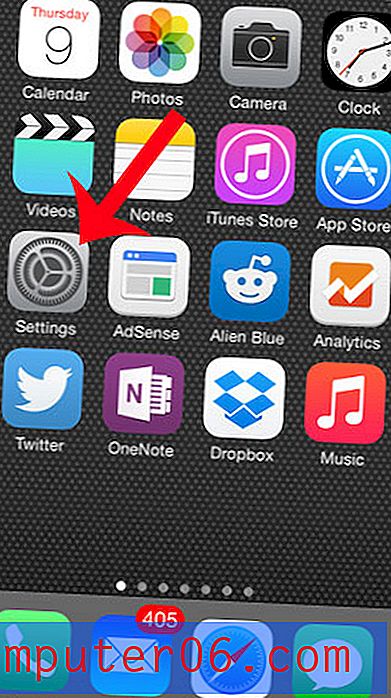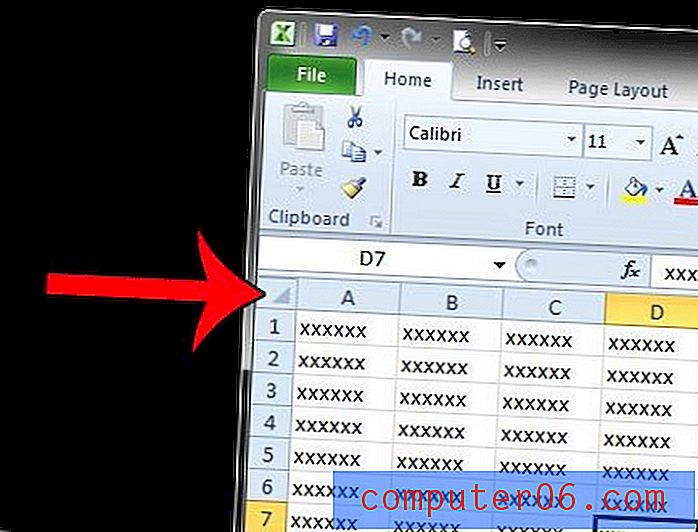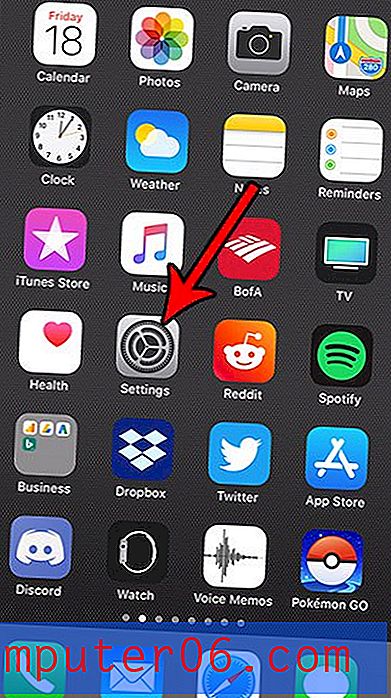So passen Sie die Symbolleiste in Outlook.com an
Wenn Sie eine E-Mail-Nachricht in der Webbrowser-Version von Outlook.com schreiben, werden in der Symbolleiste am unteren Rand des Fensters eine Reihe von Schaltflächen angezeigt. Einige der dort angezeigten Standardoptionen umfassen Möglichkeiten zum Hinzufügen von Bildern, Anhängen und Emojis.
Wenn Sie dieser Symbolleiste jedoch zusätzliche Aktionen hinzufügen möchten, können Sie dies tun. Unser Tutorial unten zeigt Ihnen, wo Sie das Menü finden, mit dem Sie die in dieser Symbolleiste angezeigten Schaltflächen anpassen können. Sie können einige der vorhandenen Optionen entfernen und andere hinzufügen, um das Verfassen von E-Mails ein wenig zu vereinfachen.
Hinzufügen oder Entfernen von Elementen zur Outlook.com-Symbolleiste
Die Schritte in diesem Artikel wurden in der Desktop-Version des Google Chrome-Webbrowsers ausgeführt, funktionieren jedoch auch in anderen Browsern wie Firefox oder Edge. Beachten Sie, dass dadurch die Symbolleiste angepasst wird, die beim Erstellen einer E-Mail in der Browserversion von Outlook.com angezeigt wird.
Schritt 1: Melden Sie sich unter https://www.outlook.com in Ihrem E-Mail-Konto an.
Schritt 2: Klicken Sie auf das Zahnradsymbol in der oberen rechten Ecke des Fensters.
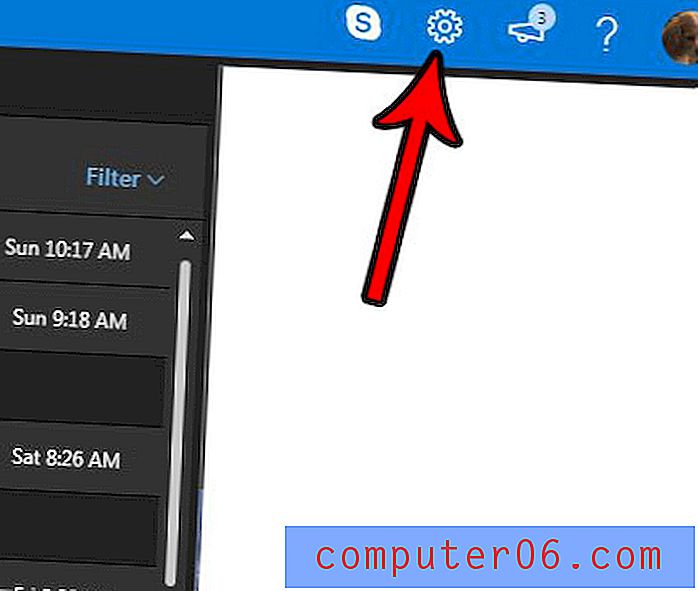
Schritt 3: Wählen Sie die Option Alle Outlook- Einstellungen anzeigen am unteren Rand der Spalte auf der rechten Seite des Fensters.
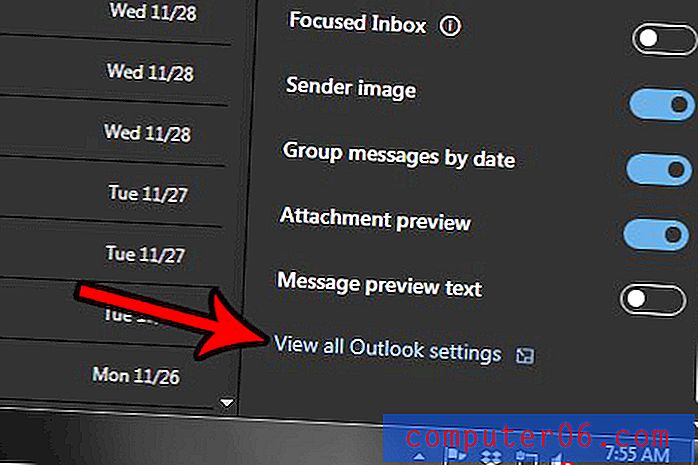
Schritt 4: Wählen Sie in der mittleren Spalte des Menüs die Option Aktionen anpassen.
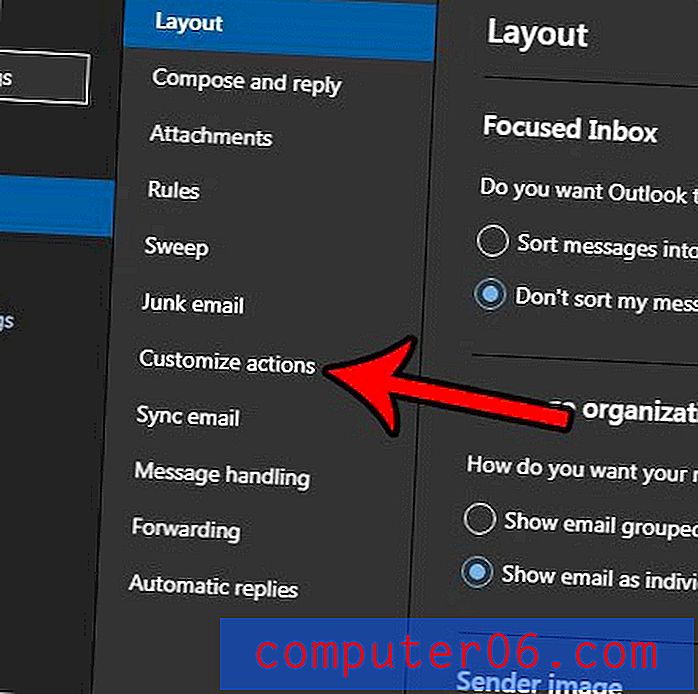
Schritt 5: Scrollen Sie zum Abschnitt Symbolleiste des Menüs und fügen Sie Elemente hinzu, die Sie in der Symbolleiste haben möchten, und entfernen Sie sie. Wenn Sie fertig sind, klicken Sie oben rechts im Menü auf die Schaltfläche Speichern .
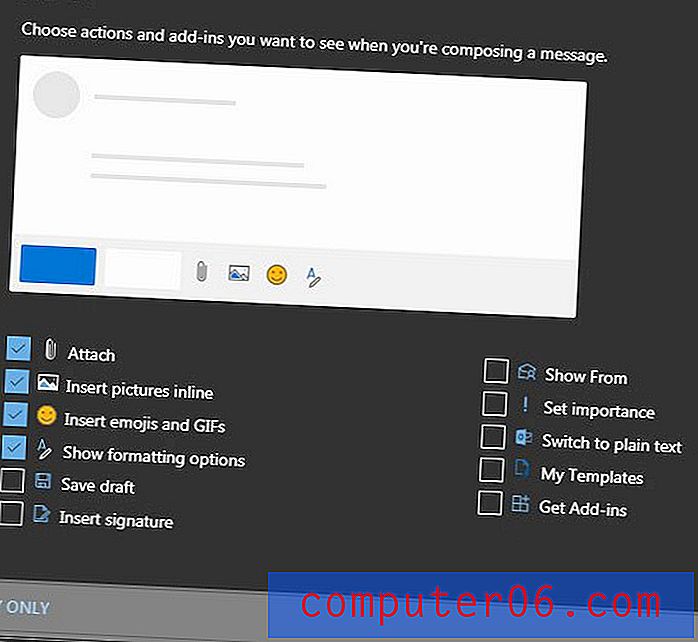
Möchten Sie, dass Ihre Outlook.com-Oberfläche wie die in den obigen Bildern gezeigte aussieht? In diesem Artikel erfahren Sie, wie Sie den Dunkelmodus in Outlook.com aktivieren, wenn Sie das Standardfarbschema bevorzugen.