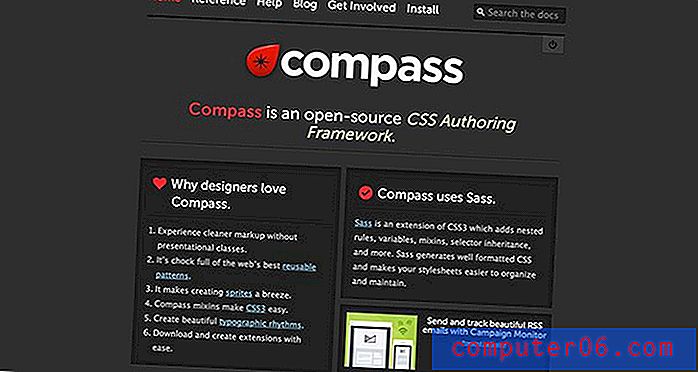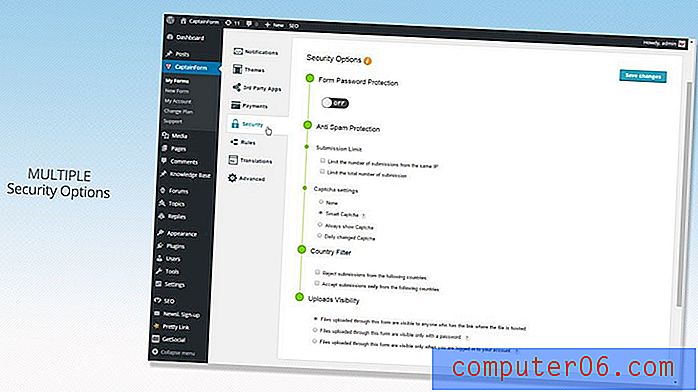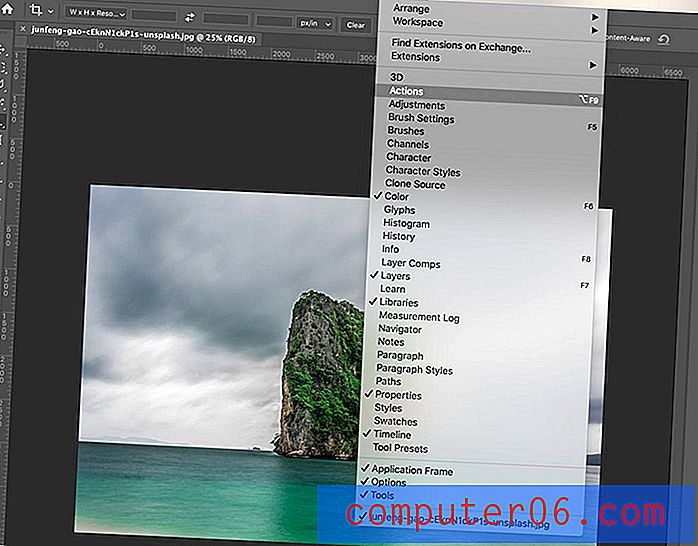So deaktivieren Sie den Popupblocker in Internet Explorer 11
Internet Explorer verfügt über einige integrierte Tools, die Ihre Privatsphäre schützen und versuchen, Sie im Internet zu schützen. Eines dieser Tools ist ein Popup-Blocker. Einige Websites verwenden Popups auf böswillige Weise, um gefährliche Inhalte auf Ihren Computer zu übertragen. Durch das Blockieren dieser Popups kann Internet Explorer Ihr Surferlebnis ein wenig sicherer machen.
Da die meisten Popups schädlich sind, blockieren sie die meisten Browser standardmäßig. Es kann jedoch gelegentlich vorkommen, dass Sie auf eine Webseite stoßen, die versucht, mithilfe von Popups Informationen zu erhalten, die Sie benötigen. Leider sind diese Popups auch blockiert, sodass Sie den Popupblocker deaktivieren müssen, wenn Sie dieses Popupfenster sehen möchten. Unser Tutorial unten zeigt Ihnen, wo Sie die Popup-Blocker-Einstellung finden, damit Sie das Popup-Fenster sehen können, das sonst blockiert würde.
So deaktivieren Sie den Popupblocker in Microsoft Internet Explorer 11
Die Schritte in diesem Artikel zeigen Ihnen, wie Sie den Popupblocker in Internet Explorer deaktivieren. Es ist normalerweise standardmäßig aktiviert. Dies bedeutet, dass auf jeder Website, die versucht, ein Popup anzuzeigen, dieses Popup blockiert wird. Wenn Sie diese Schritte ausführen, werden Popups für jede Site angezeigt, die Sie besuchen, bis Sie die Option zum erneuten Aktivieren des Popupblockers auswählen.
Schritt 1: Öffnen Sie den Internet Explorer.
Schritt 2: Wählen Sie das Symbol Extras oben rechts auf dem Bildschirm. Es ist der Knopf, der wie ein Zahnrad aussieht.
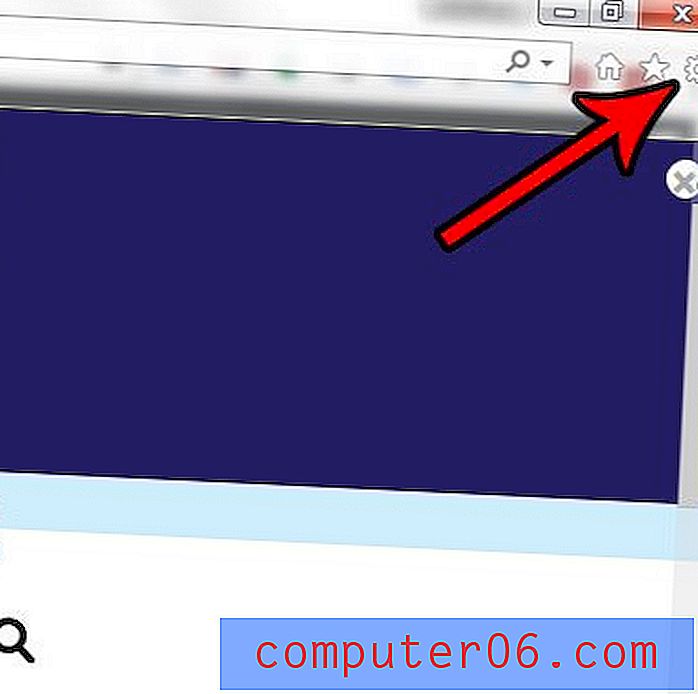
Schritt 3: Wählen Sie in diesem Menü Internetoptionen .
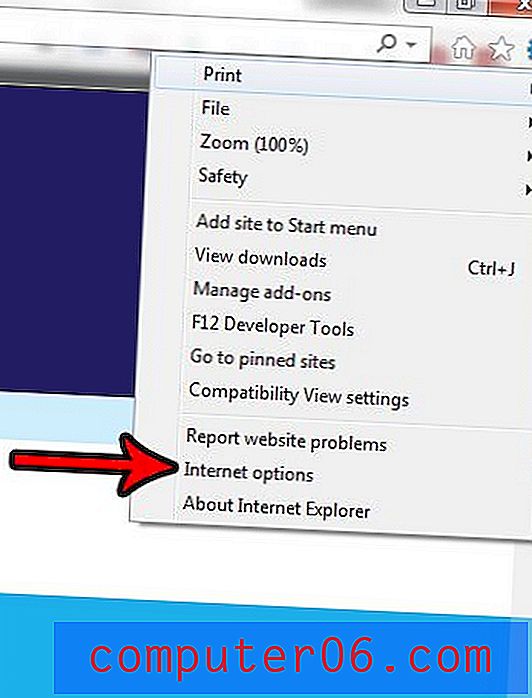
Schritt 4: Klicken Sie oben im Fenster auf die Registerkarte Datenschutz .
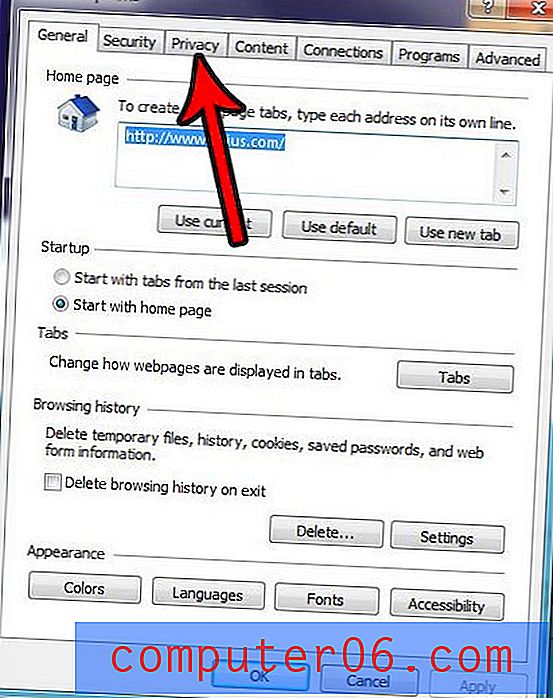
Schritt 5: Klicken Sie auf das Feld links neben Popup-Blocker aktivieren, um das Häkchen zu entfernen. Klicken Sie auf Übernehmen und dann auf OK .
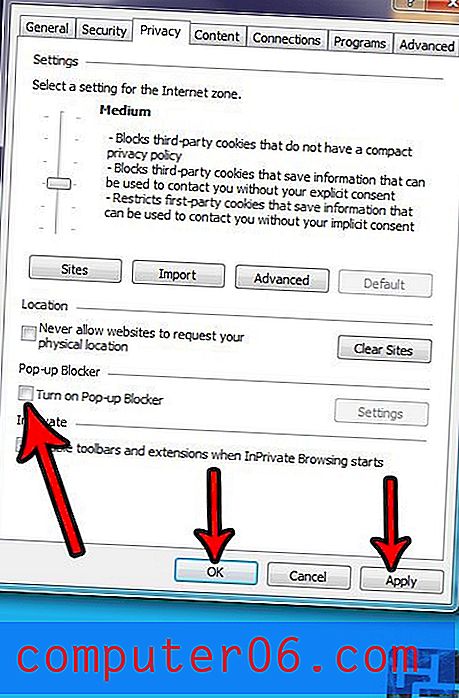
Wenn Sie sich auf einer Seite befinden, auf der Sie versuchen, ein Popup-Fenster anzuzeigen, müssen Sie möglicherweise auf die Schaltfläche Aktualisieren klicken oder F5 auf Ihrer Tastatur drücken, um die Seite zu aktualisieren und das Popup-Fenster anzuzeigen.
Deaktivieren Sie den Popup-Blocker in Internet Explorer 11 - Zusätzliche Informationen
- Der Popup-Blocker von Microsoft Internet Explorer ist aus gutem Grund standardmäßig aktiviert. Einige böswillige Websites können eine sehr große Anzahl gefährlicher Seiten per Popup öffnen, wenn dieses Verhalten zulässig ist. Wenn Sie Popup-Fenster nicht für einen kurzen Zeitraum oder während des Besuchs einer bestimmten Website blockieren möchten, ist es normalerweise eine sehr gute Idee, sie wieder einzuschalten, wenn Sie fertig sind.
- Der Microsoft Internet Explorer-Browser ist nicht der einzige, der Popups blockieren kann. Die meisten anderen gängigen Webbrowser wie der Safari-Browser von Apple, der Firefox von Mozilla, der Microsoft Edge-Browser und der Chrome von Google bieten alle Möglichkeiten, Popups zu blockieren. Dies gilt nicht nur für Desktop-Browser. Mobile Browser verfügen normalerweise auch über diese Funktion, ebenso wie Browser für Mac-Computer.
- Das Menü Extras im Dropdown-Menü Internet Explorer oder das Menü Internetoptionen in neueren Versionen von Internet Explorer bietet neben der Popup-Blockierungsfunktion weitere Optionen. Sie können beispielsweise Ihre Inhaltseinstellungen anpassen, um zu entscheiden, wie oft AutoComplete verwendet werden soll, oder Sie können die Registerkarte Sicherheit auswählen und die Sicherheitsstufe Ihres Browsers angeben.
- Neben dem Klicken oder Deaktivieren des Kontrollkästchens zum Aktivieren oder Deaktivieren des Popup-Blockers können Sie auch auf die Schaltfläche Einstellungen klicken und die Blockierungsstufe für Popup-Fenster auswählen. Die Optionen Niedrig, Mittel und Hoch bieten Ihnen eine gewisse Vielseitigkeit, wie aggressiv Sie Popup-Fenster blockieren möchten.
Mit den meisten anderen Webbrowsern können Sie auch steuern, ob Popups angezeigt werden. Erfahren Sie, wie Sie Popups in Microsoft Edge zulassen, wenn Sie beispielsweise über einen Windows 10-Computer verfügen und eine Site besuchen müssen, auf der Sie auf Informationen zugreifen müssen, die sich in einem Popup-Fenster befinden.