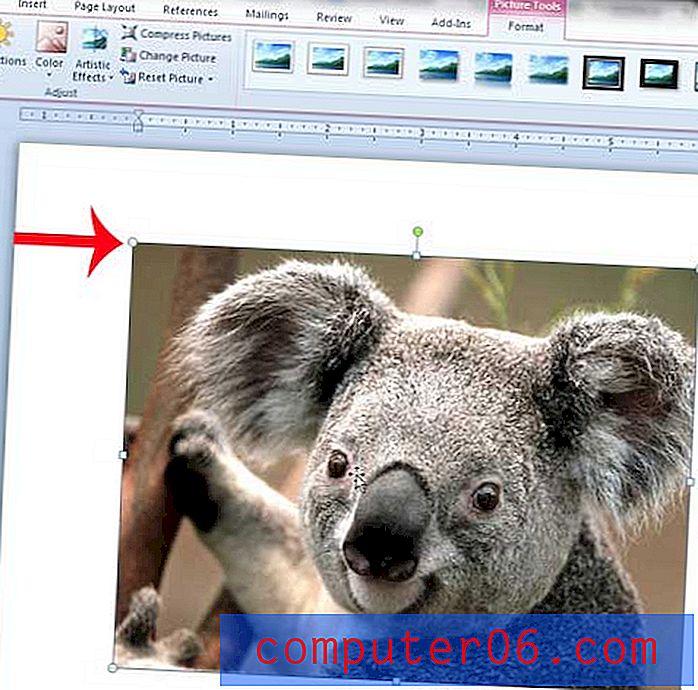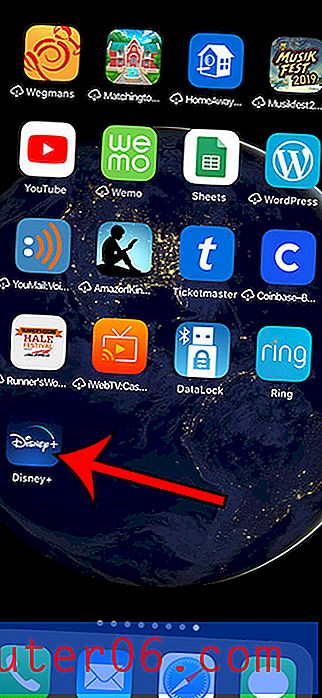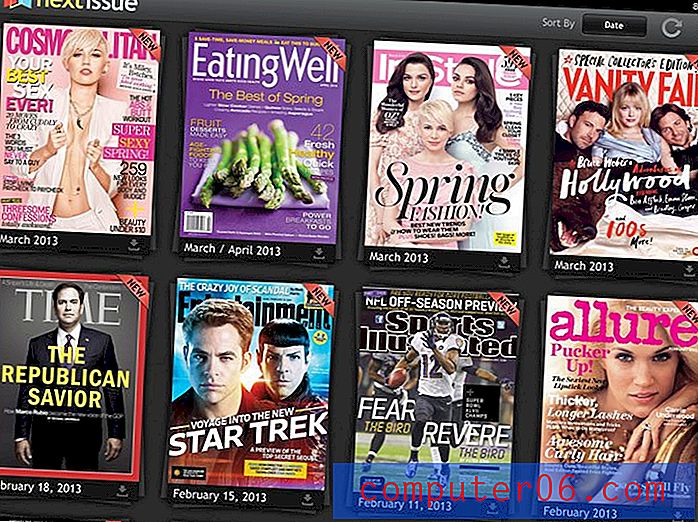So öffnen Sie den Google Chrome Task Manager
Wenn Sie einen Webbrowser geöffnet haben, werden häufig mehr Prozesse und Anwendungen ausgeführt, als Sie denken. Wenn Sie jemals Strg + Alt + Entf gedrückt haben, um den Task-Manager in Windows zu öffnen, haben Sie wahrscheinlich eine Vorstellung davon, worauf ich mich beziehe. Möglicherweise ist Ihnen jedoch nicht bekannt, dass Google Chrome über einen eigenen Task-Manager verfügt, der Ihnen alle Prozesse und Add-Ons anzeigt, die zusammen mit dem Browser und Ihren Registerkarten ausgeführt werden. Wenn Sie wissen möchten, wie Sie den Google Chrome-Task-Manager öffnen, lesen Sie dieses Lernprogramm weiter, um die genaue erforderliche Methode sowie eine praktische Tastenkombination zu sehen, mit der Sie den Vorgang noch weiter beschleunigen können.
Starten des Task-Managers in Google Chrome
Das Ausführen von Prozessen, Add-Ons und Symbolleisten sind drei der Faktoren, die die Leistung von Google Chrome beeinträchtigen. Um Ihnen bei der Steuerung dieser Elemente zu helfen, bietet Google einen Task-Manager an, mit dem Sie jeden gewünschten laufenden Prozess anzeigen und beenden können. Sie können auch ein anderes Tool im Task-Manager verwenden, um detailliertere Statistiken über Ihre gesamte Ressourcennutzung zu erhalten.
Schritt 1: Starten Sie den Google Chrome-Webbrowser oder öffnen Sie das Chrome-Fenster, wenn der Browser bereits ausgeführt wird.
Schritt 2: Klicken Sie mit der rechten Maustaste in einen leeren Bereich oben im Fenster und klicken Sie dann auf die Option Task-Manager . Sie können auch Umschalt + Esc auf Ihrer Tastatur drücken, um den Task-Manager zu öffnen.
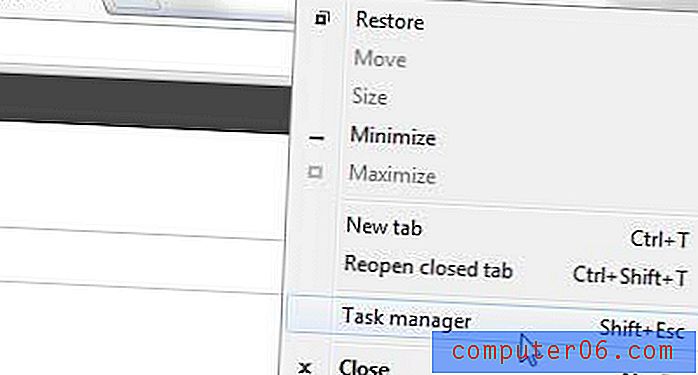
Schritt 3: Sie sollten jetzt ein geöffnetes Fenster haben, das wie im Bild unten aussieht.
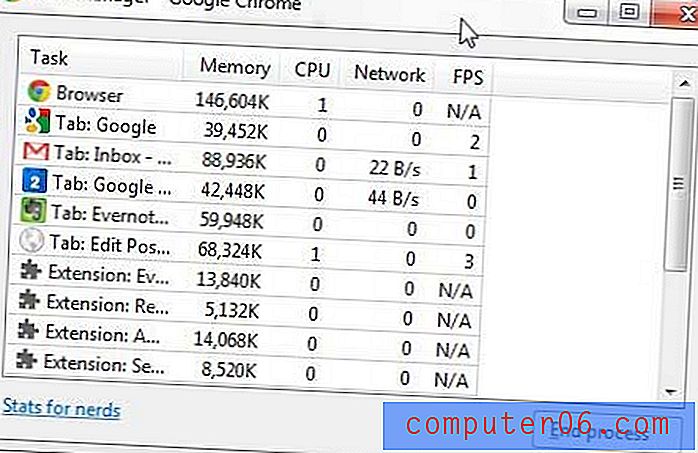
Schritt 4: Sie können einen laufenden Prozess beenden, indem Sie auf den Prozess im Fenster und dann unten im Fenster auf die Schaltfläche Prozess beenden klicken.
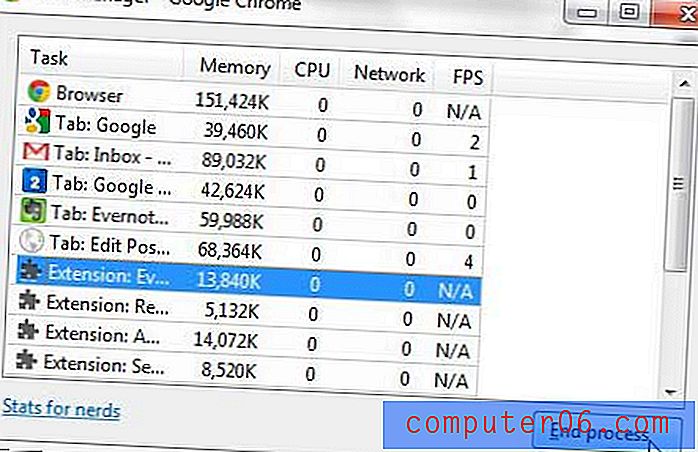
Sie werden auch feststellen, dass sich in der unteren linken Ecke des Fensters ein Link befindet, der Statistiken für Nerds enthält . Wenn Sie auf diesen Link klicken, wird in Ihrem Chrome-Browserfenster eine neue Registerkarte geöffnet, die Ihnen viele detaillierte Informationen zu jedem Prozess und seiner Speichernutzung liefert.