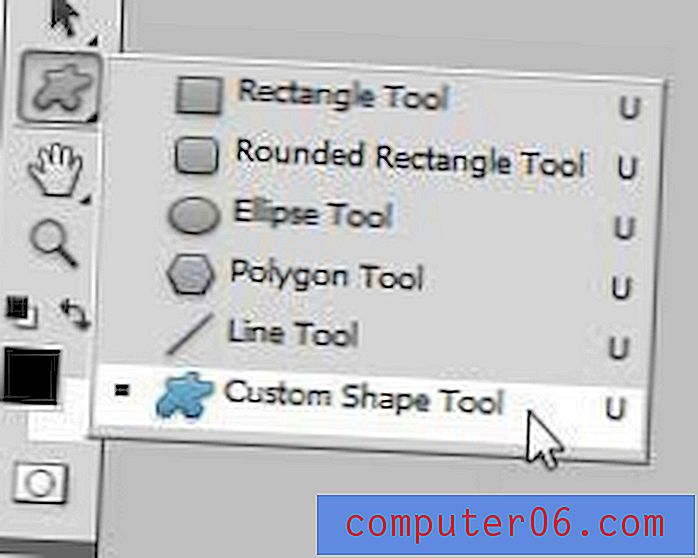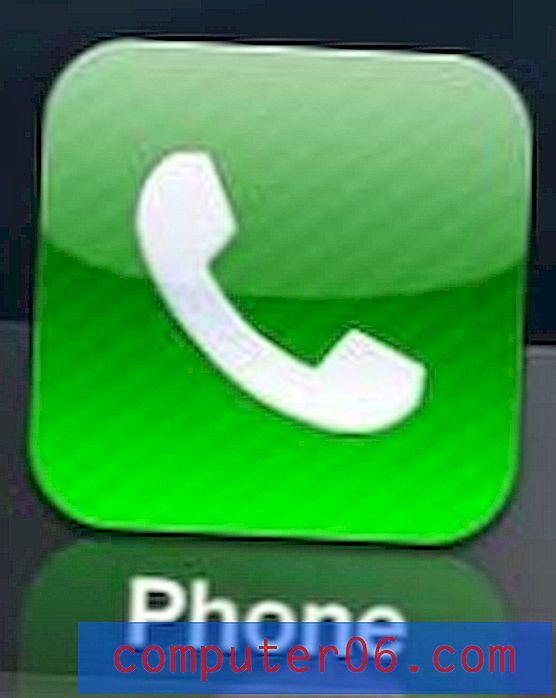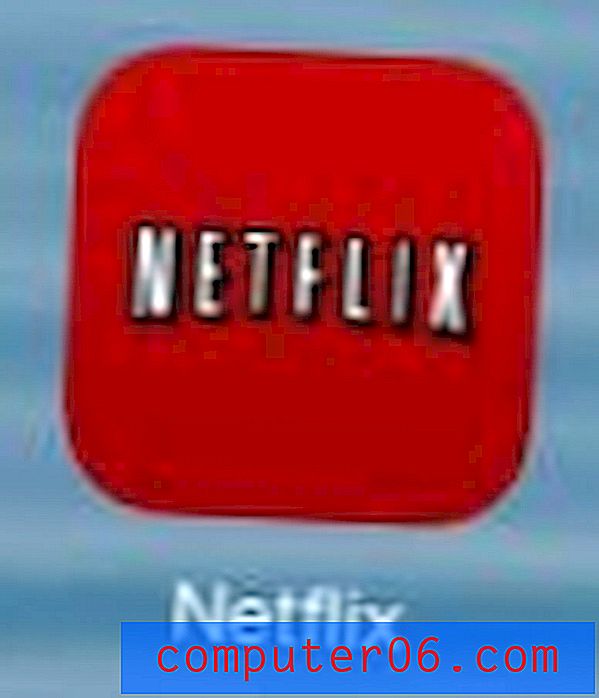So färben Sie ein Bild in Google Slides neu ein
Fehlt einem Bild in Ihrer Diashow etwas, aber Sie sind sich nicht sicher, was? Während Bilder für die Zwecke einer Präsentation von Vorteil sein können, ist das Bild, das Sie derzeit haben, möglicherweise nicht das, was Sie möchten. Möglicherweise haben Sie überlegt, das Bild zu bearbeiten. Dies kann jedoch zeitaufwändig sein und Software beinhalten, die nicht einfach zu verwenden ist.
Glücklicherweise bietet Google Slides einige Tools, die Ihnen helfen können. Mit einer dieser Optionen können Sie aus einer Handvoll verschiedener „neu eingefärbter“ Optionen auswählen, mit denen einige der Farben des Originalbilds ausgetauscht werden. Unser Tutorial unten zeigt Ihnen, wie Sie diese Änderung finden und anwenden, damit Sie sehen können, ob sie das Aussehen Ihrer Folie verbessert.
So ändern Sie die Farben eines Bildes in Google Slides
Bei den Schritten in diesem Artikel wird davon ausgegangen, dass sich auf einer der Folien Ihrer Präsentation ein Bild befindet und dass Sie die Farbpalette dieses Bildes ändern möchten. Beachten Sie, dass dies nur eine Handvoll Optionen zum Ändern der Farbschemata eines Bildes bietet. Sie können damit keine granulare Bildbearbeitung durchführen. Wenn Sie mit den Tools in Google Slides mehr an Ihrem Bild tun müssen als Sie können, können Sie möglicherweise besser von einem speziellen Bildbearbeitungsprogramm wie Photoshop bedient werden.
Schritt 1: Melden Sie sich bei Google Drive unter https://drive.google.com/drive/my-drive an und doppelklicken Sie auf die Datei mit dem Bild, das Sie neu einfärben möchten.
Schritt 2: Wählen Sie das Bild aus, das Sie neu einfärben möchten, und klicken Sie dann in der grauen Symbolleiste über der Folie auf die Schaltfläche Formatoptionen.
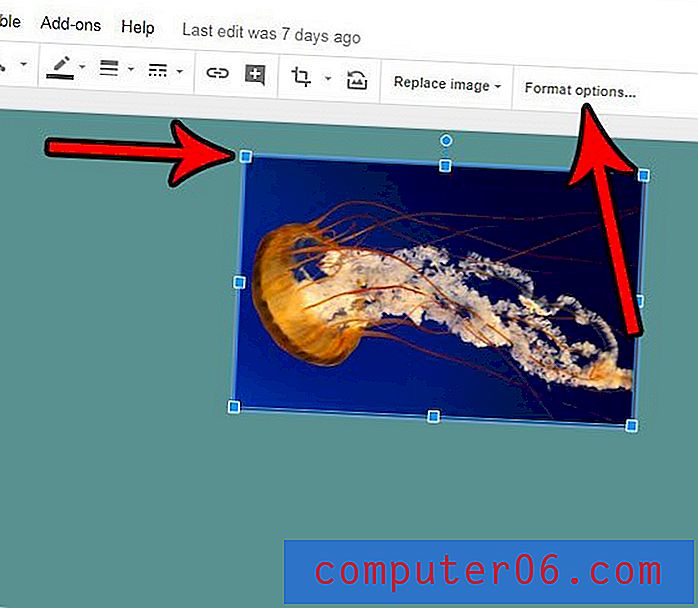
Schritt 3: Klicken Sie auf den Pfeil links neben Recolor in der rechten Spalte, klicken Sie dann auf das Dropdown-Menü No Recolor und wählen Sie eine andere Farbpalette aus.
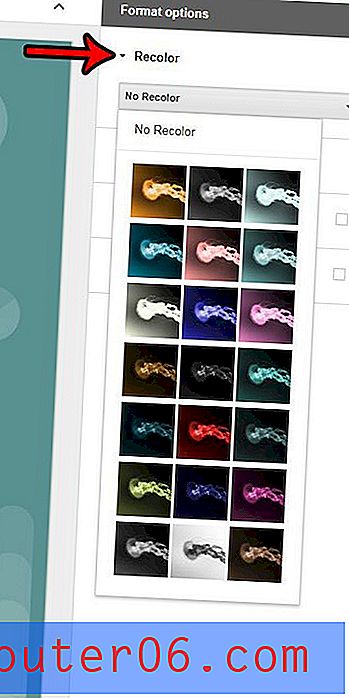
Wäre Ihre Google Slides-Präsentation besser, wenn sie ein Video hätte? Erfahren Sie, wie Sie Folien von YouTube zu einem Video hinzufügen und aus der umfangreichen Bibliothek mit von Benutzern hochgeladenen Videos auswählen können.