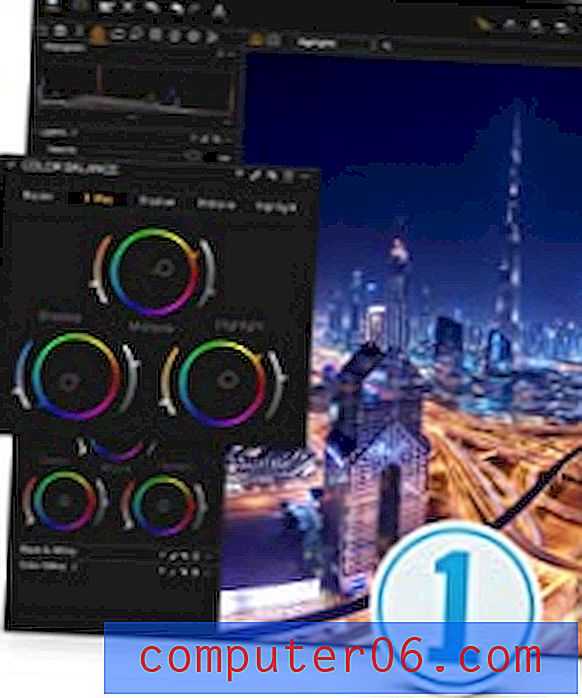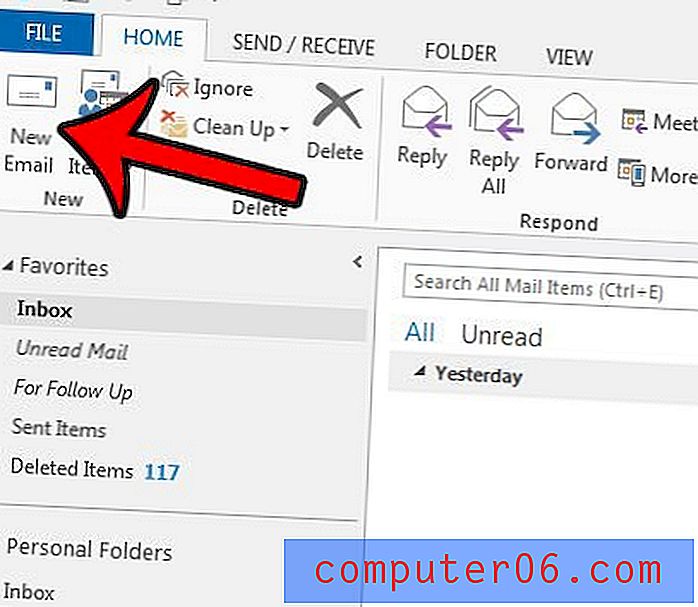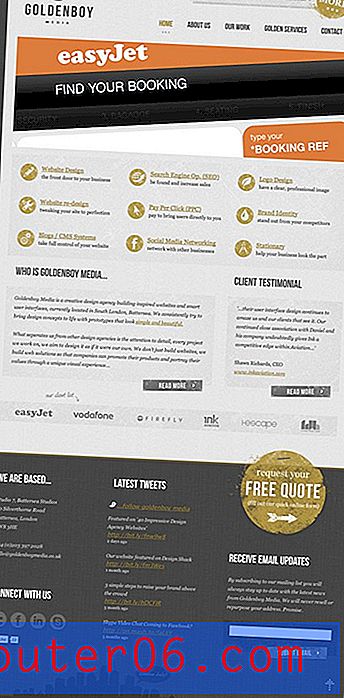So legen Sie einen Übergang für eine Folie in Google Slides fest
Das Standardverhalten Ihrer Folien bei der Präsentation von Google Slides besteht darin, einfach zwischen ihnen zu wechseln. Wenn Sie jedoch andere Präsentationen gesehen oder Übergänge in einer anderen Präsentationssoftware verwendet haben, sind Sie möglicherweise neugierig, beim Wechseln zwischen Folien einen interessanteren Effekt hinzuzufügen. In Google Slides werden diese als "Übergänge" bezeichnet, und Sie haben einige Optionen, wie Sie sie implementieren können.
Unser Tutorial unten zeigt Ihnen, wie Sie eine Folie auswählen und einen Übergangseffekt auf diese Folie anwenden. Sie können aus einer Handvoll verschiedener Übergangseffekte auswählen und sogar die Geschwindigkeit einiger davon ändern.
So fügen Sie einer Folie in Google Folien einen Übergang hinzu
Bei den Schritten in diesem Artikel wird davon ausgegangen, dass Ihre Präsentation mindestens zwei Folien enthält. Der Übergang wird angezeigt, wenn die Präsentation diese Folie erreicht. Beachten Sie, dass der Übergang nicht abgespielt wird, wenn Sie einen Übergang auf die erste Folie anwenden.
Schritt 1: Melden Sie sich unter https://drive.google.com/drive/my-drive bei Google Drive an und öffnen Sie die Präsentation mit der Folie, zu der Sie den Übergang hinzufügen möchten.
Schritt 2: Wählen Sie die Folie aus der Liste auf der linken Seite des Fensters aus.
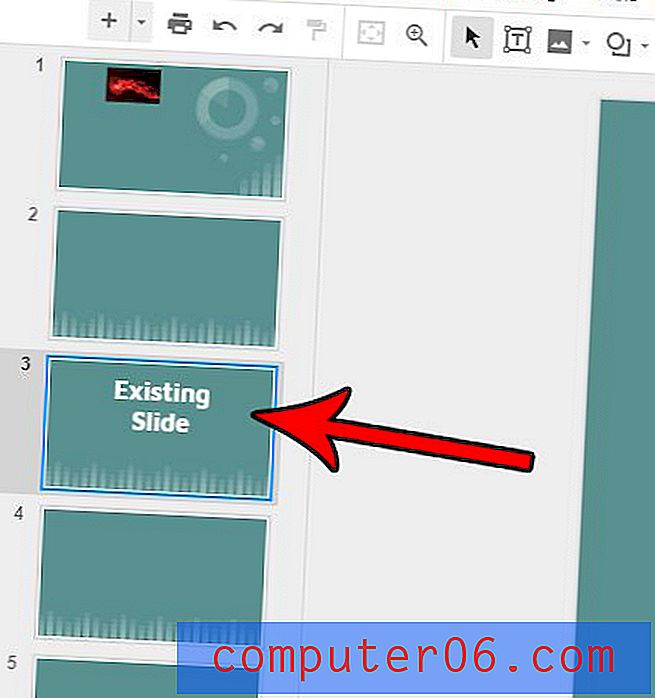
Schritt 3: Klicken Sie in der Symbolleiste über der Folie auf die Schaltfläche Übergang .
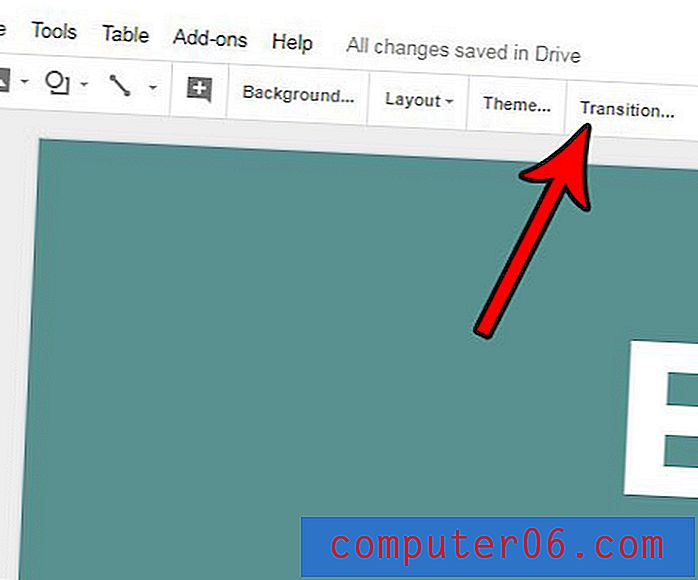
Schritt 4: Klicken Sie auf das Dropdown-Menü in der rechten Spalte, um den Übergang auszuwählen, den Sie verwenden möchten, wählen Sie eine Geschwindigkeit für diesen Übergang aus und klicken Sie dann auf die Schaltfläche Wiedergabe, um zu sehen, wie dieser Übergang aussehen wird.
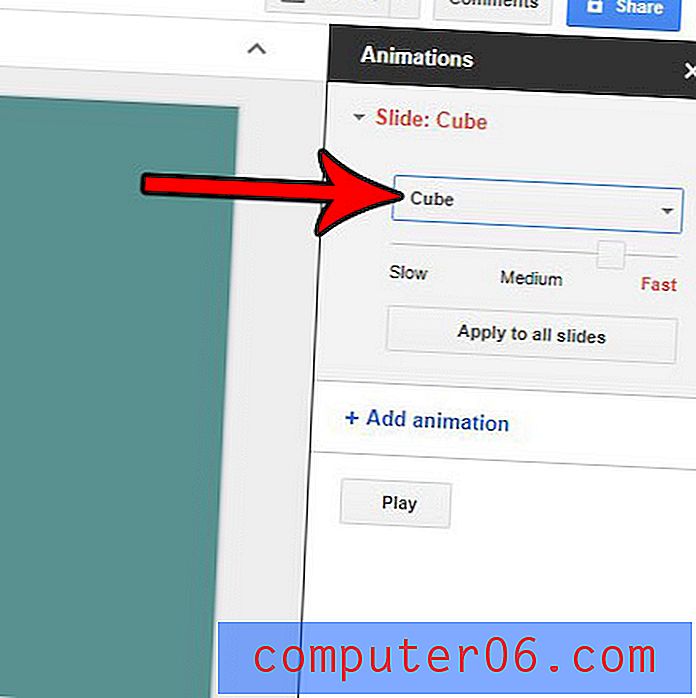
Wenn Sie in dieser Spalte auf die Schaltfläche Auf alle Folien anwenden klicken, wird dieser Übergang allen Folien in Ihrer Präsentation hinzugefügt.
Müssen Sie Ihre Folienpräsentation an jemanden senden, der keine Präsentationssoftware verwendet oder besitzt? Erfahren Sie, wie Sie in Google Slides als PDF speichern können, damit Sie ihnen eine Datei geben können, die auf fast jedem Computer und mit jeder Reihe von Anwendungen geöffnet werden kann.