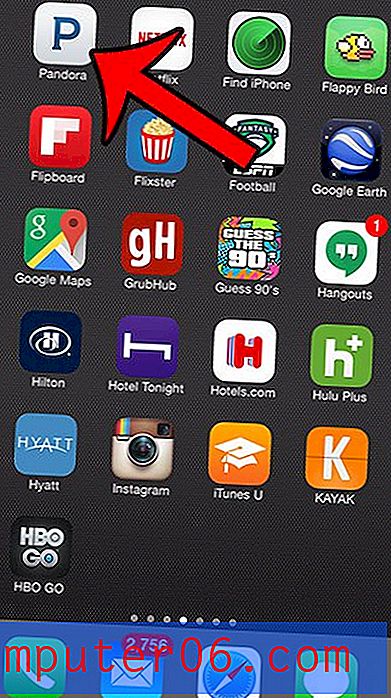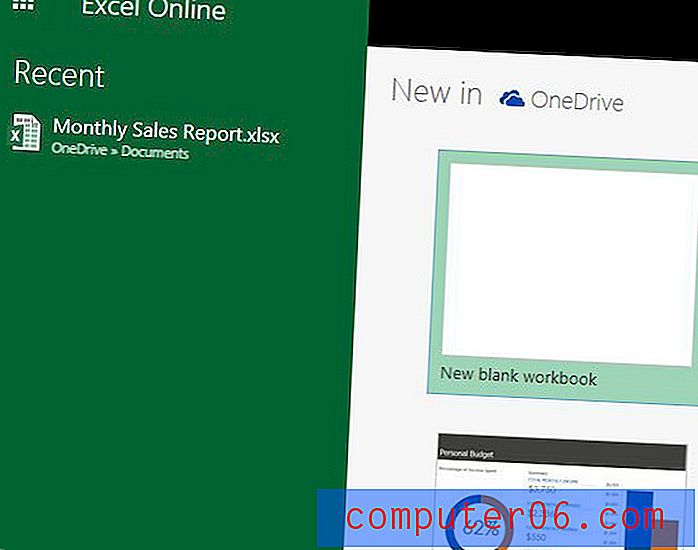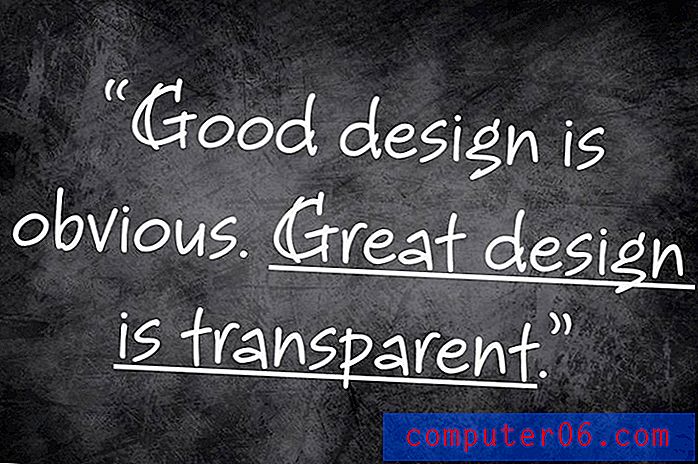So löschen Sie Apps auf dem iPhone 8
Es gibt eine unglaubliche Anzahl von Apps im App Store auf Ihrem Apple iPhone, mit denen Sie fast alles auf dem Gerät tun können, was Sie möchten. Aber nicht jede App ist für jeden Benutzer perfekt, und Sie können einige Ihrer installierten Apps löschen, nachdem Sie sie heruntergeladen und getestet haben.
Ihr iPhone bietet zwei verschiedene Methoden zum Löschen von Apps direkt vom Gerät. Unser Tutorial unten zeigt Ihnen beide Methoden und ermöglicht es Ihnen, unerwünschte Apps von Ihrem Gerät zu entfernen, damit sie keinen Platz auf Ihrem Startbildschirm beanspruchen oder den wertvollen Speicherplatz des Geräts verstopfen.
Löschen einer App auf einem iPhone 6 und höher
Die Schritte in diesem Handbuch wurden mit einem iPhone 6 Plus in iOS 8.4 geschrieben. Dieselben Schritte funktionieren auch für andere iPhone-Modelle, auf denen dieselbe iOS-Version ausgeführt wird. Darüber hinaus können Sie dieselbe Methode anwenden, um Apps in den meisten anderen Versionen von iOS zu löschen. Beispielsweise funktionieren die Schritte in Methode 1 unten weiterhin auf dem iPhone X in iOS 12.
Wenn Sie versuchen, eine App zu löschen und das kleine x, auf das wir unten verweisen, nicht sehen, versuchen Sie möglicherweise, eine der Standard-Apps des iPhones zu löschen. Leider können die Standard-Apps in einigen früheren Versionen von Apples iOS-Betriebssystem nicht gelöscht werden. Eine Liste der Standard-iPhone-Apps finden Sie hier. In neueren Versionen des Betriebssystems können Sie jedoch einige dieser Standard-Apps endgültig löschen.
Wenn Sie keine der Apps auf Ihrem iPhone löschen können, hat möglicherweise jemand Einschränkungen oder Bildschirmzeiten auf dem Gerät eingerichtet. Um Apps löschen zu können, benötigen Sie den Passcode für Einschränkungen oder die Bildschirmzeit. Anschließend können Sie die Schritte in diesem Artikel ausführen, um Einschränkungen zu deaktivieren und Ihre Apps zu löschen. Diese Anleitung führt Sie durch das Ausschalten der Bildschirmzeit.
Löschen der Apple iPhone 8 App in iOS 8-iOS 12 - Methode 1
Die Schritte in diesem Abschnitt funktionieren in den meisten Versionen des iOS-Betriebssystems sowohl auf dem Apple iPhone als auch auf dem Apple iPad. Es funktioniert auch mit neueren iPhone-Modellen wie dem iPhone X, iPhone XR oder iPhone 11 sowie einigen anderen iOS-Geräten wie dem iPod Touch. Wenn Sie wissen, wo sich die App, die Sie löschen möchten, auf Ihrem Startbildschirm befindet, ist dies normalerweise die schnellste und einfachste Möglichkeit, eine App von Ihrem iPhone 8 zu entfernen.
Schritt 1: Suchen Sie die App, die Sie löschen möchten. Im folgenden Beispiel werde ich die GoDaddy-App löschen.
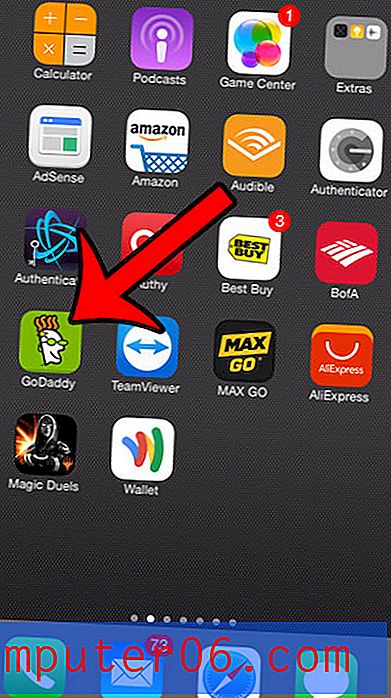
Schritt 2: Tippen und halten Sie das App-Symbol, bis es zu wackeln beginnt. In der oberen linken Ecke einiger Ihrer Apps wird ein x angezeigt.
Schritt 3: Tippen Sie auf das kleine x in der oberen linken Ecke der App, die Sie löschen möchten.
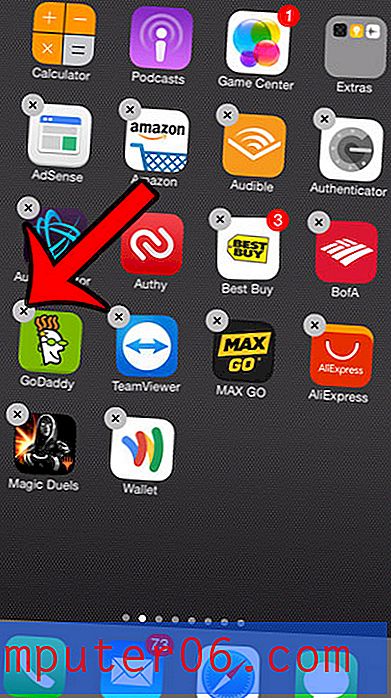
Schritt 4: Tippen Sie auf die Schaltfläche Löschen, um zu bestätigen, dass Sie die App und alle ihre Daten löschen möchten. Wenn Sie fertig sind, tippen Sie auf die Home-Schaltfläche unter Ihrem Bildschirm, um das Verwackeln der Apps zu verhindern und das x aus den oberen linken Ecken zu entfernen.
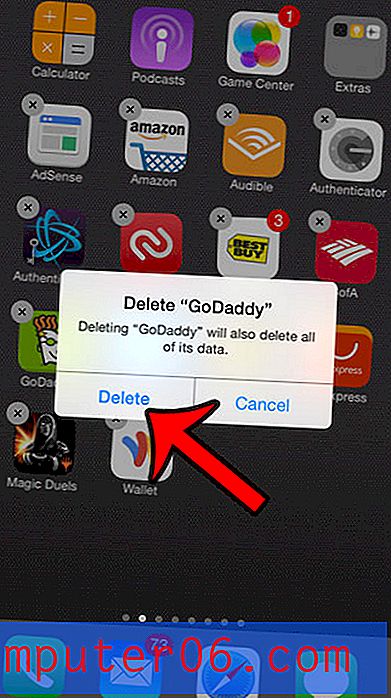
Beachten Sie, dass Sie die App von Ihrem Gerät deinstallieren, nachdem Sie im obigen Schritt auf Löschen getippt haben. Sie können jedoch jederzeit zum App Store zurückkehren, nach der App suchen und dann auf das Cloud-Symbol daneben tippen, wenn Sie die App auf Ihrem iPhone 8 neu installieren möchten.
Löschen der iPhone- und iPad-App - Methode 2
Die in diesem Abschnitt beschriebene Methode zum Deinstallieren einer App ist die beste Option, wenn Sie die App auf Ihrem Startbildschirm nicht finden können. Beachten Sie, dass sich diese Methode in einigen neueren Versionen von iOS geringfügig unterscheidet. Wir diskutieren diesen Unterschied weiter unten im Artikel im Abschnitt Zusätzliche Hinweise.
Schritt 1: Tippen Sie auf das Symbol Einstellungen .
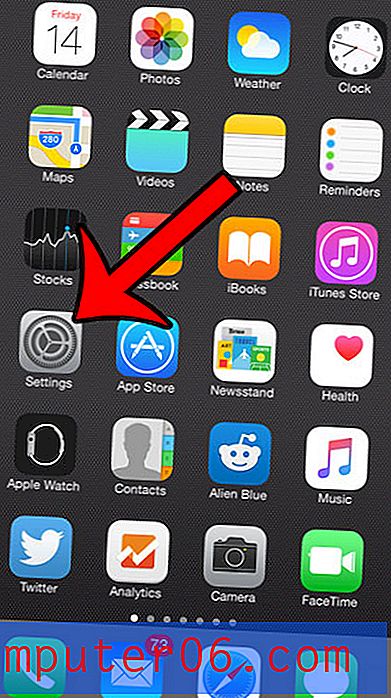
Schritt 2: Wählen Sie die Option Allgemein .
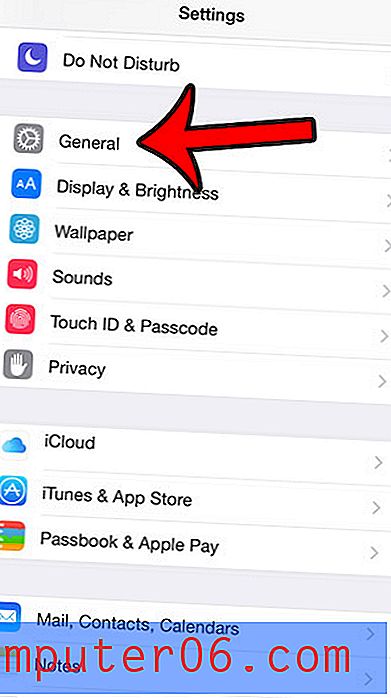
Schritt 3: Wählen Sie die Option Verwendung .

Schritt 4: Tippen Sie im Abschnitt Speicher auf die Option Speicher verwalten.
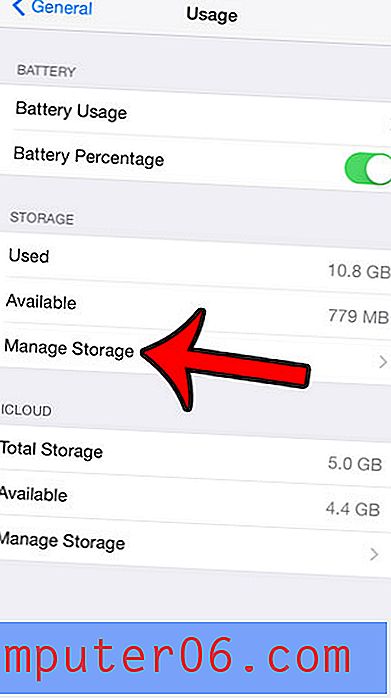
Schritt 5: Wählen Sie die App aus, die Sie löschen möchten. Ich werde die BuzzFeed-App im Bild unten löschen.
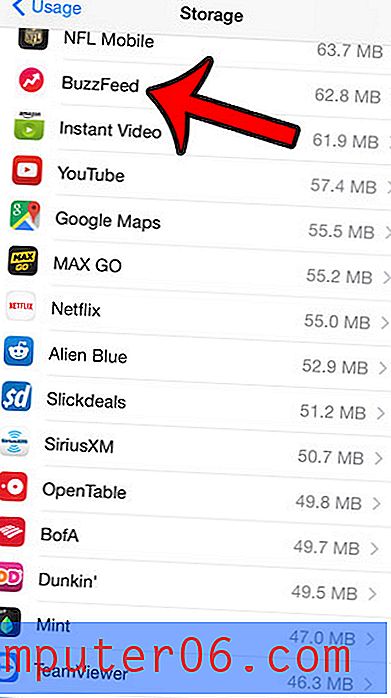
Schritt 6: Tippen Sie auf die Schaltfläche App löschen.
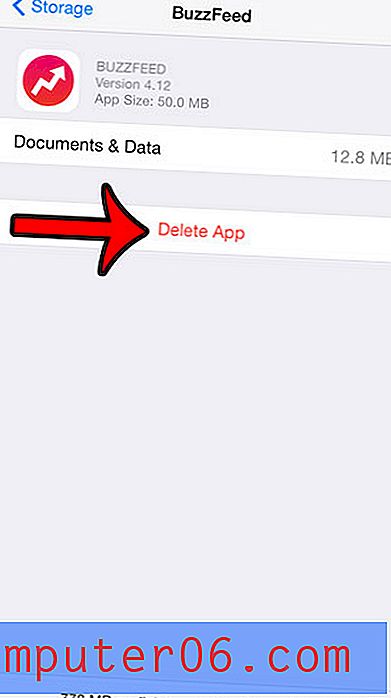
Schritt 7: Tippen Sie unten auf dem Bildschirm auf die Schaltfläche App löschen, um zu bestätigen, dass Sie die App und alle ihre Dokumente und Daten löschen möchten.
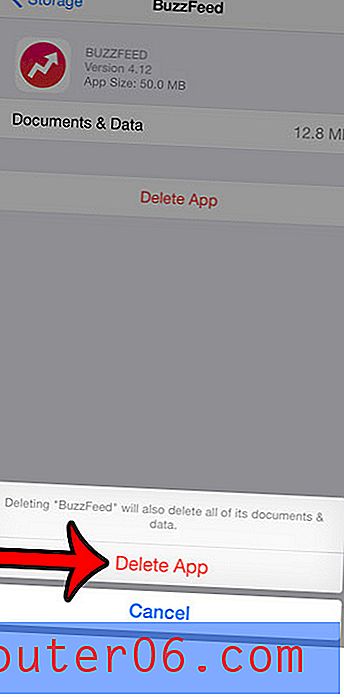
Zusätzliche Bemerkungen
- Wenn Sie versehentlich eine App von Ihrem iPhone 8 (oder einem anderen Modell wie dem iPhone 7 oder iPhone X) gelöscht haben und die App nicht aus dem App Store neu installieren können, können Sie die App auch dann nicht neu installieren Sie haben ein Backup in iTunes oder iCloud gespeichert. Einige Apps von Drittanbietern geben an, in dieser Situation Apps wiederherstellen zu können. Wir haben jedoch keine davon getestet und können nicht bestätigen, ob dies hilfreich ist, wenn Sie sich in dieser Situation befinden.
- Beachten Sie, dass in iOS 12 die in Methode 2 oben beschriebenen Schritte geringfügig voneinander abweichen. Sie müssen zu Einstellungen> Allgemein> iPhone-Speicher gehen, dann nach unten scrollen und eine App aus der Liste der dort angezeigten Apps öffnen, wenn Sie sie löschen möchten.
- Ein weiterer Hinweis für iOS 12 und Methode 2 ist die Option Offload App . Auf diese Weise können Sie die App von Ihrem iPhone 8 deinstallieren und gleichzeitig wichtige App-Daten verfügbar halten, falls Sie die App später über iCloud neu installieren möchten.
- Wenn Sie versuchen, eine App von Ihrer Apple Watch zu löschen, ähnelt die Methode dazu der Deinstallation von Apps von Ihrem iPhone in iOS 10 oder iOS 11. Drücken Sie einfach einmal auf die Krone an der Seite der Apple Watch Um zum App-Menü zu gelangen, tippen und halten Sie die App, um sie zu löschen, bis sie wackelt. Sobald Sie das kleine x-Popup sehen, können Sie darauf tippen, um es zu löschen.
- Wenn Sie zum Menü " Einstellungen"> "iTunes & App Store" gehen, können Sie nach unten scrollen und die Option "Nicht verwendete Apps herunterladen" aktivieren. Auf diese Weise kann das Gerät das Löschen von Apps automatisch verwalten, indem nicht verwendete Apps, die Sie seit einiger Zeit nicht mehr geöffnet haben, ausgelagert werden.
- Wenn Sie Probleme bei der Verwendung der Löschmethode haben, die die Apps zum Wackeln bringt, kann dies an der 3D-Touch-Einstellung auf dem Gerät liegen. Sie können diese Anleitung zum Deaktivieren von 3D Touch lesen, wenn Ihnen diese Einstellung nicht gefällt.
Wenn Sie Apps auf Ihrem iPhone löschen, weil Ihnen der Speicherplatz ausgeht, können Sie nach zusätzlichen Stellen suchen, um Speicherplatz wiederzugewinnen. Unsere vollständige Anleitung zum Löschen von Elementen von Ihrem iPhone bietet einige einfache Optionen und Methoden zum Entfernen von Elementen, die Ihren Speicherplatz unnötig beanspruchen können.