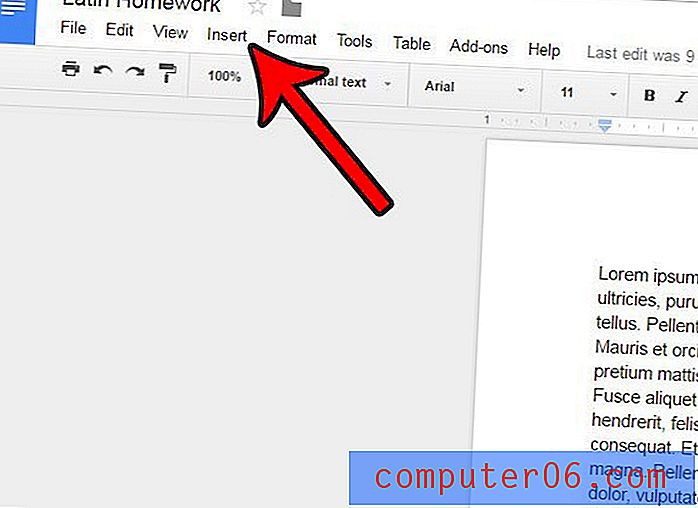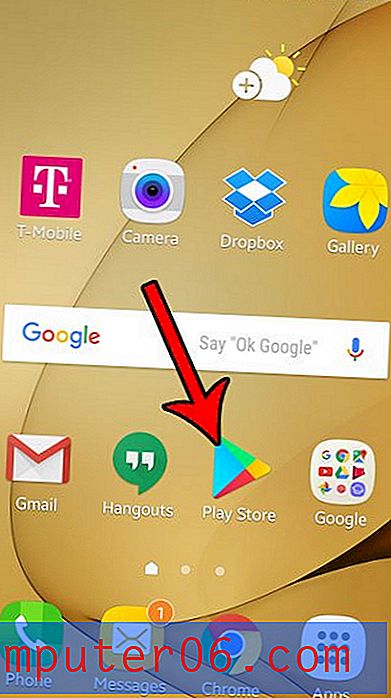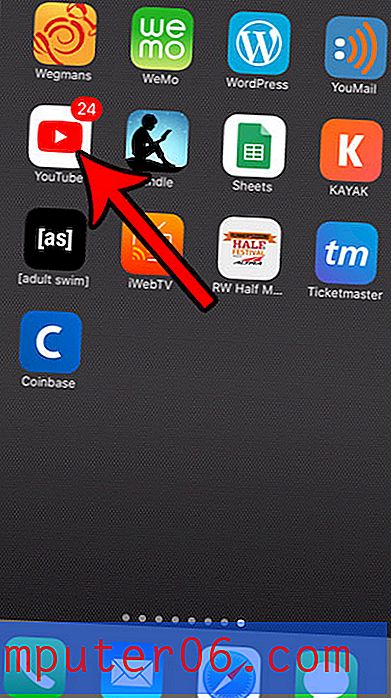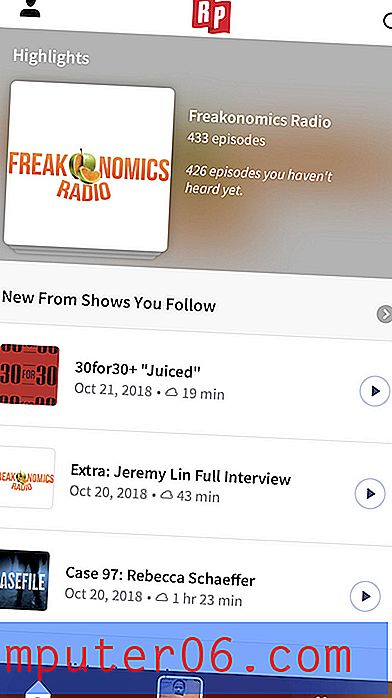So blenden Sie Spalten in Excel Online aus
In diesem Handbuch erfahren Sie, wie Sie Spalten in Excel ausblenden . Wir führen diese Schritte in Excel Online aus, sie funktionieren jedoch auch in anderen Excel-Versionen.
Es ist sehr wahrscheinlich, dass Sie irgendwann mit einer Tabelle arbeiten, die viele Daten enthält. Manchmal sind diese Daten etwas zu umfangreich, was bedeutet, dass Sie ganze Informationsspalten haben, die Sie nicht benötigen. Das Löschen dieser Daten ist jedoch möglicherweise nicht das, was Sie tun möchten, falls Sie später feststellen, dass Sie sie benötigen.
Glücklicherweise verfügt Excel Online über eine Funktion, mit der Sie ganze Datenspalten ausblenden können. Dadurch werden diese Daten aus der Ansicht entfernt, aber in der Tabelle belassen, damit Sie sie später verwenden können oder wenn Sie sie mit einer Formel referenzieren. Unser Tutorial unten zeigt Ihnen, wie Sie eine Spalte in Excel Online ausblenden.
So blenden Sie Spalten in Excel Online aus
Die Schritte in diesem Artikel wurden in der Desktop-Version von Google Chrome ausgeführt. Diese Schritte funktionieren auch in anderen Desktop-Webbrowsern wie Microsoft Edge und Firefox.
Beachten Sie, dass eine ausgeblendete Spalte nicht aus einer Tabelle gelöscht wird und dass Sie weiterhin Formeln verwenden können, um Zellen in ausgeblendeten Spalten zu referenzieren. Darüber hinaus können Spalten später ausgeblendet werden, wenn Sie entscheiden, dass Sie die Informationen erneut anzeigen möchten.
Schritt 1: Navigieren Sie zu Excel Online unter https://office.live.com/start/Excel.aspx und melden Sie sich bei Ihrem Microsoft-Konto an.
Schritt 2: Öffnen Sie die Excel-Arbeitsmappe mit der Spalte, die Sie ausblenden möchten.
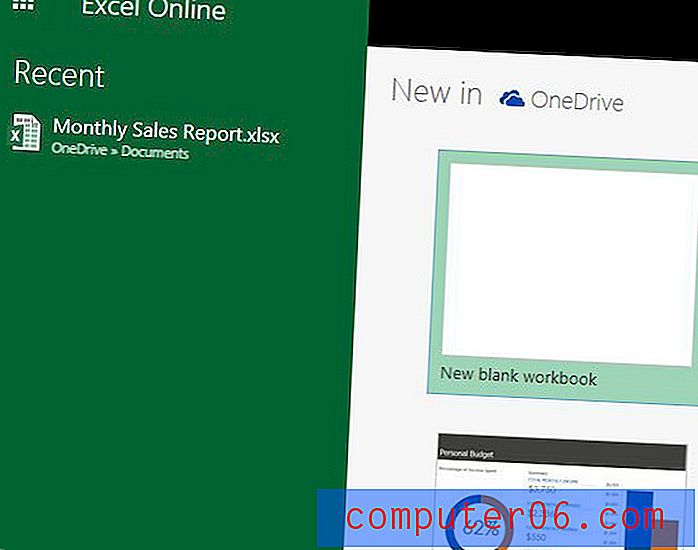
Schritt 3: Klicken Sie auf die Spaltenüberschrift oben in der Tabelle, um die gesamte Spalte auszuwählen. Bei Bedarf können Sie auch mehrere Spalten auswählen. Sie können die Strg- Taste auf Ihrer Tastatur gedrückt halten, während Sie auf zusätzliche Spalten klicken. Dadurch werden diese Spalten zur Auswahl hinzugefügt und eingeschlossen, wenn Sie die Spalten im nächsten Schritt ausblenden.
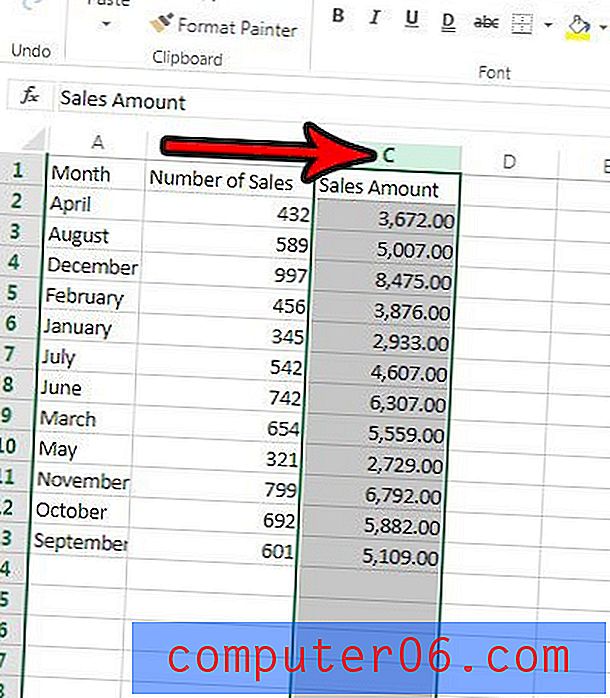
Schritt 4: Klicken Sie mit der rechten Maustaste auf eine der ausgewählten Spalten und wählen Sie dann die Option Spalten ausblenden .
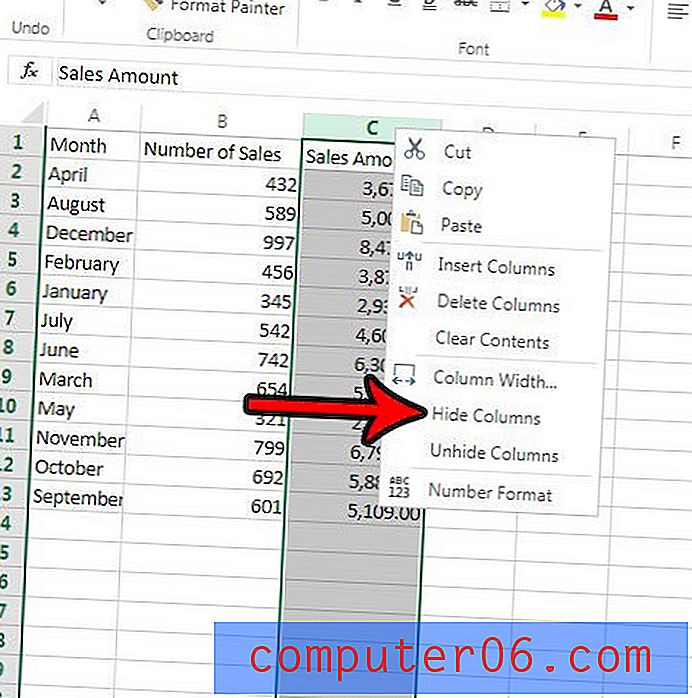
Wenn Sie eine Spalte einblenden möchten, wählen Sie die beiden Spalten aus, die die ausgeblendete Spalte umgeben, und wählen Sie dann die Option Spalten einblenden .

Ausblenden einer Spalte in Excel - Alternative Methode
Excel bietet eine weitere Möglichkeit, ausgewählte Spalten auszublenden. Dies kann mit den folgenden Schritten erreicht werden.
- Wählen Sie die Spalte (n) aus, die Sie ausblenden möchten.
- Klicken Sie auf die Registerkarte Home .
- Klicken Sie im Abschnitt Zellen des Menübands auf die Schaltfläche Formatieren .
- Wählen Sie die Option Ein- und Ausblenden .
- Wählen Sie die Option Spalten ausblenden .
Beachten Sie, dass es in diesem Dropdown-Menü auch eine Schaltfläche gibt, mit der Sie auch die Spalten ausblenden verwenden können.
Enthält Ihre Excel-Datei eine Arbeitsblattregisterkarte, die Sie nicht benötigen? Erfahren Sie, wie Sie eine Arbeitsblattregisterkarte in Excel Online löschen und schnell ein gesamtes Arbeitsblatt aus Ihrer Excel-Arbeitsmappe entfernen.