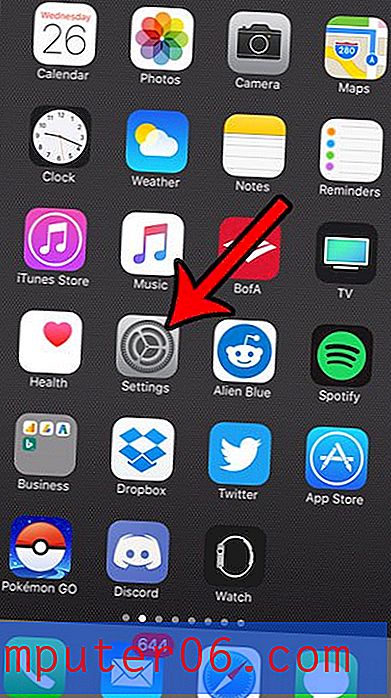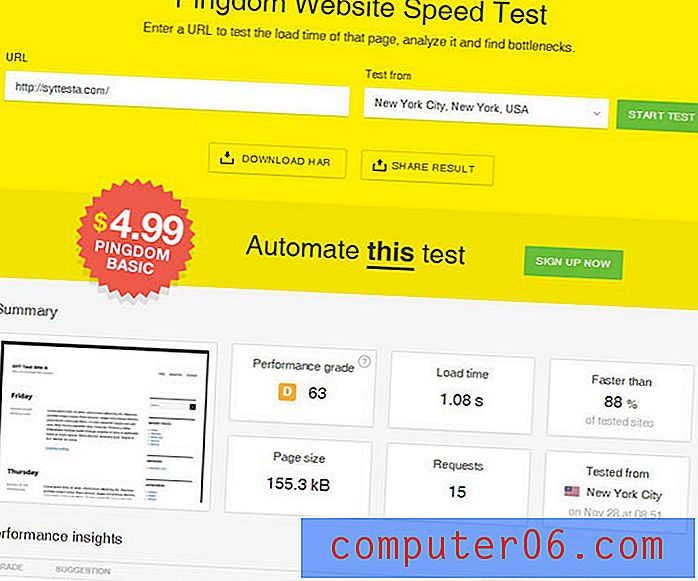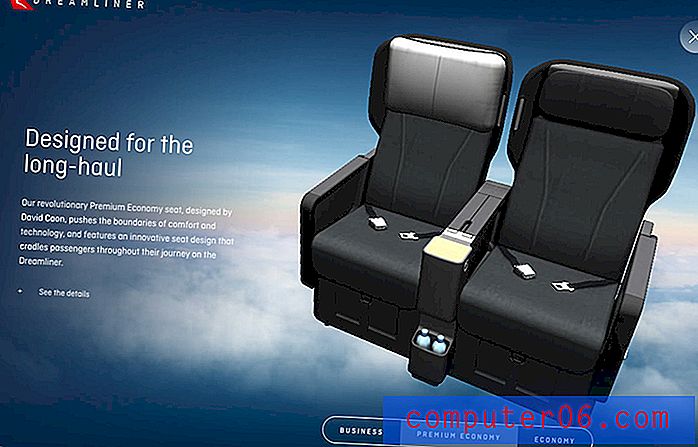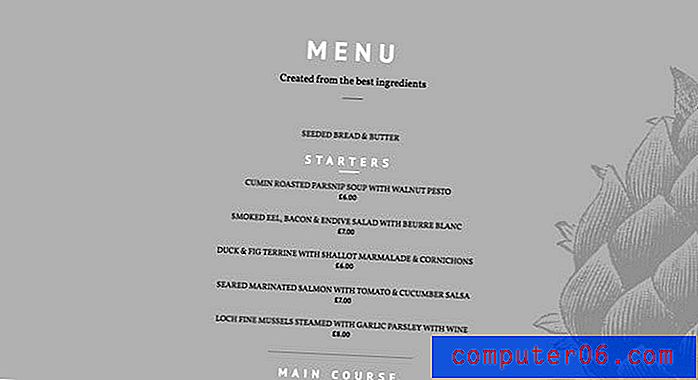So speichern Sie eine PDF-Datei von Safari in iOS 13 auf Ihrem iPhone
Die Schritte in diesem Handbuch zeigen Ihnen, wie Sie eine PDF-Datei einer Webseite erstellen, die Sie im Safari-Browser auf Ihrem iPhone besuchen, und diese auf dem Gerät speichern.
- Öffnen Sie Safari und navigieren Sie zu der Seite, von der Sie ein PDF erstellen möchten.
- Berühren Sie das Symbol Teilen am unteren Bildschirmrand.
- Tippen Sie auf den Link Optionen .
- Wählen Sie die PDF- Option und tippen Sie auf Fertig .
- Wählen Sie die Option In Dateien speichern .
- Wählen Sie den gewünschten Speicherort aus und tippen Sie auf Speichern .
Gelegentlich finden Sie im Internet eine Webseite, die Sie für andere Personen freigeben oder in einer anderen Funktion verwenden möchten. Wenn Sie die Webseite als Ausdruck verwenden möchten, möchten Sie sie möglicherweise als PDF speichern.
Während das Speichern als PDF in älteren Versionen von iOS relativ einfach war, hat sich die Methode zum Erstellen einer PDF-Datei in Safari in iOS 13 etwas geändert. Glücklicherweise ist diese Option immer noch vorhanden, und wir werden Ihnen im folgenden Tutorial zeigen, wie Sie sie finden.
So speichern Sie als PDF im iPhone Safari Browser
Die Schritte in diesem Artikel wurden auf einem iPhone 11 in iOS 13.1.3 ausgeführt. Während wir uns speziell darauf konzentrieren, eine Webseite als PDF zu speichern und entweder auf Ihr iCloud-Laufwerk oder direkt auf Ihr Telefon herunterzuladen, haben Sie noch einige andere Optionen.
Schritt 1: Tippen Sie auf das Safari-Symbol und wechseln Sie zu der Seite, die Sie als PDF speichern möchten.
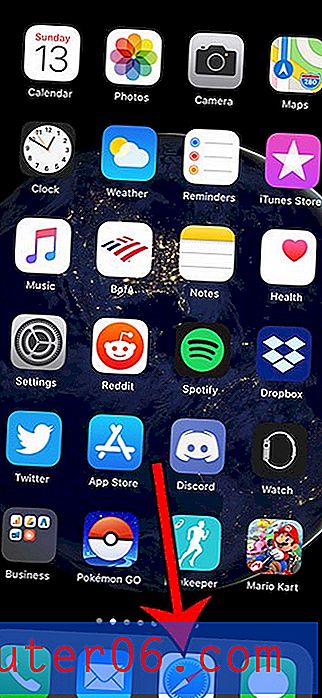
Schritt 2: Berühren Sie das Freigabesymbol am unteren Bildschirmrand.

Schritt 3: Wählen Sie den Link Optionen .
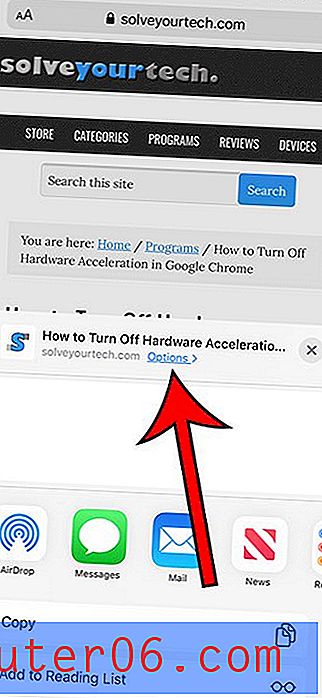
Schritt 4: Wählen Sie die Option PDF und tippen Sie auf Fertig .
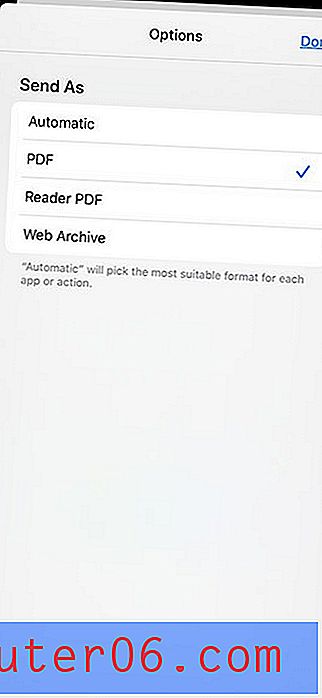
Schritt 5: Tippen Sie auf die Option In Dateien speichern .
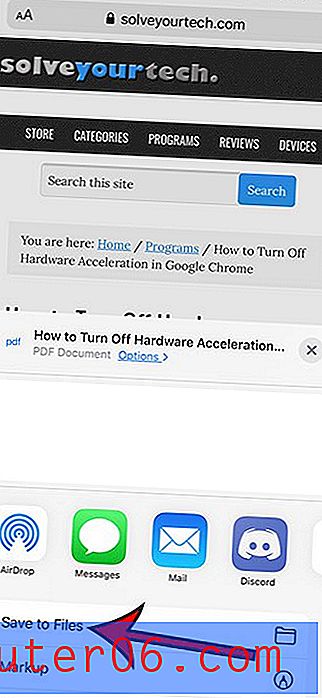
Schritt 6: Wählen Sie den gewünschten Speicherort aus und tippen Sie auf Speichern .
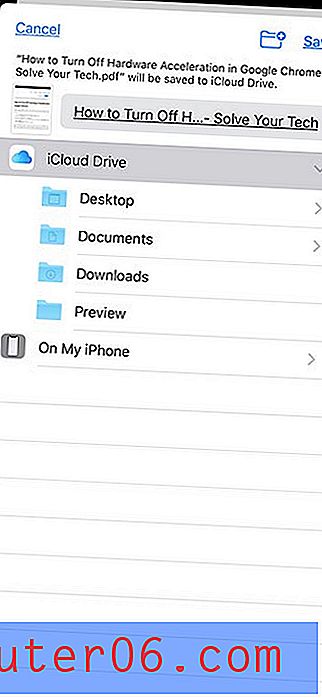
Finden Sie heraus, wie Sie Ihre Safari-Registerkarten automatisch schließen können, nachdem sie für einen bestimmten Zeitraum geöffnet wurden, wenn Sie dies vorziehen