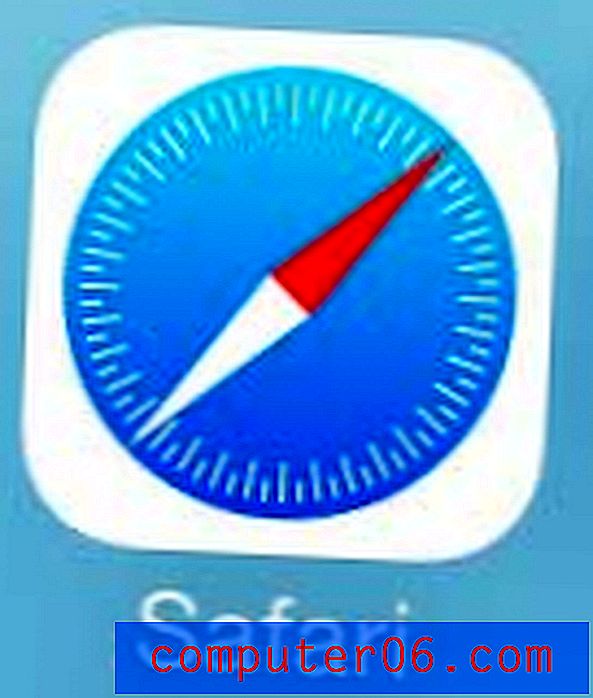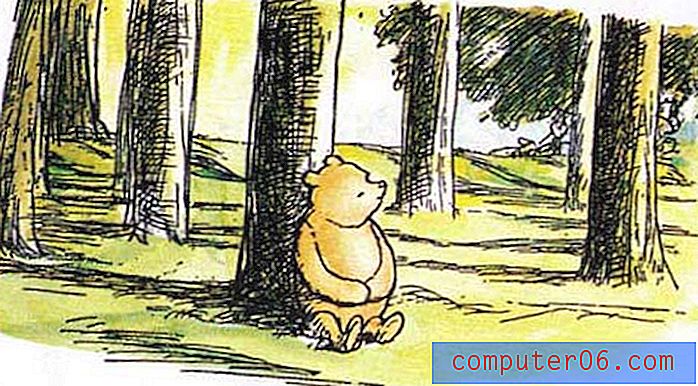So speichern Sie eine Webseite als PDF auf einem iPhone
Viele der Apps und Funktionen auf Ihrem iPhone erfordern eine Internetverbindung, um wie vorgesehen zu funktionieren. Der Safari-Browser ist eine dieser Apps, die es nahezu unmöglich machen können, einen Artikel zu lesen, den Sie auf einer Website finden, wenn Sie nicht mit dem Internet verbunden sind.
Eine Möglichkeit, dies zu umgehen, besteht darin, eine Webseite als PDF zu speichern, während Sie über eine Internetverbindung verfügen, damit Sie sie später lesen können, wenn diese Internetverbindung nicht verfügbar ist. Dies ist eine großartige Möglichkeit, sich vor einem Flug etwas Lesematerial zu geben, und es beinhaltet Funktionen, die standardmäßig Teil von iOS 9.3 sind. In der folgenden Anleitung erfahren Sie, wie Sie eine Webseite in der iBooks-App auf Ihrem iPhone speichern, damit Sie sie später lesen können.
So speichern Sie eine Webseite als PDF in iBooks in iOS 9:
- Öffnen Sie den Safari- Webbrowser.
- Navigieren Sie zu der Seite, die Sie speichern möchten.
- Tippen Sie unten auf dem Bildschirm auf das Symbol Teilen .
- Wischen Sie in der oberen Reihe nach links und wählen Sie dann die Option PDF in iBooks speichern .
Diese Schritte werden mit den folgenden Bildern wiederholt -
Schritt 1: Tippen Sie auf das Safari- Symbol.
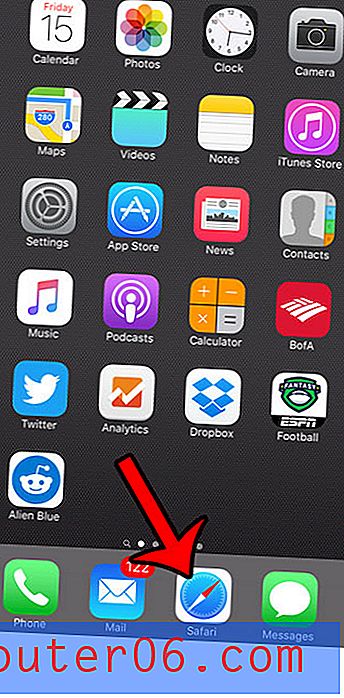
Schritt 2: Suchen Sie die Webseite, die Sie als PDF speichern möchten.
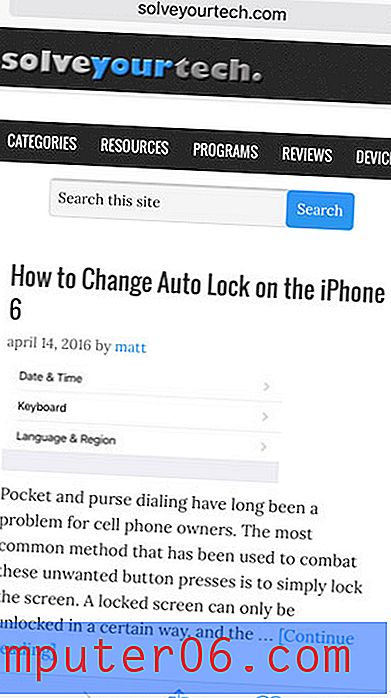
Schritt 3: Tippen Sie unten auf dem Bildschirm auf das Freigabesymbol (das wie ein Quadrat mit einem Pfeil aussieht). Wenn Sie das Menü nicht sehen, wischen Sie auf der Webseite nach unten, bis es angezeigt wird.
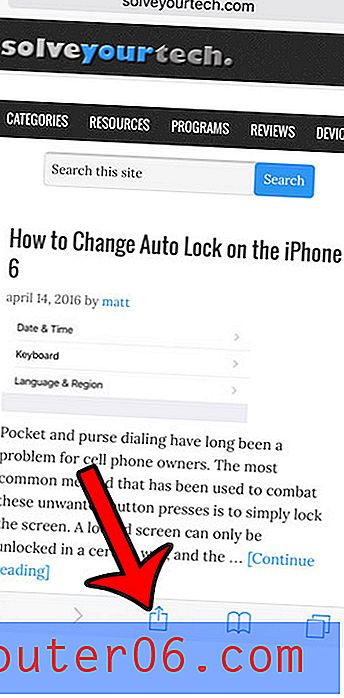
Schritt 4: Wischen Sie in der oberen Reihe der Symbole nach links und tippen Sie anschließend auf die Option PDF in iBooks speichern .
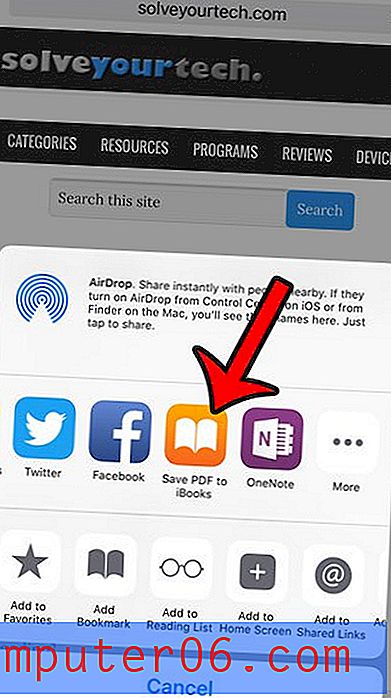
Dadurch wird die iBooks- App geöffnet, in der Sie einen Eintrag für das gerade erstellte PDF sehen. Das PDF wird lokal gespeichert, sodass Sie es sogar an einem Ort anzeigen können, an dem Sie keine Internetverbindung haben, z. B. in einem Flugzeug.
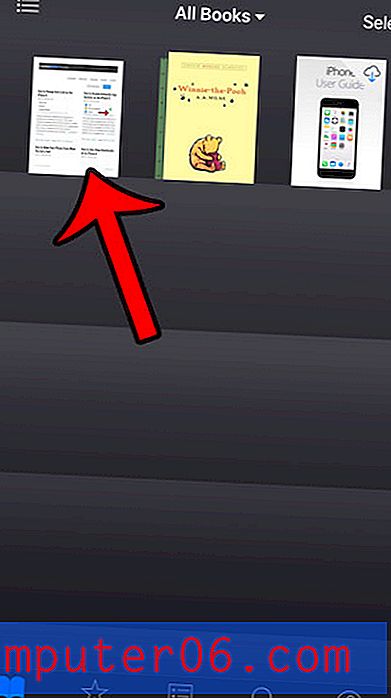
Beachten Sie, dass einige Elemente der Webseite möglicherweise nicht genau so gespeichert werden, wie sie auf Ihrem iPhone-Bildschirm angezeigt werden. Darüber hinaus enthält die auf diese Weise erstellte PDF-Datei keine anklickbaren (oder tippbaren) Links.
Das Freigabemenü in Safari bietet eine Reihe hilfreicher Tools zum Speichern und Freigeben von Webseiten von Ihrem iPhone. Erfahren Sie beispielsweise, wie Sie eine Webseite in der Notes-App speichern, wenn Sie diese Option gegenüber der PDF-Datei in iBooks bevorzugen.