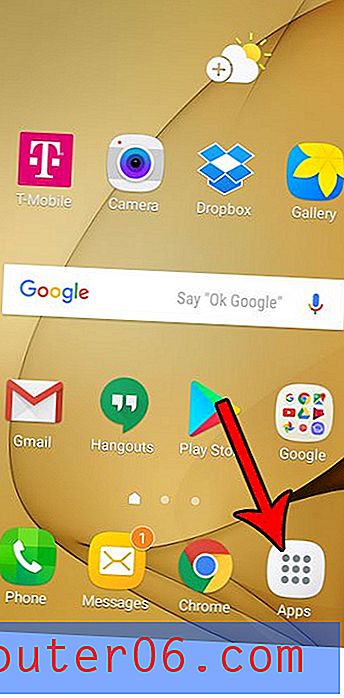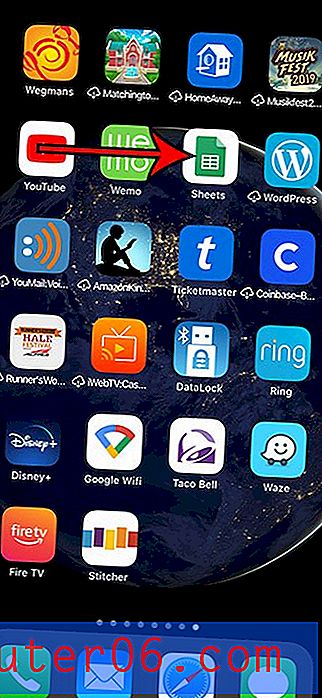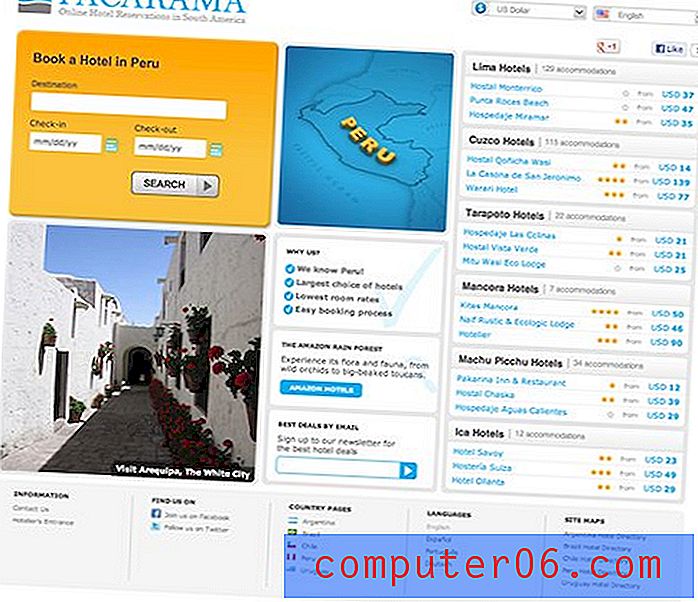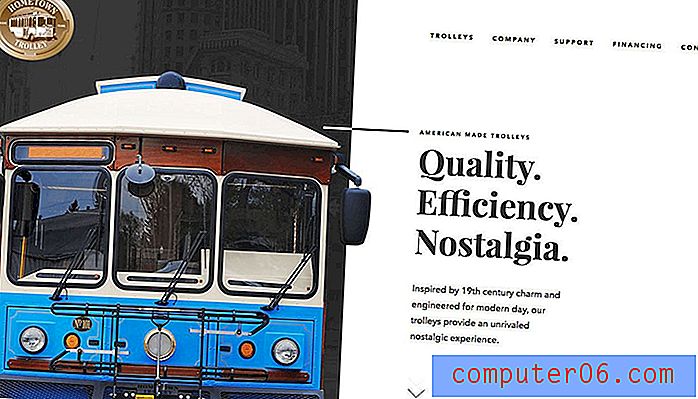Speichern einer Webseite in Notes in iOS 9
Die Notes-App auf Ihrem iPhone ist ein großartiger Ort, um Ideen und Informationen aufzuzeichnen, die Sie möglicherweise in Zukunft benötigen. Es ist jedoch vielseitiger als nur eine einfache Text-App und lässt sich in viele andere Apps auf Ihrem Gerät integrieren. Eine solche Interaktion ist mit Ihrem Safari-Webbrowser. Wenn Sie eine Seite betrachten und für die zukünftige Verwendung speichern möchten, haben Sie die Möglichkeit, einen Link zur Seite direkt in einer Notiz zu speichern.
Diese Interaktion verhindert, dass Sie Links kopieren und einfügen müssen. Außerdem wird der Titel der Webseite in den Link aufgenommen, sodass er über Spotlight Search durchsucht werden kann. Fahren Sie unten fort, um herauszufinden, wie Sie über den Safari-Browser mit dem Speichern in der Notes-App beginnen können.
Speichern einer Webseite in der Notes App auf einem iPhone
Die Schritte in diesem Artikel wurden auf einem iPhone 6 Plus unter iOS 9 ausgeführt. Beachten Sie, dass in den folgenden Schritten eine Webseite über den Safari-Browser gespeichert wird. Möglicherweise können Sie diese Aktion auch in anderen Browsern auf Ihrem iPhone ausführen. Die Schritte können jedoch von den unten gezeigten abweichen.
- Öffnen Sie den Safari- Webbrowser.
- Navigieren Sie zu der Webseite, die Sie in der Notes-App speichern möchten, und tippen Sie unten auf dem Bildschirm auf das Symbol " Teilen" .
- Tippen Sie auf die Schaltfläche Notizen .
- Tippen Sie auf die Schaltfläche Speichern, um die Seite in einer neuen Notiz zu speichern. Wenn Sie die Webseite lieber in einer vorhandenen Notiz speichern möchten, tippen Sie unten im Popup-Fenster auf die Option Neue Notiz und wählen Sie die Notiz aus, in der Sie die Webseite speichern möchten.
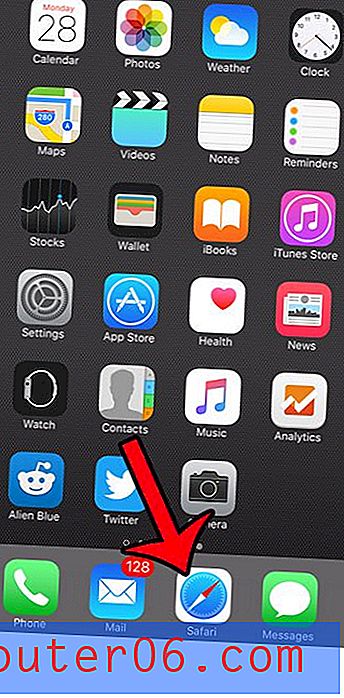


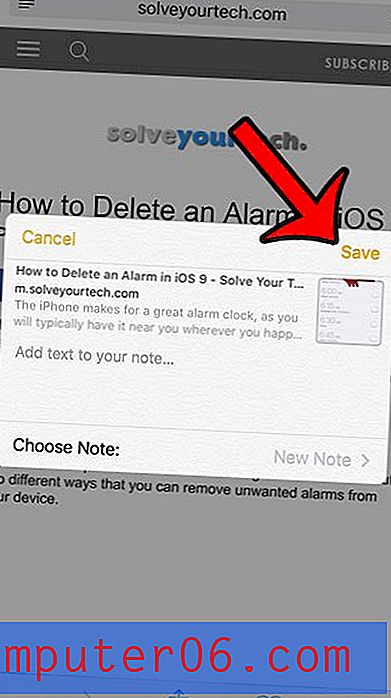
Wenn Sie iCloud Drive zum Speichern von Dateien verwenden, haben Sie wahrscheinlich auf eine einfache Möglichkeit gewartet, mit dieser Funktion auf Ihrem iPhone zu interagieren. Glücklicherweise bietet iOS 9 eine gute Möglichkeit, dies zu tun. Sie können jetzt ein iCloud Drive-Symbol auf Ihrem Startbildschirm einfügen, um einen einfachen Zugriff auf die Dateien zu ermöglichen, die Sie im Cloud-Speicherdienst gespeichert haben.