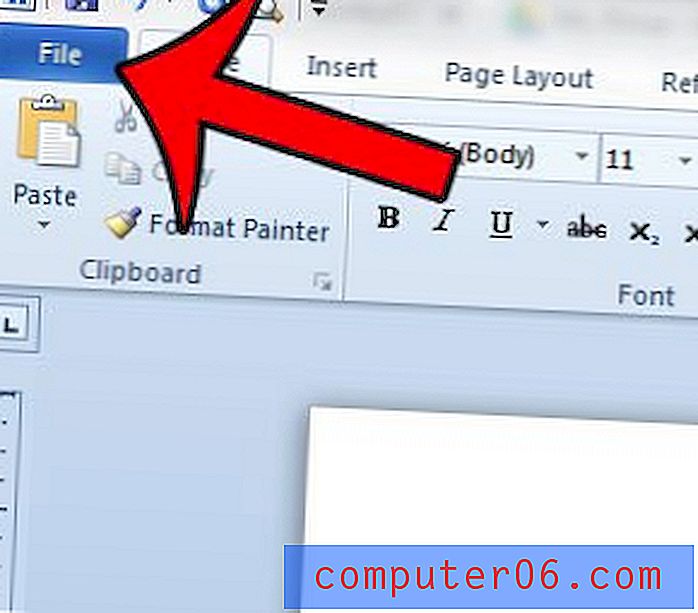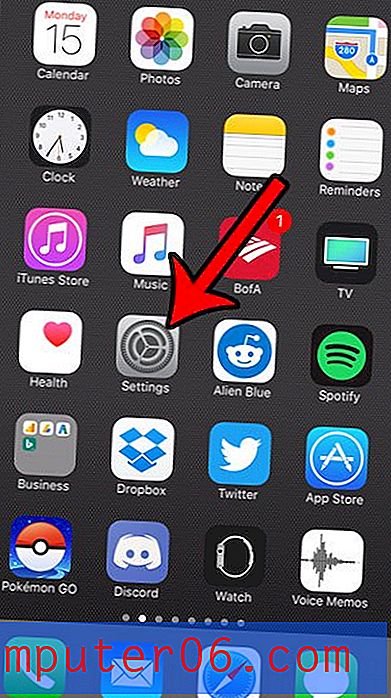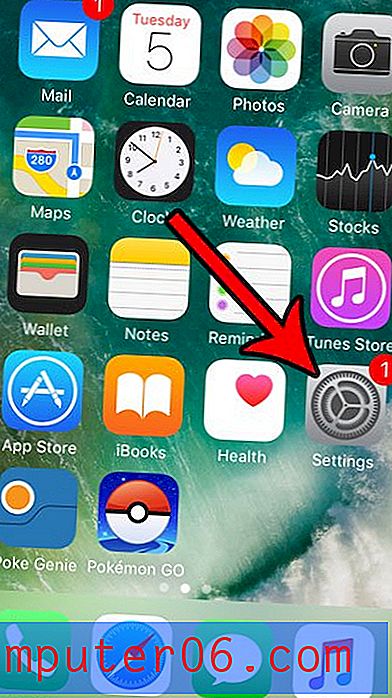Die beste Videokonverter-Software
Warum du mir vertrauen solltest
Hallo, mein Name ist Thomas Boldt und ich habe die Entwicklung des digitalen Videos von den Kinderschuhen bis zur Youtube-Ära verfolgt. Ich habe die frühen digitalen Videos des 90er-Jahre-Horrorspiels Phantasmagoria und die noch tieferen Schrecken von RealPlayers nie endender "Buffering" -Nachricht gesehen (wenn Sie zu jung sind, um diesen Witz zu verstehen, können Sie sich glücklich schätzen). Jetzt schwimmen wir in digitalen Videos, von saisonalen Netflix-Binges über Live-Streams antarktischer Forschungsbasen bis hin zu 8-Stunden-Videos, die Ihre Katze sehen kann.
Da digitales Video seine wachsenden Schmerzen durchlaufen hat und sich zu einer nahezu makellosen Erfahrung entwickelt hat, die wir heute genießen, habe ich mit einer Vielzahl von Tools zum Erstellen, Bearbeiten und Konvertieren von Videos experimentiert. Glücklicherweise macht die Arbeit mit unglaublich schnellen modernen Prozessoren und Speichergeräten den Prozess viel reibungsloser als früher, aber meine Erfahrung mit diesen Tools wird Ihnen helfen, den besten Videokonverter für Ihre Anforderungen zu finden.
Hinweis: Keiner der in dieser Rezension erwähnten Entwickler hat mir eine Entschädigung für das Schreiben dieses Artikels gewährt, und sie hatten keine redaktionelle Eingabe oder Rezension des endgültigen Inhalts. In der Tat wird mindestens einer von ihnen wahrscheinlich nicht allzu glücklich über das sein, was ich geschrieben habe. Daher ist es wichtig darauf hinzuweisen, dass alle hier geäußerten Ansichten meine eigenen sind.
Arbeiten mit digitalem Video
Wenn Sie zum ersten Mal in die Welt des digitalen Videos einsteigen, werden Sie wahrscheinlich mit den gängigsten verfügbaren Formaten arbeiten. MP4-, AVI-, MOV- und WMV-Dateien sind die häufigsten Videoformate, auf die Sie stoßen, aber Sie fragen sich vielleicht, warum es so viele verschiedene beliebte Typen gibt. Noch komplizierter wird es, wenn Sie feststellen, dass Dateiformate nicht genau mit Codierungsmethoden identisch sind. Sie können also zwei MP4-Dateien verwenden, die jeweils eine andere Codierungsmethode verwenden. Eine MP4-Datei wird möglicherweise auf Ihrem alten Media Center-Computer abgespielt, die andere jedoch nicht.
(Wenn Sie sich bereits überfordert fühlen, können Sie einfach zum Winners Circle gehen, um meine Empfehlungen zu erhalten. Sie müssen das „Warum“ nicht wirklich verstehen, wenn Sie nicht möchten - aber ich werde nicht zu technisch .)
Nochmals: "Warum?!" ist die Frage, die mir in den Sinn kommt.
Die einfachste Antwort ist, dass jedes Unternehmen glaubt, die bestmögliche Methode zum Codieren von Videos geschaffen zu haben, und keiner von ihnen stimmt miteinander überein. Wenn Sie alt genug sind, um sich an Kassettenvideobänder zu erinnern, sind Sie möglicherweise auch alt genug, um sich an die Formatkriege zwischen VHS und Betamax (oder in jüngerer Zeit zwischen Blu-ray und HD-DVD) zu erinnern. Das gleiche Prinzip gilt für digitales Video, außer dass es auf das Äußerste gebracht wurde. Infolgedessen gibt es weit mehr Möglichkeiten, ein Video zu codieren, als die vier gängigen Dateitypen vermuten lassen.
Glücklicherweise hat sich in letzter Zeit in diesem Sektor dank der zunehmenden Akzeptanz der Kodierungsstandards H.264 und H.265 eine gewisse Vernunft entwickelt. H.265 unterstützt extrem hochauflösende Videodateien mit bis zu 8 KB UHD und erreicht gleichzeitig die doppelte Komprimierungsstufe von H.264. Leider gibt es immer noch viele Videos, die diese Standards nicht verwenden, und viele ältere Geräte, die sie nicht unterstützen. Wenn Sie mehr über hocheffiziente Video-Codecs (HEVC) erfahren möchten, können Sie diese hier auf Wikipedia nachlesen.
Sobald Sie sich mit den ständigen Kämpfen zwischen verschiedenen Video-Codec-Erstellern und kniffligen Geräten beschäftigt haben, werden Sie wirklich zu schätzen wissen, wie wertvoll ein guter Videokonverter ist. Nur weil ein Konverter Videos zwischen Formaten konvertieren kann, bedeutet dies nicht unbedingt, dass er sie ordnungsgemäß konvertieren kann. Manchmal ist es eine Frage Ihres Wissens und Ihrer Fähigkeiten, aber manchmal ist es ein Fehler am Programm selbst. Es gibt Videobearbeitungsprofis, die Conversions als Vollzeitjob durchführen, aber wir prüfen keine Pro-Level-Software - dieser Artikel richtet sich an den durchschnittlichen Computerbenutzer.
Wenn ein Programm digitale Dateien verarbeitet, kann es diese normalerweise entweder lesen und konvertieren oder nicht - aber bei Videokonvertern können einige besser konvertieren als andere. Sie sollten in der Lage sein, eine perfekte Übertragung zu erhalten, unabhängig davon, zwischen welchen Formaten Sie konvertieren, aber das passiert nicht immer in jedem Programm. Zum Glück haben wir sie alle getestet und können Ihnen sagen, welche es wert sind, verwendet zu werden und welche zu vermeiden sind!
Wie wir die Gewinner ausgewählt haben
Hier ist die Liste der Fragen, die wir bei der Überprüfung der einzelnen Programme gestellt haben:
Bietet es eine Reihe von voreingestellten Konvertierungsprofilen?
Einer der häufigsten Gründe für die Konvertierung einer Videodatei ist, dass Sie sicher sein möchten, dass sie auf einem bestimmten Gerät abgespielt wird. Das Speichern aller Details zu den Formaten, die jedes Ihrer Geräte unterstützen kann, bereitet jedoch große Kopfschmerzen. Ein guter Videokonverter berücksichtigt dies mit einer Reihe von Voreinstellungen, die für bestimmte Geräte entwickelt wurden, sodass Sie sich auf das Ansehen Ihrer Videos konzentrieren können, anstatt an den Einstellungen zu basteln.
Unterstützt es extrem hochauflösende Videos?
4K-Video ist noch nicht ganz so beliebt wie 1080p HD, aber es ist definitiv auf dem Vormarsch. Youtube bietet sogar einige 8K-Videos zum Streamen an, obwohl den Verbrauchern nur sehr wenige 8K-Bildschirme zur Verfügung stehen. Unabhängig von der Auflösung, mit der Sie arbeiten, sollten Sie sicherstellen, dass Ihr Videokonverter damit umgehen kann, damit Sie später keine neue finden müssen.
Ist der Konvertierungsprozess schnell?
Das Arbeiten mit digitalen Videos kann unglaublich zeitintensiv sein, insbesondere mit hohen Auflösungen und hohen Bildraten. Videos, die mit 60 Bildern pro Sekunde (FPS) angezeigt werden, sehen unglaublich flüssig aus, aber jede Sekunde muss doppelt so viele Daten konvertieren wie ein Video mit 30 FPS. Selbst bei Hochgeschwindigkeits-Multi-Core-Prozessoren gibt es große Geschwindigkeitsunterschiede zwischen den Konvertierungsprogrammen. Schlechte Videokonverter können manchmal sogar so lange dauern, wie das Video abgespielt wird, während gute alle modernen CPU- und GPU-Technologien nutzen, um so schnell zu konvertieren, wie es Ihre Hardware zulässt.
Ist der Konvertierungsprozess korrekt?
Videokonverter unterscheiden sich zwar stark in der Konvertierungsgeschwindigkeit, sie sind jedoch auch nicht alle in Bezug auf die Konvertierungsqualität gleich. Wenn Sie jemals versucht haben, Netflix über eine langsame Internetverbindung zu streamen, sind Sie mit der Qualitätsminderung vertraut, die auftritt, wenn Ihre Verbindung zu langsam ist. Netflix spielt eine Datei mit geringerer Qualität ab, in der einige Bilddaten verworfen werden, und es treten visuelle Fehler auf, die als "Komprimierungsartefakte" bezeichnet werden. Schlechte Videokonverter können ähnliche unerwünschte visuelle Artefakte, Bewegungsunschärfe oder Farbprobleme verursachen, während gute Konverter sehr nahe daran sind, eine exakte Nachbildung Ihrer ursprünglichen Quelldatei zu erzielen.
Enthält es Bearbeitungsfunktionen?
Es gibt viele Gründe, Videos zwischen Formaten zu konvertieren, egal ob Sie Videos für Kunden produzieren, Ihre alten Heimvideos in modernere digitale Formate konvertieren oder irgendetwas dazwischen. In vielen dieser Situationen kann es nützlich sein, einige grundlegende Bearbeitungsoptionen wie Trimmen, Wasserzeichen und Lautstärkeregelung zu haben. Wenn Sie ernsthafte Bearbeitungen vornehmen möchten, benötigen Sie einen dedizierten Video-Editor. Die Möglichkeit, während des Konvertierungsprozesses einfache Bearbeitungen vorzunehmen, erspart Ihnen jedoch den Aufwand, ein zweites Programm zu bearbeiten.
Ist es einfach zu bedienen?
Wie bei jeder Software ist die Benutzerfreundlichkeit einer der wichtigsten Aspekte eines guten Videokonvertierungsprogramms. Die leistungsstärkste Software der Welt ist nutzlos, wenn sie zu frustrierend ist, und die Videokonvertierung ist nicht immer der einfachste Prozess. Ein guter Videokonverter verfügt über eine gut gestaltete Oberfläche, um den Vorgang so einfach wie möglich zu gestalten.
Der Kreis der Gewinner
Der bestbezahlte Videokonverter
Movavi Video Converter (Mac / Windows, 49, 95 CAD)
Ich habe in der Vergangenheit Software von Movavi überprüft (siehe meinen MOVAVI Video Editor-Test), und ich freue mich, Ihnen mitteilen zu können, dass dieser Videokonverter seine Tradition einfacher, benutzerfreundlicher Software fortsetzt. Ich habe beide Versionen zu einem wettbewerbsfähigen Preis für Windows und Mac getestet und festgestellt, dass sie mit derselben Benutzeroberfläche identisch funktionieren. Die Screenshots in diesem Test stammen aus der Windows-Version. Sie können sie jedoch nur anhand der Programmmenüleiste und der Schriftarten erkennen.
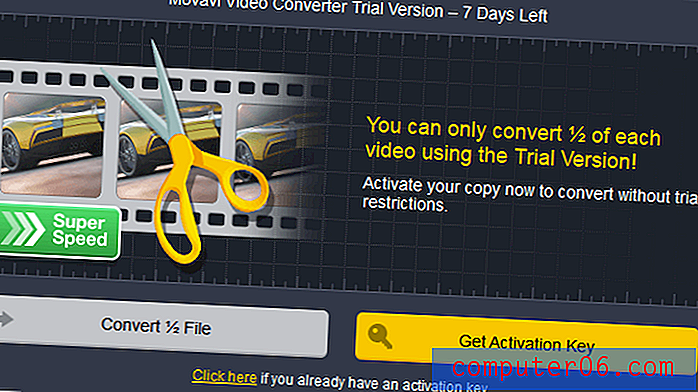
MVC bietet eine 7-tägige kostenlose Testversion, mit der Sie jedoch nur die erste Hälfte Ihrer Videodateien konvertieren können. Dies ist mehr als genug, um Ihnen ein Gefühl dafür zu geben, ob Sie die Software kaufen möchten oder nicht, wenn diese Bewertung nicht ausreicht, um Sie zu überzeugen.
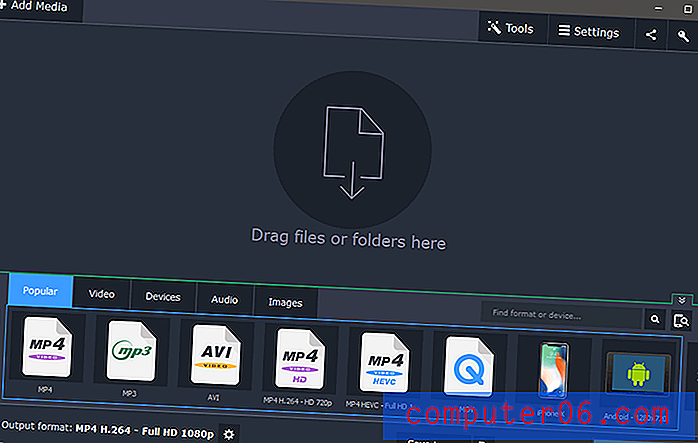
Eine einfache, benutzerfreundliche Oberfläche. Es wird möglicherweise keine Designpreise gewinnen, aber es ist gut für die Benutzerinteraktion.
Die Arbeit mit MVC ist ganz einfach: Ziehen Sie Ihre Medien per Drag & Drop in das Hauptfenster oder verwenden Sie die Schaltfläche "Medien hinzufügen" oben links. Sobald Sie eine Datei ausgewählt haben, analysiert MVC die Datei, identifiziert das Quellformat und die aktuelle Größe, zeigt Ihnen die aktuellen Ausgabeoptionen und projiziert die endgültige konvertierte Dateigröße mit diesen Einstellungen.
Wenn Sie spezielle Hardware haben, die bei der Videokonvertierung helfen kann (Intel-, AMD- und Nvidia-Hardwarebeschleuniger werden unterstützt), werden Sie benachrichtigt, dass diese aktiv ist. Dies ist besonders wichtig, wenn Sie mit UHD-Dateien arbeiten, da 4K-Videos viermal so viele Bilddaten verarbeiten müssen wie 1080p-Videos. Bei einer meiner Testdateien wurde mir mitgeteilt, dass die Lautstärke sehr gering ist. Dies ist eine sehr nützliche Funktion, wenn Sie lange Videos konvertieren. Es gibt nichts ärgerlicheres, als darauf zu warten, dass die Konvertierung abgeschlossen ist, nur um festzustellen, dass Sie nichts von dem Audio hören können!

Movavi hat die Tatsache, dass die Quelldatei ein geringes Volumen hat, korrekt identifiziert
Durch Klicken auf die Warnung "Niedrige Lautstärke" wird der Audio-Bereich des Bearbeitungsfelds geöffnet. Hier finden Sie praktische Optionen zum Einstellen der Lautstärke, zur Normalisierung, um ein Ausblasen des Trommelfells in besonders lauten Bereichen und sogar zum einfachen Entfernen von Geräuschen zu verhindern.
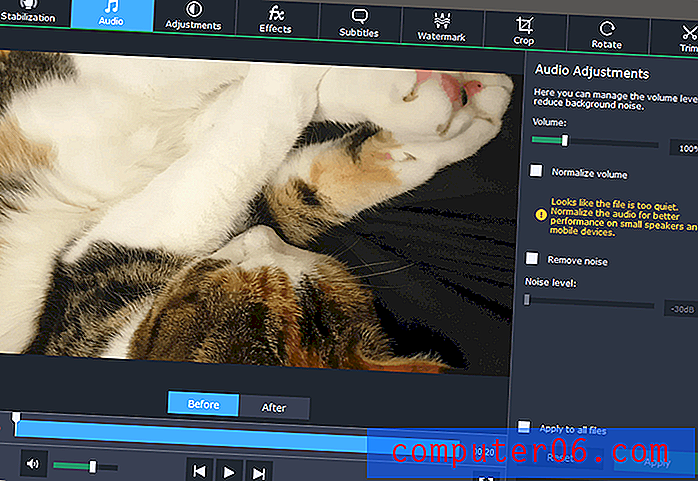
Durch Klicken auf die Warnung "Niedrige Lautstärke" gelangen Sie zum Abschnitt "Audio" des Bearbeitungsfelds
Wie Sie sehen, gibt es eine Vielzahl von Bearbeitungsoptionen, darunter Trimmen, Drehen, Stabilisieren sowie eine Reihe von Spezialeffekten und Farbanpassungen. Bei Bedarf können Sie auch fest codierte Untertitel oder einfache Wasserzeichen hinzufügen.
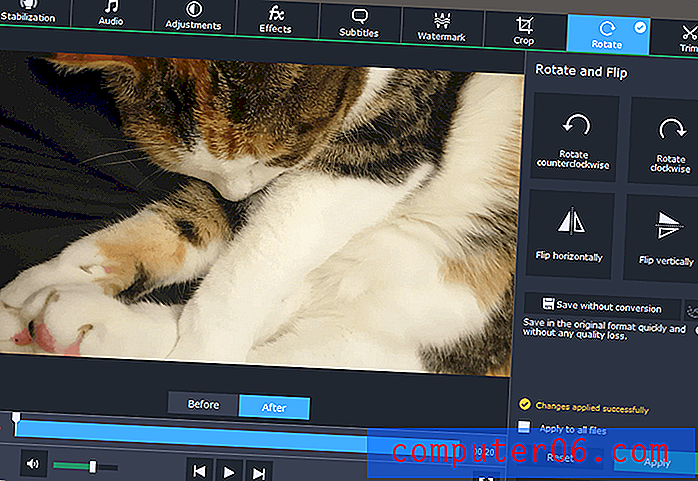
Schwindel nicht von all dieser sich drehenden kleinen Katze!
Da die meisten Gelegenheits-Videorecorder wahrscheinlich ihre Smartphones verwenden, ist die Nicht-Konvertierungs-Rotationsfunktion möglicherweise am nützlichsten. Sie können Ihre Videoausrichtung korrigieren, ohne sie konvertieren oder an Qualität verlieren zu müssen.
Für diejenigen unter Ihnen, die viele Videodateien herunterladen oder Ihre eigenen Live-Streams aufzeichnen, ist es möglich, einen "Überwachungsordner" einzurichten, um die sofortige Konvertierung von Videodateien zu ermöglichen, die in einem bestimmten Ordner gespeichert sind.

Viele Gelegenheitsbenutzer möchten nicht alle Details der Videokomprimierungs- und Codierungsformate kennenlernen. Daher hat Movavi eine Reihe von Geräteprofilen hinzugefügt, um den Vorgang zu vereinfachen. Wenn Sie sich nicht sicher sind, welches Format Sie benötigen, können Sie Ihr Gerät anschließen, und MVC versucht, es zu erkennen und das beste Ausgabeprofil vorzuschlagen.
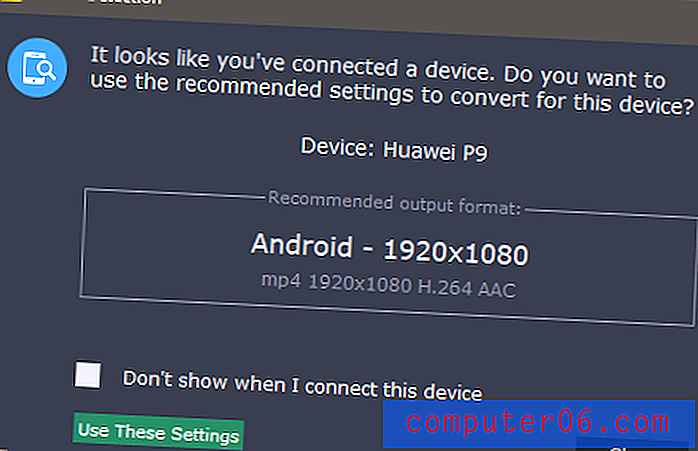
Es ist leider nicht ganz richtig mit dem Gerät. Mein Gerät ist ein P20 Pro mit einer Bildschirmauflösung von 2240 × 1080, obwohl kein Standardvideoformat diesem Seitenverhältnis entspricht.
Movavi hat mein P20 Pro zwar nicht richtig erkannt, mein altes iPhone 4 jedoch korrekt identifiziert, und das vorgeschlagene Profil hätte gut genug funktioniert. Das Programm hat jedoch ein Profil mit meinem korrekten Gerätenamen, daher ist es etwas seltsam, dass es nicht richtig dazu passt.
Insgesamt ist Movavi aufgrund seiner hervorragenden Formatunterstützung, schnellen Konvertierungen und einfachen Benutzeroberfläche eine gute Wahl für alle, die eine große Anzahl von Videos konvertieren müssen. Die einfachen, aber effektiven Bearbeitungswerkzeuge bieten genau die richtige Balance zu einem dedizierten Video-Editor und ersparen Ihnen die Mühe, Ihrem Software-Toolkit ein weiteres Programm hinzuzufügen.
Holen Sie sich MOVAVI Video Converter
Der beste kostenlose Videokonverter
Handbremse (Mac / Windows / Linux)
Handbrake begann als Projekt des Entwicklers Eric Pettit, der 2003 die erste Version der Software geschrieben hat. Seitdem haben eine Reihe von Personen dazu beigetragen, und dank seiner einfachen Benutzeroberfläche ist sie zu einem der am häufigsten verwendeten kostenlosen Videokonverter geworden. Hochwertige Konvertierung und plattformübergreifende Kompatibilität.
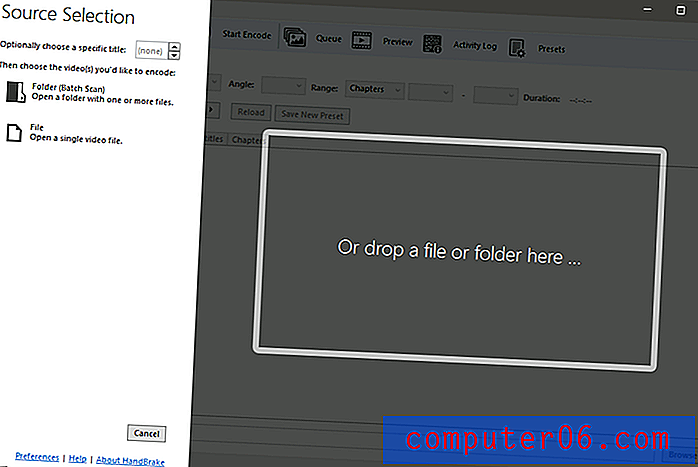
Handbrake basiert auf dem leistungsstarken FFmpeg-Befehlszeilenprogramm, aber Sie müssen sich nicht mit Argumenten, Ausdrücken und Operatoren vertraut machen, um aus Ihrem niedlichen Katzenvideo etwas zu machen, das Oma zu Hause sehen kann. Die Oberfläche ist ziemlich einfach und im Vergleich zu den meisten freien Programmen positiv klar.

Zumindest ist die Oberfläche zunächst recht einfach. Sobald Sie Ihre Quelldatei importiert haben, werden die Dinge ziemlich schnell verwirrender. Es ist vielleicht nicht überraschend, dass die macOS-Version von Handbrake viel besser aussieht und das Tastenlayout etwas kohärenter ist, obwohl es nur um den Abstand geht. Im Allgemeinen sind die Layouts identisch, obwohl die Elemente an einigen Stellen leicht neu angeordnet wurden, um sie logischer zu gruppieren. Hier ist die macOS Handbrake-Oberfläche:
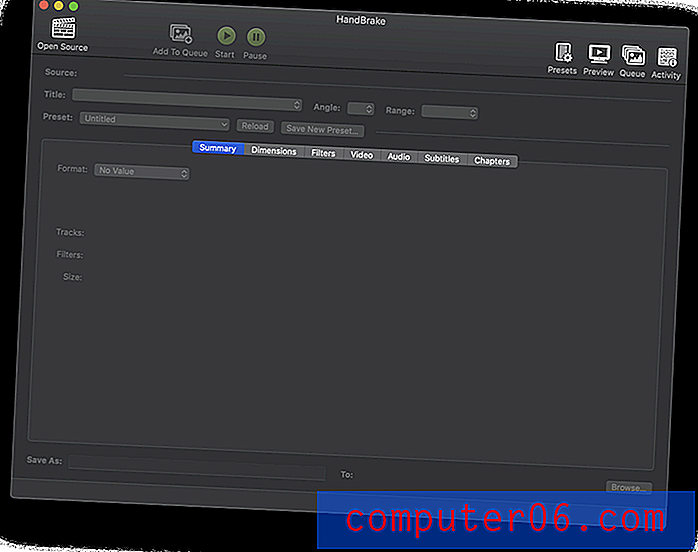
Wenn Sie nur einfache Formatkonvertierungen durchführen, können Sie die meisten Einstellungen einfach ignorieren. Laden Sie Ihre Datei, suchen Sie das Dropdown-Menü "Voreinstellung", wählen Sie ein Geräteprofil oder eine andere Voreinstellung aus, die Ihren Anforderungen entspricht, legen Sie unten Ihren Dateinamen "Speichern unter" fest und klicken Sie oben auf die Schaltfläche "Codierung starten". Es gibt eine Reihe von Geräteprofilen, die Sie jederzeit ignorieren oder nach Bedarf ändern können.
Wenn Sie Anpassungen an Ihrem Video vornehmen möchten, bietet Handbrake einige Optionen, die jedoch hauptsächlich mit der Qualität und der Art des Videos selbst zu tun haben. Es gibt keine Optionen zum Trimmen, obwohl Sie grundlegende Rotation, Rauschunterdrückung und Graustufenkonvertierung durchführen können. Wenn Sie mehr Bearbeitungsfunktionen wünschen, müssen Sie zu unserem bezahlten Gewinner Movavi Video Converter aufsteigen.
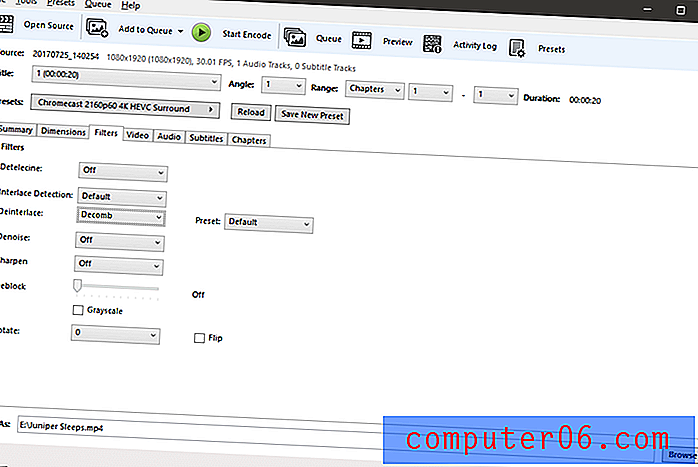
Die Idee, dass Deinterlacing wichtiger oder häufiger verwendet wird als Rotation, ist amüsant, aber freie Software ist kostenlos und das Handbrake-Team ist Meister darin, all diese Arbeit zu leisten!
Handbrake bietet einige äußerst grundlegende Optionen für die Stapelkonvertierung, Sie müssen jedoch für jede von Ihnen verarbeitete Datei dieselben Konvertierungsoptionen anwenden. Dies wird für die meisten Menschen kein Dealbreaker sein, aber eine neu gestaltete Benutzeroberfläche könnte einen Großteil des Konvertierungsprozesses rationalisieren.
Insgesamt ist Handbremse eine gute Wahl, wenn Sie ein knappes Budget haben und es Ihnen nichts ausmacht, mit der klobigen Benutzeroberfläche umzugehen. Es bietet schnelle und qualitativ hochwertige Konvertierungen und unterstützt eine Reihe von Dateiformaten. Mit dem Preis kann man sicher nicht streiten - und keine Kommandozeile in Sicht!
Hinweis für Benutzer von Handbremsen mit Nvidia G-Sync-Monitoren:
Beim Testen der Windows-Version habe ich festgestellt, dass mein G-Sync-Monitor sehr merkwürdig aktualisiert wurde und flackerte, wenn das Handbremsfenster aktiv war oder sich auf dem Bildschirm bewegte. Um dies zu korrigieren, öffnen Sie das Nvidia-Bedienfeld, gehen Sie zu '3D-Einstellungen verwalten' und stellen Sie die Handbrems-App so ein, dass G-Sync standardmäßig erzwungen wird. Selbst wenn Sie eine globale Einstellung haben, um sie zu aktivieren, löst das Hinzufügen zu der spezifischen App das flackernde Problem. 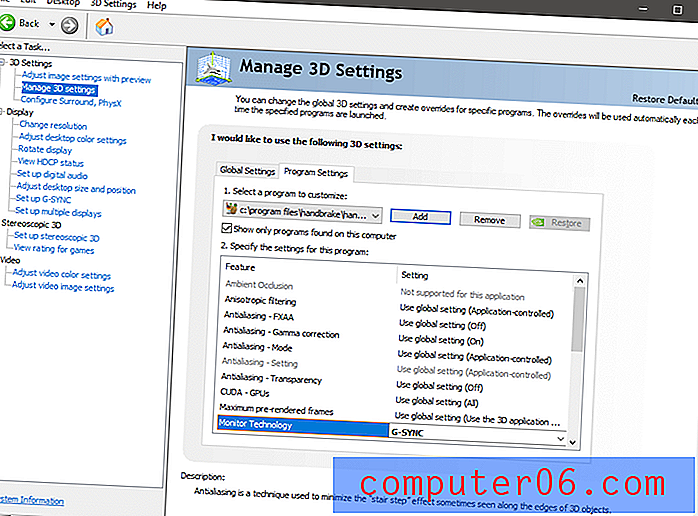
Der bezahlte Wettbewerb
Wondershare Video Converter (Windows: 49, 95 USD, Mac: 59, 99 USD)
Hinweis: Die meisten Screenshots in diesem Test zeigen die Windows-Version, aber ich habe WVC auch unter macOS mit ähnlichen Ergebnissen getestet.
Eine Entdeckung über Wondershare
Ursprünglich, als ich anfing, diese Bewertung zu schreiben, war ich mit dem Wondershare Video Converter zufrieden - bis ich den Aimersoft Video Converter entdeckte. Überraschenderweise sah es genauso aus wie Wondershare Video Converter, und mein erster Gedanke war, dass Aimersoft einfach Wondershares Programm kopiert hatte. Es stellt sich heraus, dass die Wahrheit viel seltsamer ist - und wohl schlimmer. Aimersoft, Wondershare und ein anderer Entwickler namens iSkySoft sind eigentlich alle dasselbe Unternehmen und bieten dieselbe Software an. Dies ist nicht das erste Mal, dass diese Unternehmen einer Bewertungsseite zuwiderlaufen, da sie negative Interaktionen mit Macworld und Lifehacker hatten. Lesen Sie hier mehr darüber.Bei der Untersuchung der anderen in dieser Rezension erwähnten Videokonvertierungsprogramme stellte ich außerdem fest, dass Wondershare in vielen Fällen Anzeigen für die Suchbegriffe seiner Konkurrenten gekauft hatte. Das ist ziemlich üblich - aber was nicht so üblich ist, ist, dass ihre Anzeigen so tun, als wären sie für die Software der Konkurrenz. Sie können einfach auf eine Suchanzeige mit dem Titel eines anderen Programms klicken und auf der Wondershare-Website landen. Trotz dieser Probleme hat Wondershare ein großartiges Programm entwickelt, und ich wünschte, sie wären bereit, es für sich allein stehen zu lassen, ohne auf diese Art von Marketingtaktiken zurückzugreifen. Ethik ist wichtig!
Wondershare war kurz davor, den Preis für den besten Videokonverter zu gewinnen. Es ist einfach zu bedienen, schnell und effektiv, obwohl mich die Enthüllungen über ihre verdächtigen Marketingtaktiken ausgesprochen unglücklich machen. Dies ist eine Schande, da die Software die Videokonvertierung sehr gut durchführt und eine Reihe hilfreicher Extras wie einen Online-Video-Downloader, einen Bildschirmrekorder und einen Medienserver zum Freigeben Ihrer Dateien für mit DNLA ausgestattete Fernseher oder andere Geräte enthält .
Wondershare Video Converter ist sowohl für Windows als auch für Mac verfügbar. Die beiden Programme funktionieren größtenteils identisch mit sehr ähnlichen Benutzeroberflächen. Aus Gründen der Konsistenz bleibe ich daher bei der Verwendung der Windows-Screenshots. Ich habe einige andere Wondershare-Produkte getestet, und alle scheinen einen einfachen, übersichtlichen Designstil zu haben. Wondershare Video Converter ist keine Ausnahme. Dies ist eine erfrischende Änderung gegenüber einigen anderen von mir getesteten Videokonvertern.
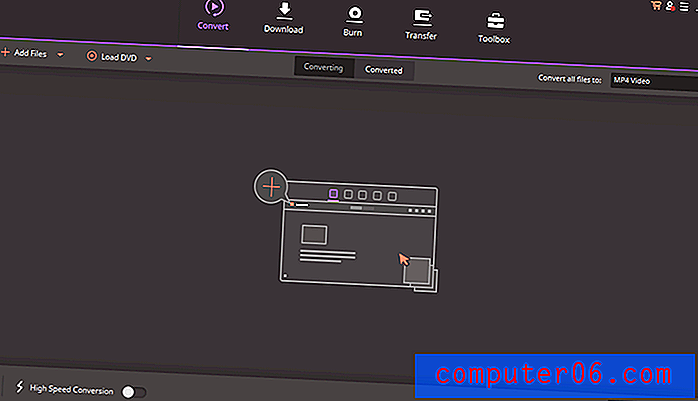
Windows-Versionsoberfläche
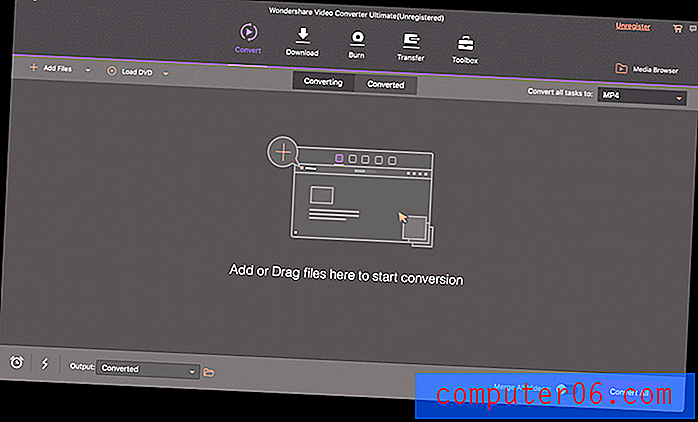
Mac-Versionsoberfläche
Der einzige Unterschied in den Funktionen zwischen den beiden Plattformen besteht darin, dass Sie mit der Windows-Version Videos in gängige Virtual-Reality-Formate konvertieren können, während dies mit der Mac-Version nicht möglich ist. Die Mac-Version bietet ein Tool zum Konvertieren von DVDs in ISO-Dateien, das in der Windows-Version nicht verfügbar ist. Meiner Meinung nach ist jedoch keines dieser Tools besonders erforderlich.
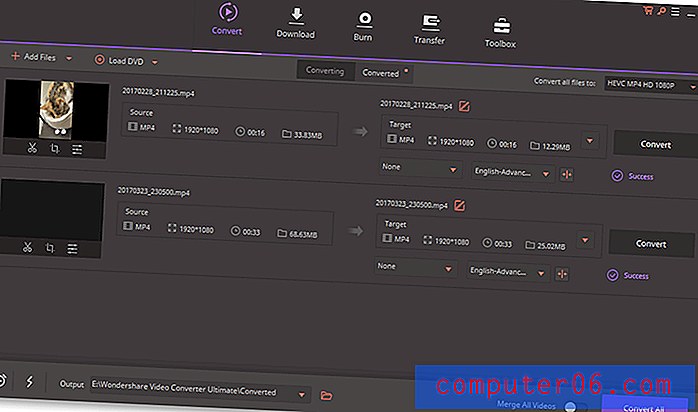
Das Einrichten des Videokonvertierungsprozesses ist unglaublich einfach und erfordert nur wenige Klicks. Wenn Sie vor dem Start des Konvertierungsprozesses ein wenig grundlegende Videobearbeitung durchführen möchten, stehen die Steuerelemente direkt unter der Miniaturansicht des Videos zur Verfügung. Sie können Abschnitte mithilfe des Scherensymbols ausschneiden oder mithilfe des Zuschneidesymbols auf Rotationssteuerelemente zugreifen. Sie können dem Video auch verschiedene Effekte zuweisen, ein Wasserzeichen hinzufügen, Untertitel hinzufügen und die Lautstärke anpassen.
Wenn Sie sich nicht sicher sind, welches Videoformat Sie benötigen, können Sie bei der Auswahl Ihres Ausgabeformats eines der vorkonfigurierten Geräteprofile verwenden. Es ist keine vollständige Liste, deckt jedoch fast alle gängigen Smartphones, Spielekonsolen und sogar einige E-Book-Reader wie den Kindle Fire und Nook ab.
Ich habe nicht genügend Platz, um alle hier enthaltenen zusätzlichen Tools durchzugehen, aber Sie können meinen vollständigen Wondershare Video Converter-Test hier auf SoftwareHow lesen.
AVS Video Converter (nur Windows, 59 USD unbegrenzte Lizenz oder 39 USD jährlich)
Hinweis: AVS Video Converter ist nur als Teil eines Pakets mit 4 anderen Programmen von AVS verfügbar.
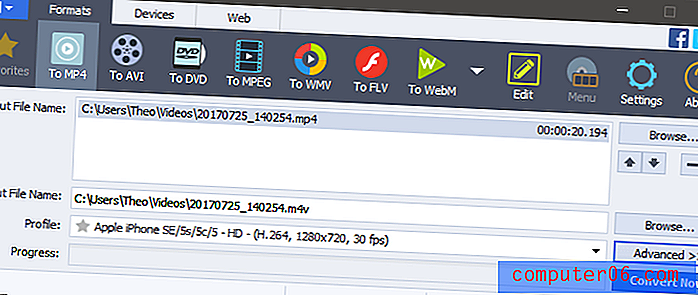
AVS Video Converter ist ein anständiges, leichtes Programm, das die grundlegende Videokonvertierung für eine Reihe gängiger Formate übernimmt, obwohl es einer der langsameren Konverter war, die ich getestet habe. Eine umfassende Liste von Geräteprofilen ist enthalten. Wenn Sie also versuchen, für ein ungewöhnliches Gerät wie ein Blackberry oder ein spezielles Medientablett zu formatieren, finden Sie möglicherweise ein Profil, mit dem Sie Ihre Conversions erraten können.

AVS enthält auch einen überraschend guten Track-basierten Editor, der sowohl einfaches Trimmen als auch eine grundlegende Auswahl an Video- und Audioeffekten bietet. Sie möchten wahrscheinlich keinen der visuellen Effekte außer der Transformation verwenden, da diese nicht stark angepasst werden können. Wenn Sie jedoch so viel bearbeiten möchten, sollten Sie einen dedizierten Video-Editor verwenden. Vielleicht möchten Sie auch unseren AVS Video Editor Test hier lesen.
Prisma (nur Windows, 29, 99 USD, 39, 95 USD mit MPEG2-Support-Plugin)
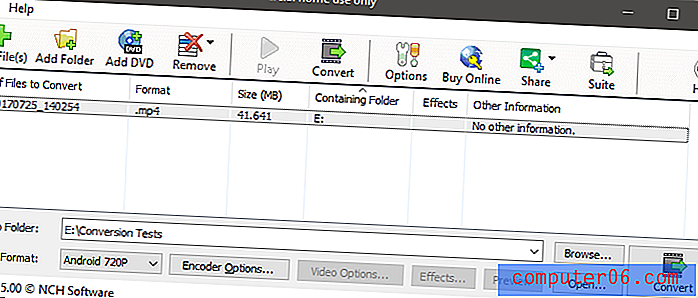
Während die Prism-Oberfläche nach modernen Maßstäben etwas veraltet ist, ist das Layout einfach und effektiv. Es enthält eine grundlegende Reihe gängiger Gerätevoreinstellungen, kann jedoch in eine viel größere Auswahl an Formaten konvertiert werden, wenn Sie die genauen Spezifikationen kennen, die Sie benötigen. Es wäre wahrscheinlich eine bessere Wahl, das native Fenster etwas zu vergrößern und einige dieser Einstellungen etwas offener zu machen. Ich habe einige Zeit gebraucht, um herauszufinden, wo ich die wenigen verfügbaren Bearbeitungsoptionen anwenden kann, die sich aus irgendeinem Grund im Dateimenü befinden.
Die Bearbeitungsoptionen scheinen ein nachträglicher Gedanke zu sein, aber nach einigem Graben stellt sich heraus, dass die Macher von Prism auch ein paar andere Programme verkaufen, die sie alle gegenseitig bewerben. Ich denke, es macht Sinn, dass sie ihren eigenen Marktanteil nicht ausschlachten wollen, aber grundlegende Ausstattungsmerkmale sollten keine Kunden stehlen.
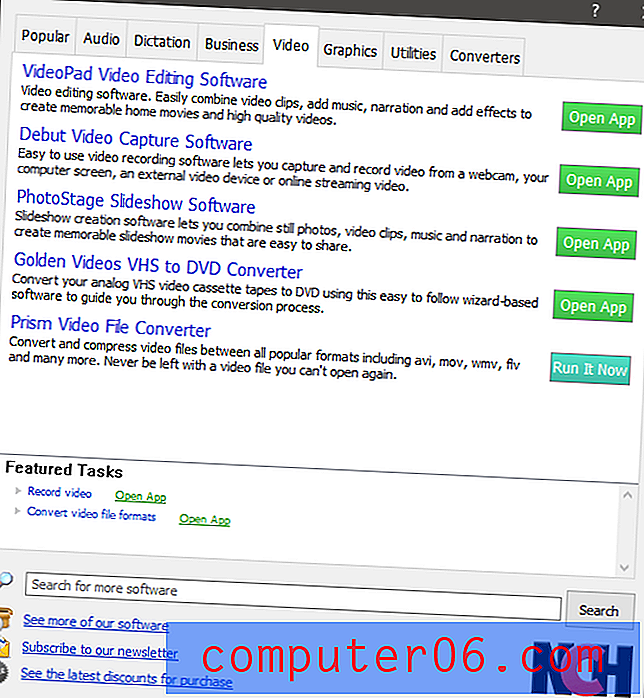
In Bezug auf den eigentlichen Konvertierungsprozess lieferte Prism schnelle Konvertierungen von guter Qualität - zumindest dann, wenn es funktionierte. Meine allererste Konvertierungsdatei ist bei 68% eingefroren, obwohl keiner meiner anderen Tests ein Problem hatte, so dass dies möglicherweise nur ein einmaliges Ereignis war (obwohl Flukes nicht das sind, was Sie von irgendeiner Art von Software erwarten).
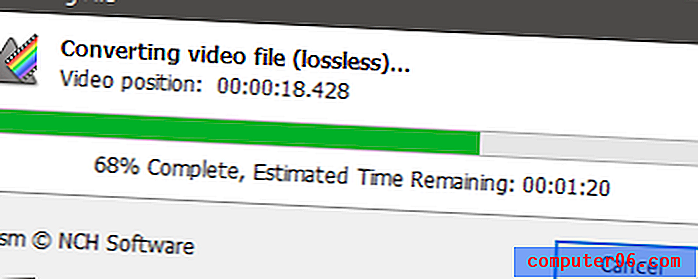
Mein allererster Conversion-Test ist zu diesem Zeitpunkt fehlgeschlagen (obwohl er niemals so lange hätte dauern dürfen)
VideoProc (nur Mac, zum Verkauf für 29, 99 USD)
Früher als MacX Video Converter bekannt, ist VideoProc mehr als nur ein Videokonverter. Die jüngste Aktualisierung bietet Unterstützung für 4K und vollständige Hardwarebeschleunigung, enthält jedoch auch ein Bildschirmaufnahme-Tool und einen Online-Video-Downloader, der mit einer Vielzahl von Streaming-Websites funktioniert.
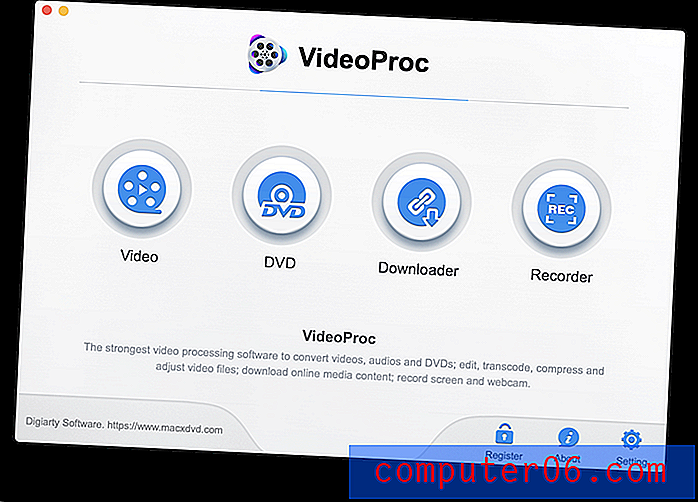
VideoProc bietet eine kostenlose Testversion, die maximale Dateilänge beträgt jedoch maximal 5 Minuten. Außerdem müssen Sie einen Countdown für den Begrüßungsbildschirm anzeigen, bevor Sie mit der Konvertierung beginnen können. Dies steht jedoch der Bewertung nicht im Wege.
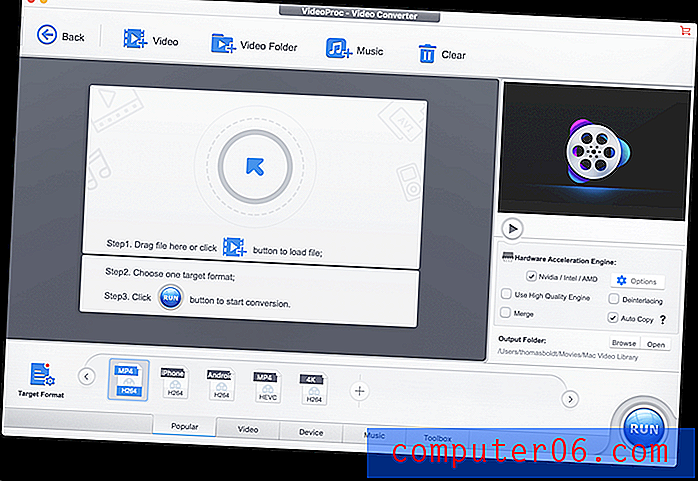
Die Benutzeroberfläche ist sauber und übersichtlich und behält die am häufigsten verwendeten Einstellungen im Vordergrund, während komplexere Optionen ausgeblendet werden. VideoProc enthält eine Reihe anständiger Bearbeitungs- und Anpassungswerkzeuge, bietet jedoch keine Möglichkeit zum Trimmen Ihrer Videos.
In Bezug auf die tatsächliche Konvertierung war VideoProc einer der schnellsten Konverter, die ich getestet habe, und unterstützt die Hardwarebeschleunigungsoptionen von Intel / AMD / Nvidia. Wenn die Entwickler jemals dazu kommen, eine Version für den PC herauszubringen, gibt es möglicherweise einen neuen Anwärter auf den bestbezahlten Videokonverter.
Ein paar kostenlose Alternativen
Wonderfox HD Video Converter Factory (nur Windows)
Wie Sie dem Namen entnehmen können, ist dieses Programm etwas seltsam, bis Sie feststellen, dass es sich tatsächlich um ein Marketinginstrument für die kostenpflichtige Version des Programms handelt. Wenn Sie nur einfache Videos teilen oder Dateien mit niedriger Auflösung von Ihren bevorzugten Streaming-Sites herunterladen, ist dies möglicherweise gut genug für das, was Sie benötigen. Es verfügt über eine hervorragende Auswahl an Geräteprofilen, einschließlich vieler Geräte, von denen ich noch nie zuvor gehört habe.
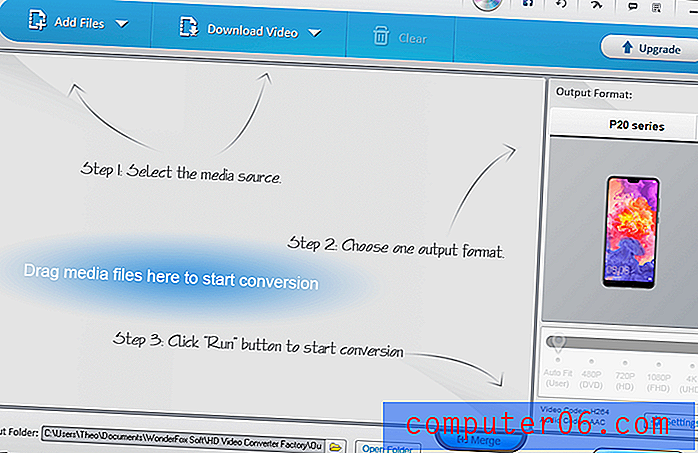
Die Benutzeroberfläche ist eine Art Chaos, alle Dialogfelder sind "Tipps" -Fenster und es wird erst lustiger, wenn die Übersetzungsfehler auftreten. Aber die Konvertierung ist da, ebenso wie das Trimmen, Zuschneiden, Drehen und einige grundlegende kitschige Videoeffekte. Wenn Sie jedoch mit 1080p oder höher konvertieren möchten, müssen Sie auf die kostenpflichtige Version der Software umsteigen. In diesem Fall ist es besser, Movavi Video Converter oder eine der anderen kostenpflichtigen Optionen zu wählen, die wir uns angesehen haben.
DivX ConverterX (Mac / Windows)
Hinweis: Die Windows-Version der Software möchte auch den Divx Player, den Media Server und den DivX Web Player sowie Avast Antivirus installieren. Sie können diese jedoch auch überspringen, wenn Sie möchten. Die Mac-Version enthält auch einige „optionale“ Software von Drittanbietern (die Webbrowser Opera und Firefox). Diese können jedoch auch übersprungen werden. Achten Sie beim Installieren unbedingt darauf.
DivX ConverterX folgt dem Standardmodell der Videokonverter-Schnittstelle, obwohl ich den glänzenden Look etwas ablenkend und veraltet finde.

Insgesamt ist dies ein anständiger Videokonverter, obwohl sie wirklich möchten, dass Sie auf die Pro-Version der Software aktualisieren. Es scheint, als wäre es viel mehr eine Werbung für Pro als ein tatsächlicher kostenloser Videokonverter, aber das scheint ein allgemeines Thema unter diesen kostenlosen Optionen zu sein.
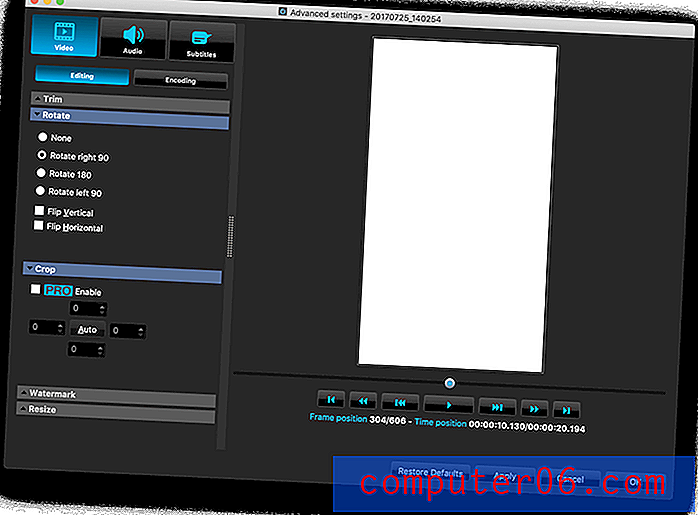
Die kostenlose Version schränkt Ihre Bearbeitungswerkzeuge ein und beschränkt einige der besseren Konvertierungsoptionen je nach Komponente auf eine 15-Tage- oder 30-Tage-Testversion. Wenn Sie jedoch mit der Benutzeroberfläche und nur grundlegenden Konvertierungsoptionen zufrieden sind, ist dies möglicherweise genau das, was Sie benötigen.
FFmpeg (Mac / Windows / Linux)
Wenn Sie mit der Verwendung einer Befehlszeile zum Bedienen Ihrer Software nicht vertraut sind, möchten Sie möglicherweise sofort mit dem Lesen aufhören. FFmpeg ist unglaublich leistungsfähig, für alle gängigen Plattformen verfügbar und vor allem kostenlos - es verfügt jedoch nicht über eine grafische Benutzeroberfläche. Einige Entwickler haben GUIs erstellt, die auf FFmpeg sitzen, um den Prozess etwas zu vereinfachen (wie Handbrake, unser kostenloser Gewinner), aber sie sind oft genauso schlecht wie die Befehlszeile. Der einzige Unterschied ist, dass Sie sich nicht alle Befehle selbst merken müssen!
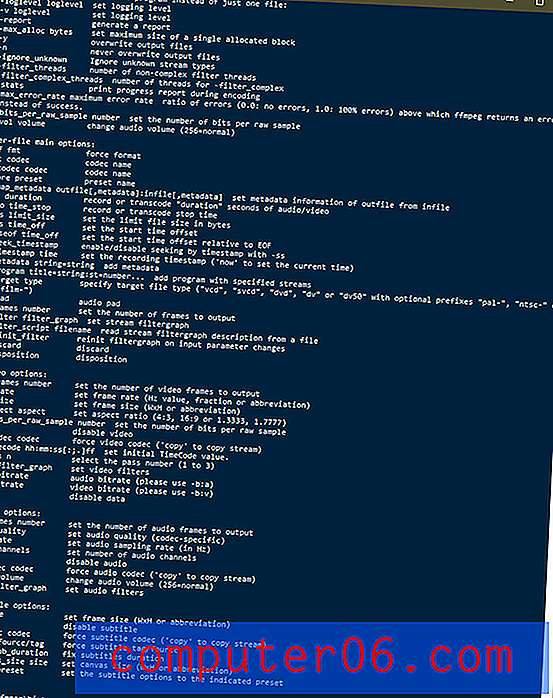
Erblicken! Die verfügbaren Befehle im größten Videokonverter, die Sie niemals verwenden werden.
Der Teil, den ich an FFmpeg am reizvollsten finde, ist auf der Projektwebsite zu finden - ich denke, er ist ein Beweis für die Dinge, an die sich die Leute gewöhnen.
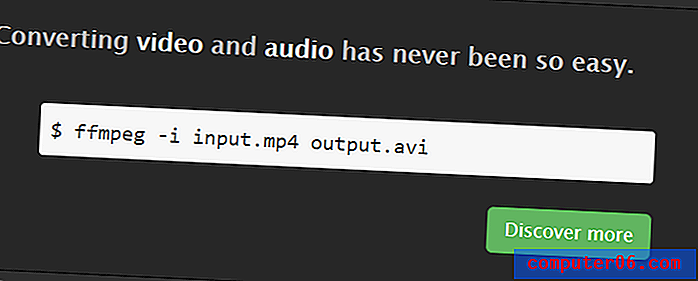
Ich denke, die Befehlszeilenschnittstellen sind ziemlich einfach - aber für die meisten Benutzer ist es immer noch ein völlig unverständlicher Unsinn
Ein letztes Wort
Dort haben Sie es - die besten verfügbaren Videokonverter für Mac, Windows und Linux sowie einige Optionen, die nicht ganz die besten sind, aber möglicherweise noch für Sie funktionieren. Aber wenn mich diese Bewertung an irgendetwas erinnert hat, dann ist es wichtig, dass drei Dinge von großem Wert sind: umfangreiche Recherchen, besondere Aufmerksamkeit bei der Installation neuer Software und stets auf dem neuesten Stand Ihrer Antimalwaresoftware!