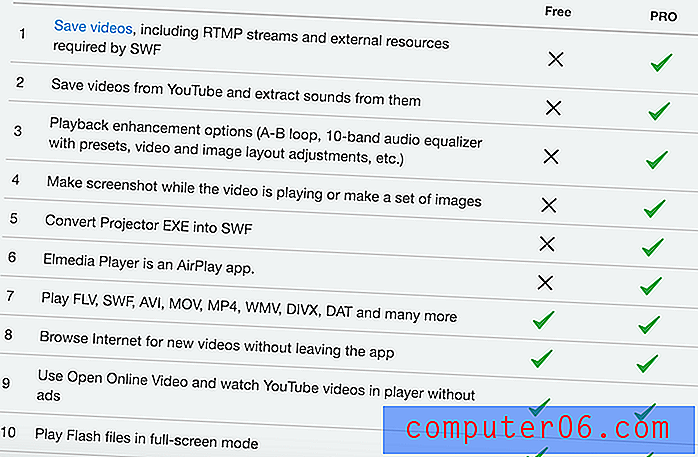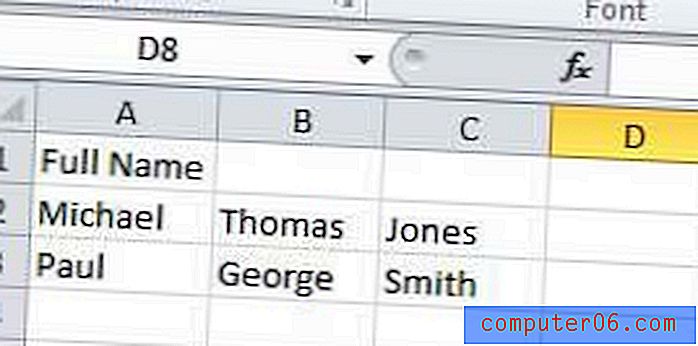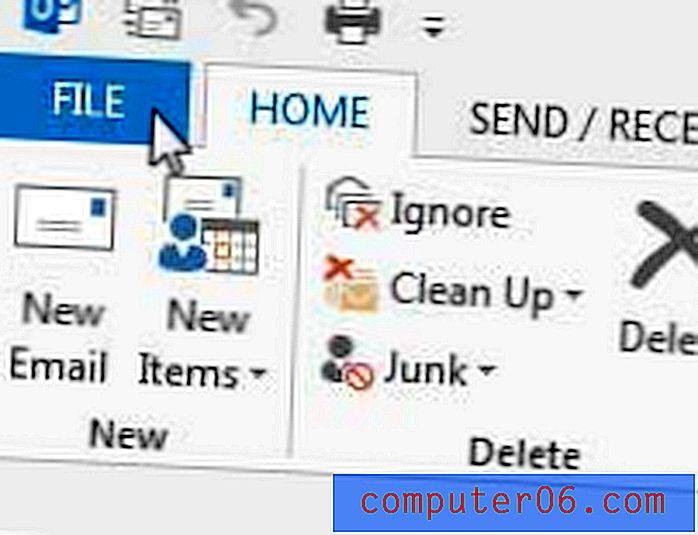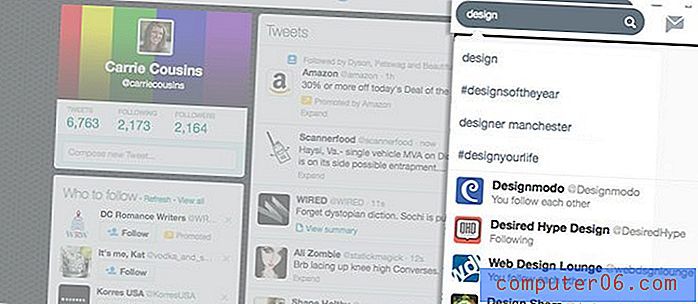Habe ich 32-Bit- oder 64-Bit-Windows 7?
Windows 7 gibt es in verschiedenen Versionen, und jede Version ist für verschiedene Benutzertypen geeignet. Während die Auswahl der Versionen häufig davon abhängt, was Sie mit Windows 7 tun müssen oder wie viel Sie ausgeben möchten, gibt es eine Information, die vom Prozessortyp Ihres Computers abhängt. Aufgrund dieses Faktors gibt es Windows 7 sowohl in 32-Bit- als auch in 64-Bit-Versionen.
Wenn Sie einen Computer gekauft haben, auf dem Windows 7 installiert war, hatten Sie möglicherweise nie einen Grund zu wissen, ob Sie die 32- oder 64-Bit-Version hatten. Wenn Sie jedoch versuchen, einen Druckertreiber oder eine neue Software zu installieren, müssen Sie diese Informationen möglicherweise kennen, bevor Sie den richtigen Treiber oder die richtige Version der Software auswählen. Unser Tutorial unten zeigt Ihnen, wie Sie diese Informationen auf Ihrem Computer finden.
So überprüfen Sie, ob Ihre Windows 7-Version 32-Bit oder 64-Bit ist
Mit den folgenden Schritten gelangen Sie zu einem Menü auf Ihrem Computer, in dem einige wichtige Informationen zum Gerät aufgeführt sind. Abgesehen davon, dass Sie wissen, ob Sie über die 32-Bit- oder die 64-Bit-Version von Windows 7 verfügen, erfahren Sie auch, über welche Windows 7-Version Sie verfügen (Home, Professional, Ultimate usw.) und wie viel RAM vorhanden ist installiert, sowie andere Informationen, die nützlich sein werden, um zu wissen.
Schritt 1: Klicken Sie auf die Schaltfläche Start in der unteren linken Ecke Ihres Bildschirms.
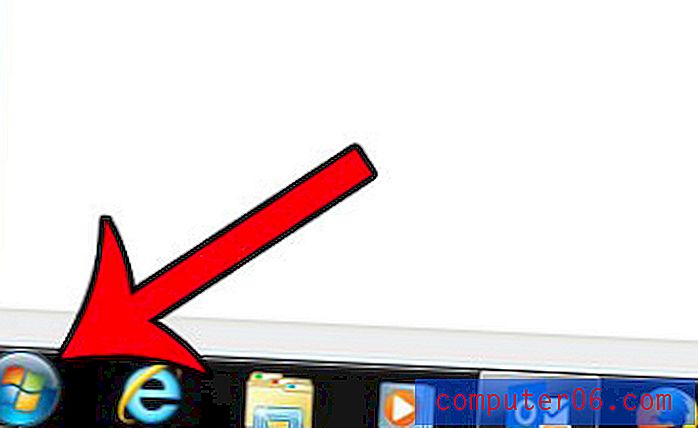
Schritt 2: Klicken Sie mit der rechten Maustaste auf die Option Computer und dann auf die Option Eigenschaften .
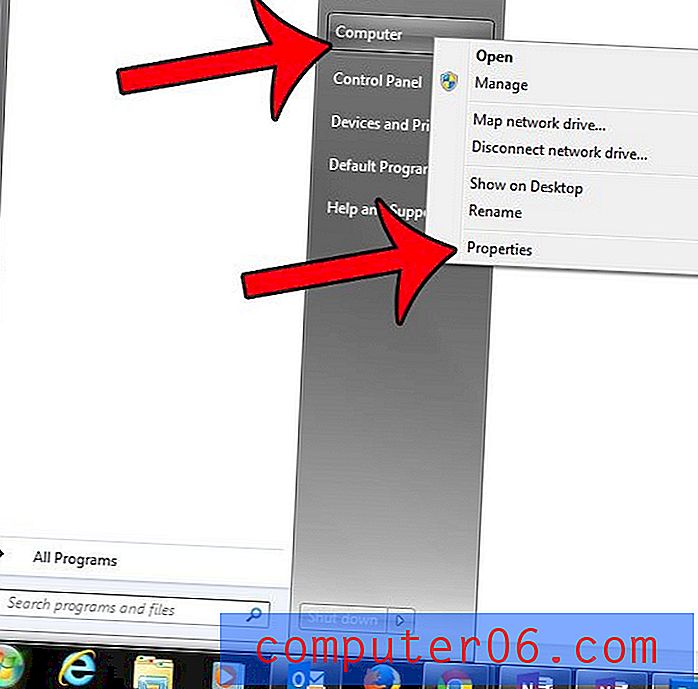
Schritt 3: Suchen Sie das Element Systemtyp. Daneben wird angezeigt, ob Sie ein 32-Bit- oder ein 64-Bit-Betriebssystem haben.
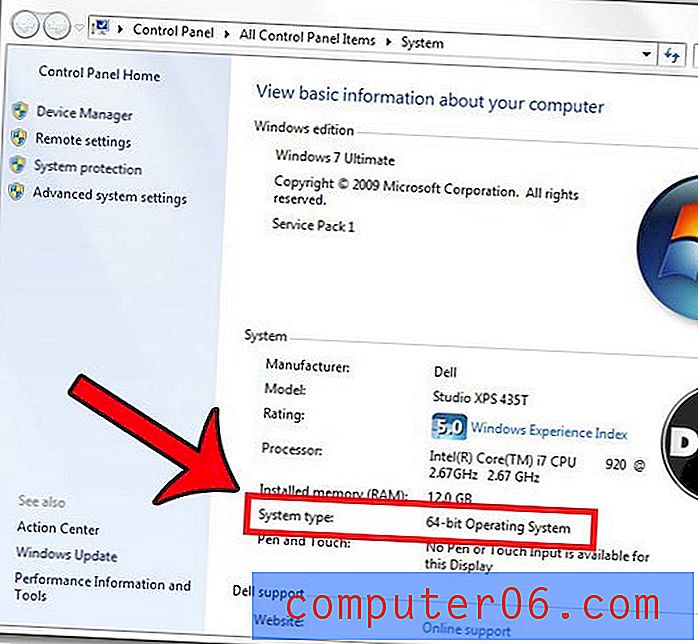
Alternativ können Sie auf das in Schritt 3 gezeigte Menü zugreifen, indem Sie auf die Schaltfläche Start klicken, "System" in das Feld " Programme und Dateien suchen " unten im Menü eingeben und dann in der Systemsteuerung auf die Option "System" klicken.

Müssen Sie versteckte Ordner oder Dateien auf Ihrem Computer finden, z. B. den AppData-Ordner? Diese Anleitung zeigt Ihnen, was Sie tun müssen, damit Ihr Computer versteckte Dateien und Ordner anzeigt.