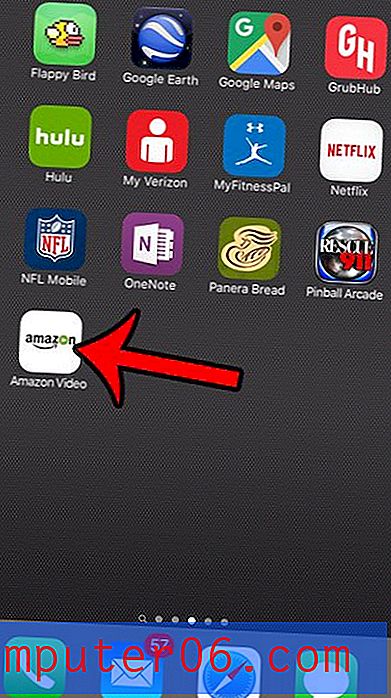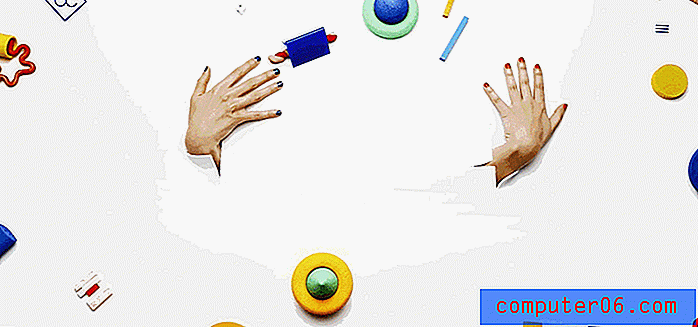So fügen Sie einer Tabelle in Word 2013 eine Beschriftung hinzu
Große Dokumente können schwierig zu navigieren sein. Seiten können anfangen, zusammen zu laufen, und ähnliche Abschnitte können schwierig voneinander getrennt zu identifizieren sein. Dies kann noch ausgeprägter sein, wenn Sie viele Tabellen in Ihr Dokument aufnehmen, insbesondere wenn diese ähnliche Arten von Informationen enthalten.
Eine effektive Möglichkeit, eine Tabelle zu identifizieren, ist die Verwendung einer Beschriftung. Word kann Tabellenbeschriftungen einfügen und nummeriert sie automatisch, wodurch ein einfaches System zur Identifizierung bereitgestellt wird. In der folgenden Anleitung erfahren Sie, wie Sie einer Tabelle in Ihrem Word 2013-Dokument eine Beschriftung hinzufügen.
Einfügen einer Tabellenbeschriftung in Word 2013
Bei den Schritten in diesem Artikel wird davon ausgegangen, dass Sie bereits ein Dokument mit einer Tabelle haben und dieser Tabelle eine Beschriftung hinzufügen möchten. Wenn nicht, zeigt Ihnen dieser Artikel, wie Sie eine Tabelle in Microsoft Word erstellen.
Schritt 1: Öffnen Sie das Dokument mit der Tabelle, die Sie beschriften möchten.
Schritt 2: Klicken Sie in eine der Tabellenzellen.
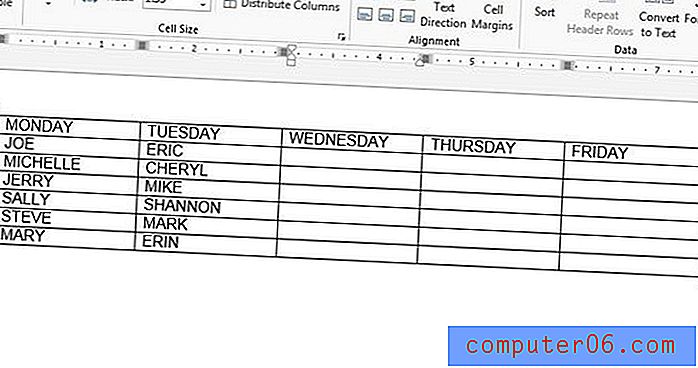
Schritt 3: Klicken Sie mit der rechten Maustaste auf das Symbol oben links in der Tabelle mit den vier Richtungspfeilen und klicken Sie dann auf die Option Beschriftung einfügen.

Schritt 4: Geben Sie die gewünschte Beschriftung in das Feld Beschriftung ein und nehmen Sie die gewünschten Änderungen an der Formatierung der Beschriftung vor. Sie können beispielsweise die Option Beschriftung von Beschriftung ausschließen aktivieren, wenn der Standardtext „Tabelle“ nicht angezeigt werden soll, oder Sie können auf das Dropdown-Menü Position klicken und die Beschriftung unter die Tabelle einfügen. Wenn Sie fertig sind, klicken Sie auf die Schaltfläche OK .
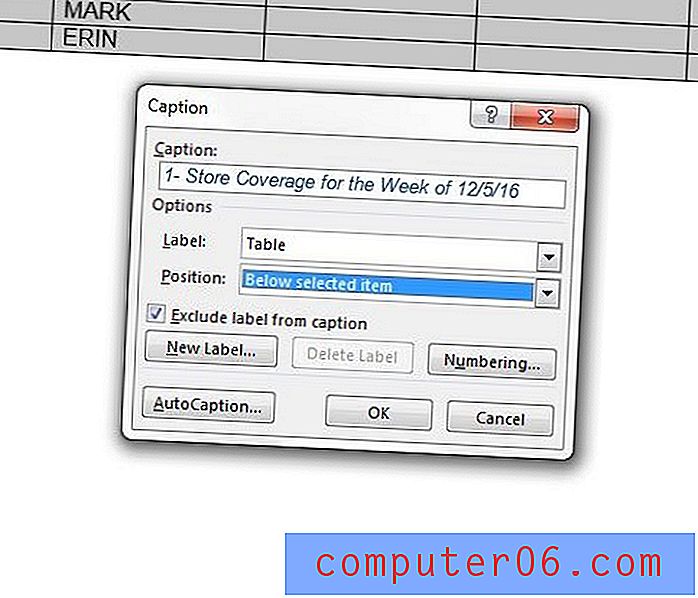
Die fertige Beschriftung sieht ungefähr so aus wie in der Abbildung unten. Beachten Sie, dass Sie das Erscheinungsbild des Beschriftungstextes mithilfe der Schriftartoptionen ändern können, die Sie für anderen Text in Ihrem Word-Dokument verwenden würden.
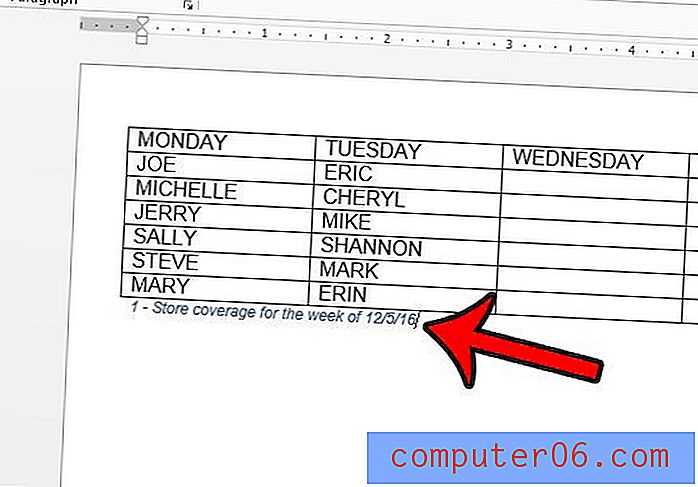
Möchten Sie die Ränder entfernen, die um Ihren Tisch erscheinen? Klicken Sie hier, um zu sehen, wie.