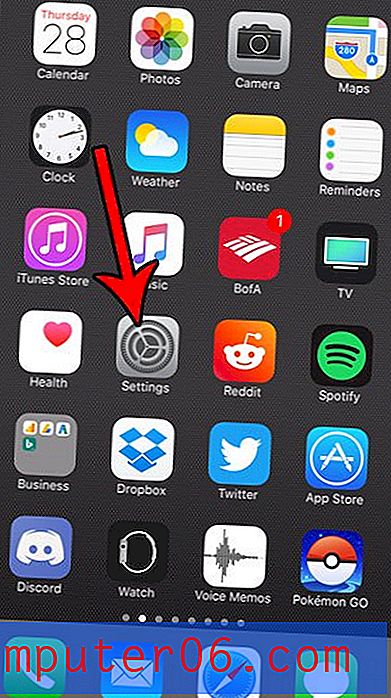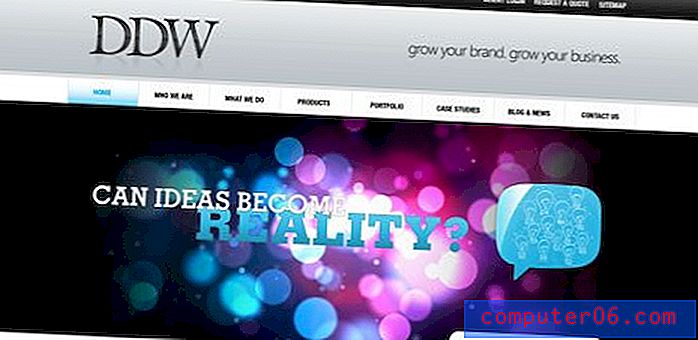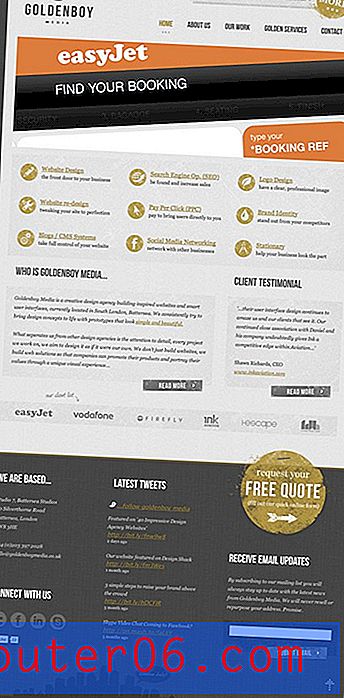Hinzufügen von Zeilen in Excel 2016
Wenn Sie herausfinden möchten, wie Zeilen in Excel hinzugefügt werden, suchen Sie möglicherweise nach zwei verschiedenen Dingen. Im ersten Szenario versuchen Sie, zusätzliche Zeilen in einen vorhandenen Datensatz in einer Tabelle einzufügen.
Im zweiten Szenario versuchen Sie wahrscheinlich herauszufinden, wie Sie alle Werte hinzufügen können, die in den Zellen in einer Reihe vorhanden sind.
In den verschiedenen Abschnitten unseres Artikels unten werden wir beide Möglichkeiten erläutern, wie Sie Zeilen in Excel hinzufügen können. Sie können entweder auf einen der folgenden Verknüpfungslinks klicken, um zum entsprechenden Abschnitt zu springen, oder Sie können weiterlesen.
- So fügen Sie einzelne Zeilen in Excel ein
- So fügen Sie mehrere Zeilen in Excel ein
- So fügen Sie alle Werte in einer Zeile in Excel hinzu
So fügen Sie einzelne Zeilen in Microsoft Excel ein
Wenn Sie einer Tabelle eine neue Zeile hinzufügen müssen, können Sie am einfachsten die erste leere Zelle nach Ihren vorhandenen Daten eingeben. Es kann jedoch vorkommen, dass Sie bereits viele Daten eingegeben haben und nur feststellen müssen, dass Sie eine neue Zeile zwischen zwei der bereits erstellten Zeilen einfügen müssen. Dadurch werden die Zellen in Ihrer Excel-Tabelle nach unten verschoben, sodass Sie neue Daten zu den leeren Zellen hinzufügen können, die angezeigt werden sollten.
Schritt 1: Öffnen Sie die Tabelle mit den vorhandenen Daten.
Schritt 2: Klicken Sie auf die Zeilennummer links im Fenster, unter der Sie diese neue Zeile hinzufügen möchten.
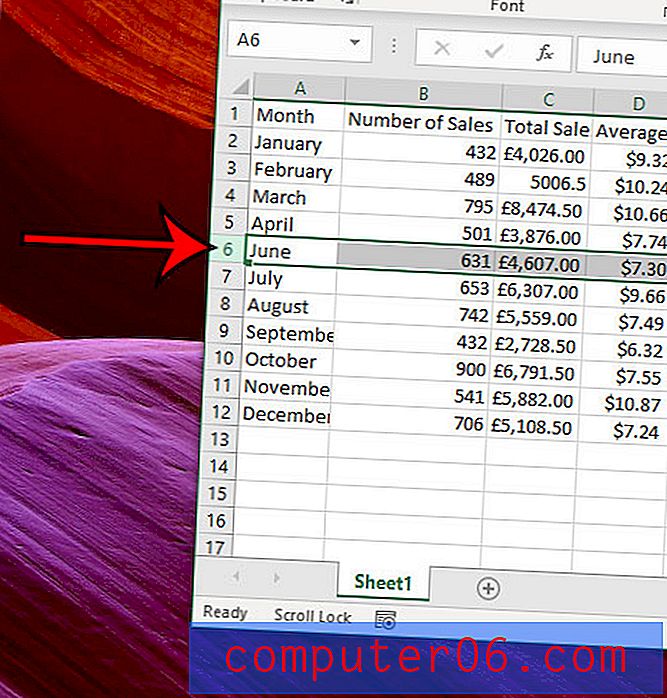
Schritt 3: Klicken Sie mit der rechten Maustaste auf die ausgewählte Zeilennummer und wählen Sie die Option Einfügen .
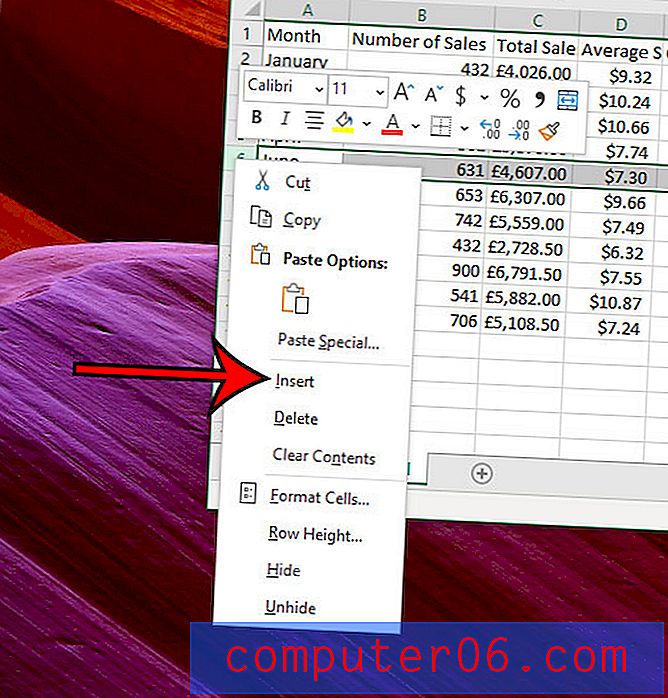
Wenn Sie lieber eine Tastenkombination zum Hinzufügen einer neuen Zeile verwenden möchten, drücken Sie einfach Strg + Umschalt + + auf Ihrer Tastatur, nachdem Sie die entsprechende Zeilennummer ausgewählt haben. Beachten Sie, dass die dritte Taste, die Sie für diese Tastenkombination drücken müssen, das Pluszeichen neben Ihrer Rücktaste ist.
Alternativ können Sie nach Auswahl der Einfügemarke eine neue Zeile hinzufügen, indem Sie oben im Fenster auf die Registerkarte Start klicken, dann im Abschnitt Zellen des Menübands auf die Schaltfläche Einfügen klicken und die Option Blattzeilen einfügen auswählen.
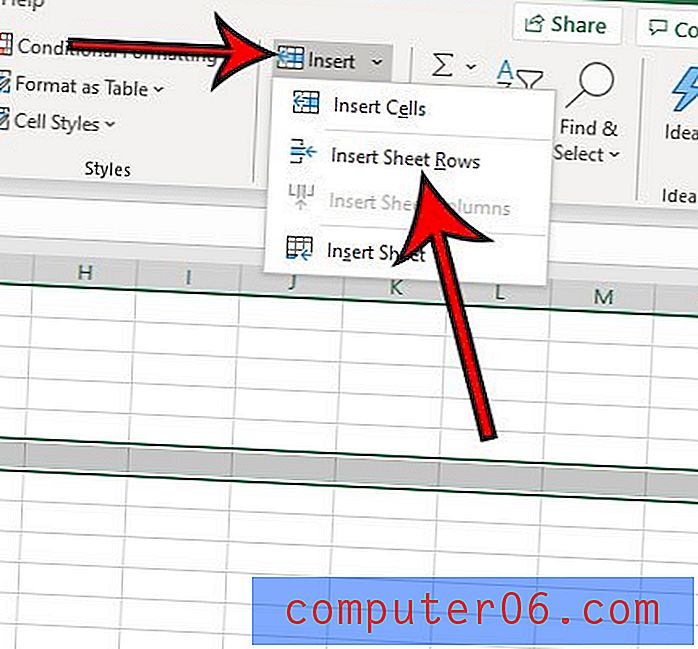
Diese Methode ist nützlich, wenn Sie Zeilen an verschiedenen Stellen in Ihrer Tabelle einfügen müssen. Sie ist jedoch etwas langsam, wenn Sie viele neue Zeilen gleichzeitig hinzufügen müssen.
So fügen Sie mehrere Zeilen in Excel ein
Die Methode in diesem Abschnitt ist etwas einfacher, wenn Sie mehrere neue Zeilen an einer einzelnen Stelle in Ihrer Tabelle hinzufügen müssen.
Schritt 1: Öffnen Sie Ihr Excel-Arbeitsblatt.
Schritt 2: Klicken Sie auf die Zeilennummer unterhalb der gewünschten Position für die neuen Zeilen und halten Sie sie gedrückt. Ziehen Sie dann die Maus nach unten, um die Anzahl der Zeilen auszuwählen, die der Anzahl der einzufügenden Zeilen entspricht. Ich habe im folgenden Bild sieben Zeilen ausgewählt, in die sieben neue Zeilen eingefügt werden. Beachten Sie, dass Sie auch die erste Zeilennummer auswählen, dann die Umschalttaste auf Ihrer Tastatur drücken und stattdessen die letzte Zeilennummer auswählen können. Wenn Sie versuchen, Zeilen mit der Maus auszuwählen, aber auf Probleme stoßen (die beim Umgang mit vielen Zeilen auftreten können), ist die Methode mit der Umschalttaste möglicherweise einfacher.
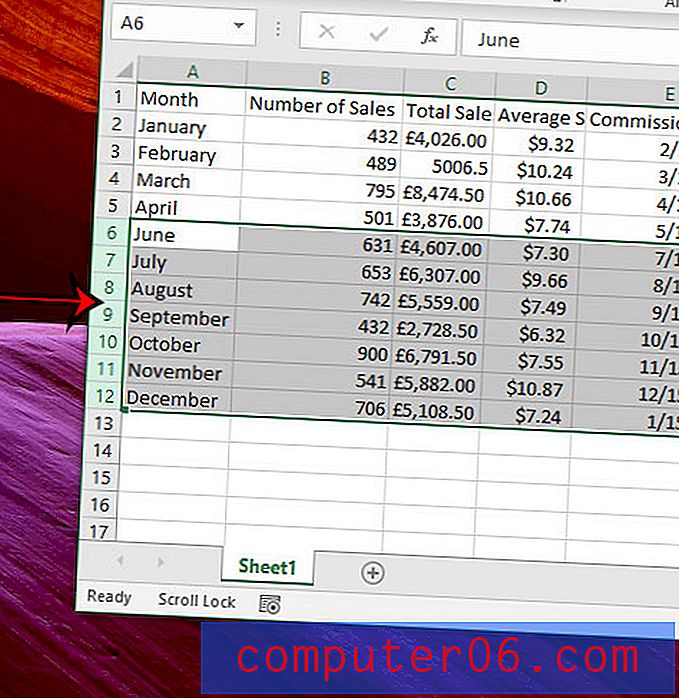
Schritt 3: Klicken Sie mit der rechten Maustaste auf eine der ausgewählten Zeilennummern und wählen Sie dann die Option Einfügen . Sie können auch die Option Blattzeilen einfügen im Dropdown-Menü Start> Einfügen verwenden oder die Tastenkombination Strg + Umschalt + + verwenden .
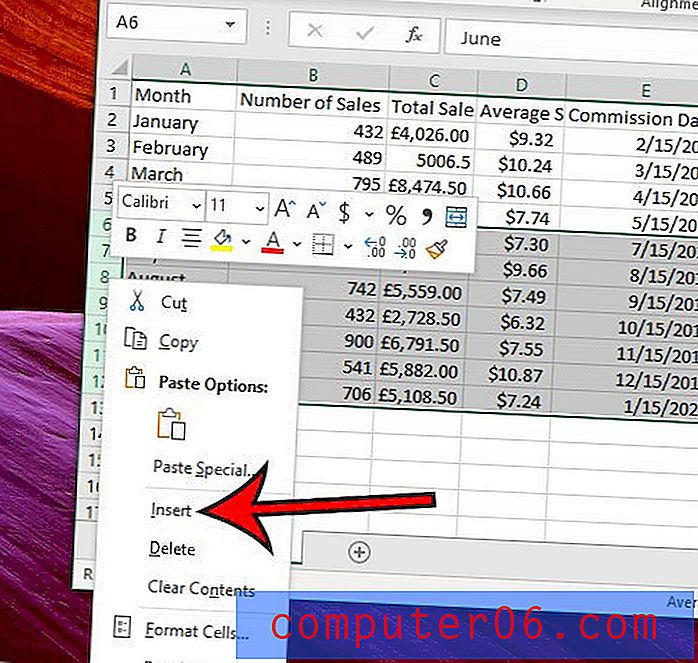
So fügen Sie alle Werte in einer Zeile in Excel hinzu
Im letzten Teil dieses Artikels wird das Hinzufügen der Werte in den Zellen einer Zeile erläutert. Dies erreichen wir mit Hilfe der SUMME-Funktion von Excel, die ich in die erste leere Zelle rechts von meinen vorhandenen Werten in der Zeile einfügen werde. In vielen Fällen handelt es sich um eine Gesamtspalte oder ähnliches.
Schritt 1: Öffnen Sie Ihre Excel-Tabelle.
Schritt 2: Klicken Sie in die Zelle, in der Sie die Gesamtsumme für die Werte in Ihrer gesamten Zeile anzeigen möchten.
Schritt 3: Geben Sie = SUM (XX: YY) in diese Zelle ein, ersetzen Sie jedoch das XX durch die erste Zelle in der Zeile und ersetzen Sie YY durch die letzte Zelle in der Zeile. In meinem Beispielbild unten füge ich alle Werte in der zweiten Zeile hinzu, daher lautet meine Formel = SUMME (B2: M2). Beachten Sie, dass die ausgewählten Zellen, die Sie nach Eingabe Ihrer Formel sehen, in der Gesamtsumme enthalten sind. Nachdem Sie die Formel eingegeben haben, drücken Sie die Eingabetaste auf Ihrer Tastatur.
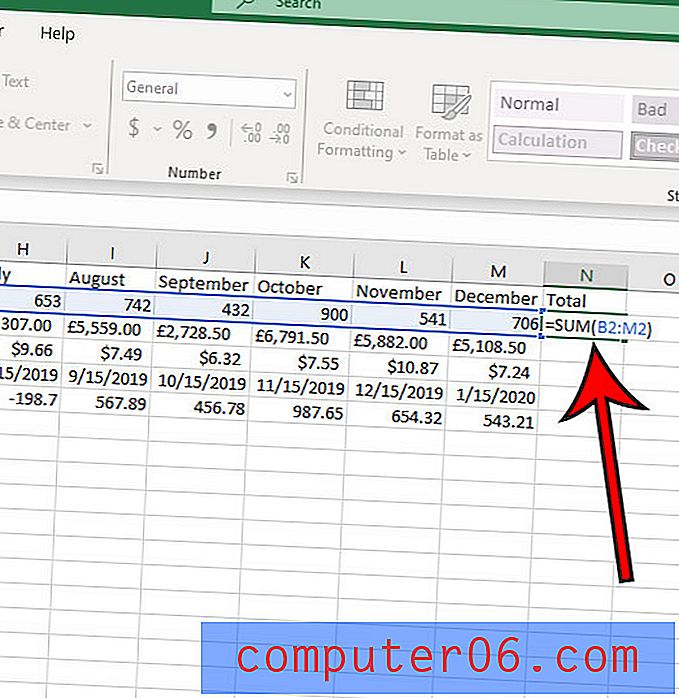
Anstatt die Zellenpositionen manuell einzugeben, können Sie nach Eingabe von = SUM ( Teil der Formel) auch auf die erste Zelle klicken und dann ziehen, um die restlichen Zellenwerte auszuwählen, die Sie hinzufügen möchten.
Weitere Informationen zum Hinzufügen von Zeilen in Excel
- Alle im obigen Artikel beschriebenen Verfahren können verwendet werden, um neue Spalten oder die Werte in den Spalten Ihrer Tabelle hinzuzufügen. Sie werden sich einfach mit den Spaltenbuchstaben oben im Fenster anstatt mit den Zeilennummern links im Fenster befassen. Sie müssten auch die Option Blattspalten einfügen aus dem Menü Start> Einfügen anstelle der Option Blattzeilen einfügen auswählen.
- Durch das Einfügen von Zeilen mit den oben beschriebenen Methoden werden leere Zeilen mit leeren Zellen hinzugefügt. Wenn in Ihrer Tabelle eine Datenzeile vorhanden ist, die Sie an einen anderen Ort verschieben möchten, können Sie auf die Zeilennummer klicken, um die gesamte Zeile auszuwählen. Drücken Sie Strg + X auf Ihrer Tastatur, um sie auszuschneiden, und klicken Sie dann mit der rechten Maustaste auf die Zeile Nummer unten, wo Sie diese Zeile einfügen möchten, und wählen Sie die Option Schnittzellen einfügen. Sie sollten dann Ihre geschnittene Zeile über der ausgewählten Zeile sehen. Wie bei den anderen Methoden in diesem Handbuch ist auch dies eine gute Möglichkeit, eine ganze Spalte zu verschieben.
Erfahren Sie, wie Sie Gitterlinien in Excel anzeigen und / oder drucken, wenn Sie Probleme beim visuellen Trennen der Zellen in Ihrer Tabelle haben.