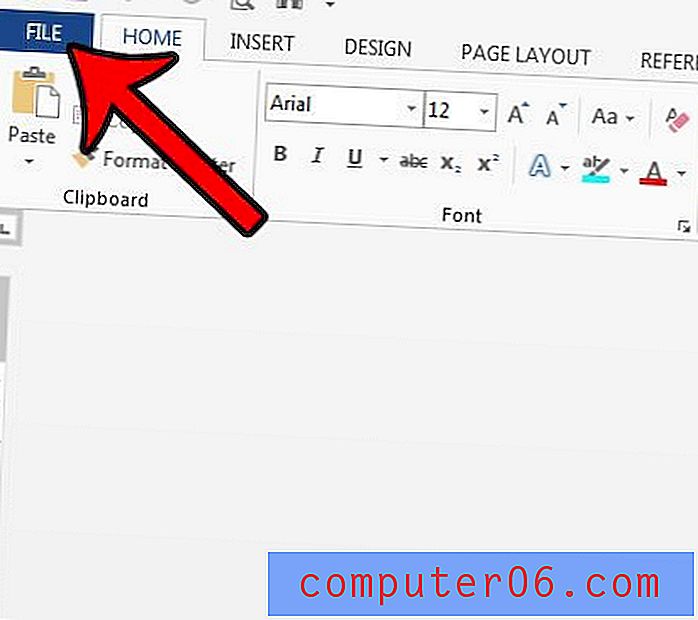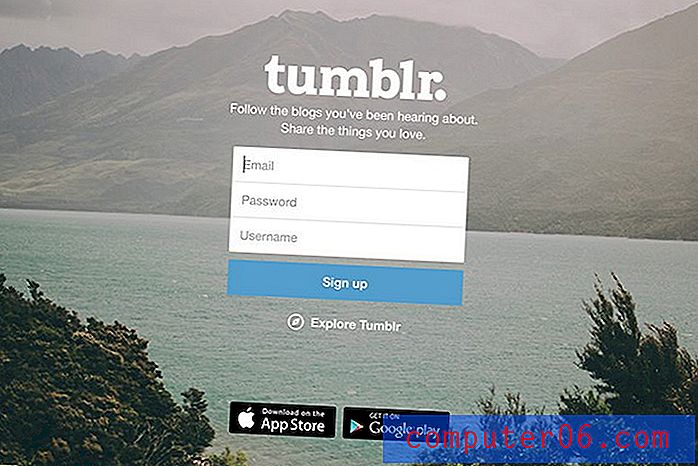So ändern Sie den Standardordner für Windows Explorer in Windows 7
Letzte Aktualisierung: 24. Februar 2017
Windows Explorer ist das Tool auf Ihrem Computer, mit dem häufig nach Dateien und Ordnern gesucht wird. Es ist möglich, diese Anwendung auf verschiedene Arten zu öffnen. Wenn Sie jedoch den Windows Explorer direkt öffnen, wird sie immer am selben Speicherort geöffnet. In vielen Fällen ist dies Ihr Benutzerprofil oder Ihr Dokumentordner. Es ist jedoch möglich, den Standardspeicherort des Windows Explorer-Ordners in Windows 7 in einen beliebigen Ordner Ihrer Wahl zu ändern.
Windows 7 enthält ein Windows Explorer-Symbol in der Taskleiste am unteren Bildschirmrand. Auf diese Weise können Sie von jedem Bildschirm aus mit einem Klick auf das Dateisystem Ihres Computers zugreifen. Der Standardordner, der geöffnet wird, wenn Sie auf das Symbol klicken, ist für Sie möglicherweise nicht so hilfreich wie er könnte. Glücklicherweise können Sie den Ordner ändern, den dieses Symbol öffnet.
So öffnen Sie den Windows Explorer an einem anderen Speicherort in Windows 7
Mit den folgenden Schritten wird der Standardordner für Windows Explorer geändert. Dies wirkt sich auf alle Fälle aus, in denen Windows Explorer direkt geöffnet wird, z. B. in der Taskleiste oder über das Menü Alle Programme. Der Windows Explorer wird nicht beeinflusst, wenn Sie auf eine Datei oder einen Ordner auf Ihrem Desktop doppelklicken oder auf eine andere Weise, die Sie normalerweise in den Dateien Ihres Computers durchsuchen.
Schritt 1: Navigieren Sie zu dem Ordner, den Sie als Standardordner für Windows Explorer festlegen möchten. Schritt 2: Klicken Sie mit der rechten Maustaste auf den Ordner, und klicken Sie dann auf "Eigenschaften".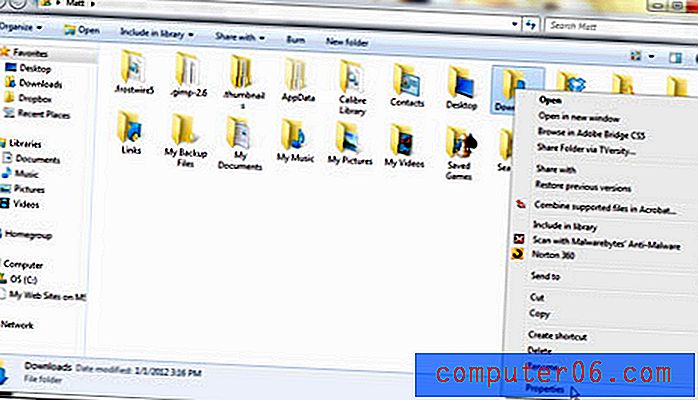 Schritt 3: Markieren Sie den Dateipfad, klicken Sie mit der rechten Maustaste auf den markierten Pfad und klicken Sie dann auf "Kopieren". Notieren Sie sich den Ordnernamen oben im Fenster, da Sie diesen an den Pfad anhängen müssen. Für das abgebildete Beispiel müssten Sie am Ende des Pfads "\ Downloads" hinzufügen.
Schritt 3: Markieren Sie den Dateipfad, klicken Sie mit der rechten Maustaste auf den markierten Pfad und klicken Sie dann auf "Kopieren". Notieren Sie sich den Ordnernamen oben im Fenster, da Sie diesen an den Pfad anhängen müssen. Für das abgebildete Beispiel müssten Sie am Ende des Pfads "\ Downloads" hinzufügen. 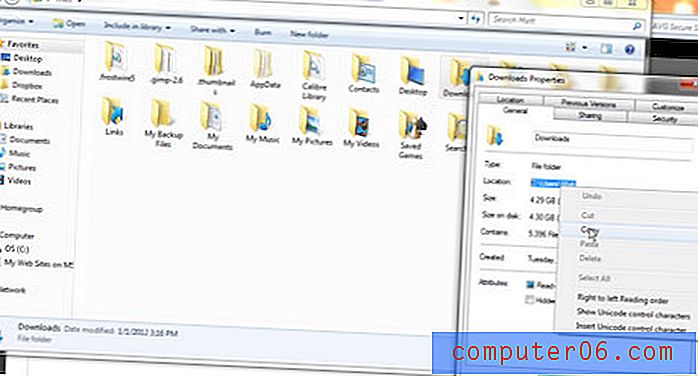 Schritt 4: Halten Sie die Umschalttaste auf Ihrer Tastatur gedrückt, klicken Sie mit der rechten Maustaste auf das Symbol "Windows Explorer" und klicken Sie dann auf "Eigenschaften".
Schritt 4: Halten Sie die Umschalttaste auf Ihrer Tastatur gedrückt, klicken Sie mit der rechten Maustaste auf das Symbol "Windows Explorer" und klicken Sie dann auf "Eigenschaften". 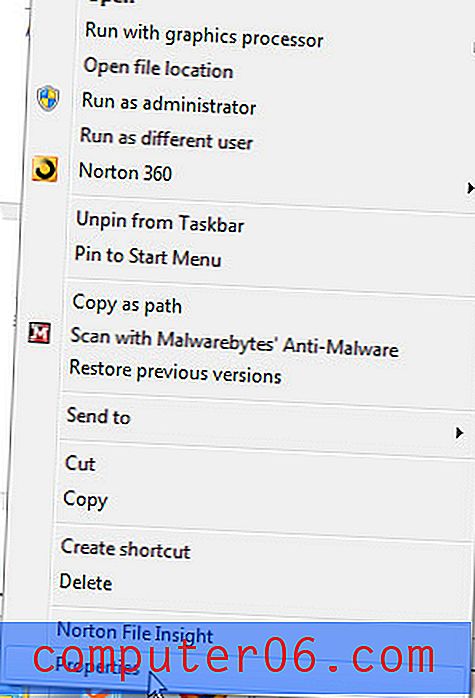 Schritt 5: Klicken Sie in das Feld "Ziel" in der Mitte des Fensters, drücken Sie "Strg + V", um den kopierten Dateipfad einzufügen, und geben Sie nach dem eingefügten Pfad "\ Ihr Ordnername" ein. Stellen Sie sicher, dass Sie "Ihren Ordnernamen" durch den tatsächlichen Namen des Ordners ersetzen, den Sie als Standard festlegen möchten.
Schritt 5: Klicken Sie in das Feld "Ziel" in der Mitte des Fensters, drücken Sie "Strg + V", um den kopierten Dateipfad einzufügen, und geben Sie nach dem eingefügten Pfad "\ Ihr Ordnername" ein. Stellen Sie sicher, dass Sie "Ihren Ordnernamen" durch den tatsächlichen Namen des Ordners ersetzen, den Sie als Standard festlegen möchten. 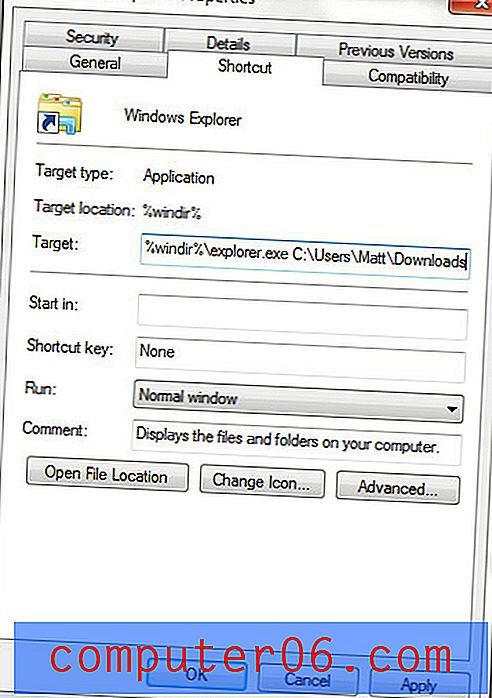 Schritt 6: Klicken Sie auf "Übernehmen" und dann auf "OK". Die Registerkarte Windows Explorer wird beim nächsten Klicken auf den angegebenen Ordner geöffnet. Müssen Sie eine bestimmte Datei für ein Microsoft Office-Programm finden, die sich in Ihrem AppData-Ordner befindet? Erfahren Sie, wie Sie den AppData-Ordner in Windows 7 finden, wenn Sie Probleme mit diesem versteckten Speicherort haben.
Schritt 6: Klicken Sie auf "Übernehmen" und dann auf "OK". Die Registerkarte Windows Explorer wird beim nächsten Klicken auf den angegebenen Ordner geöffnet. Müssen Sie eine bestimmte Datei für ein Microsoft Office-Programm finden, die sich in Ihrem AppData-Ordner befindet? Erfahren Sie, wie Sie den AppData-Ordner in Windows 7 finden, wenn Sie Probleme mit diesem versteckten Speicherort haben.