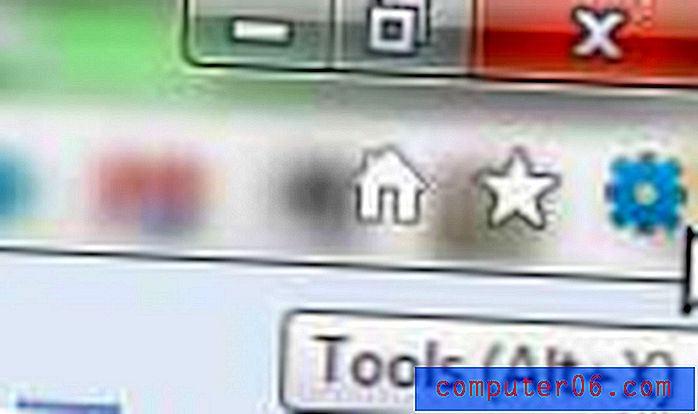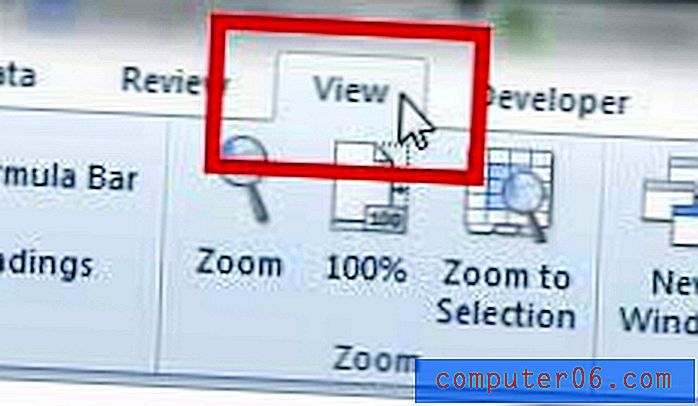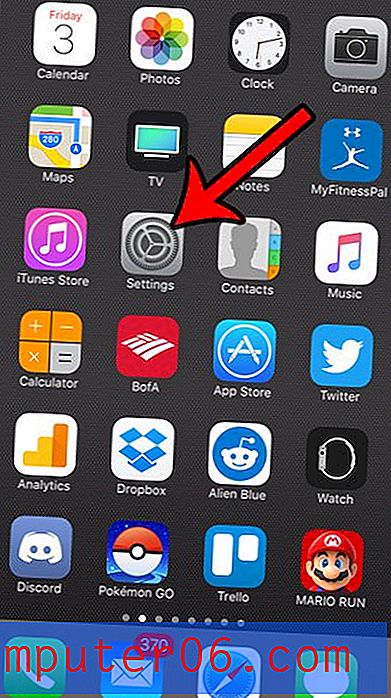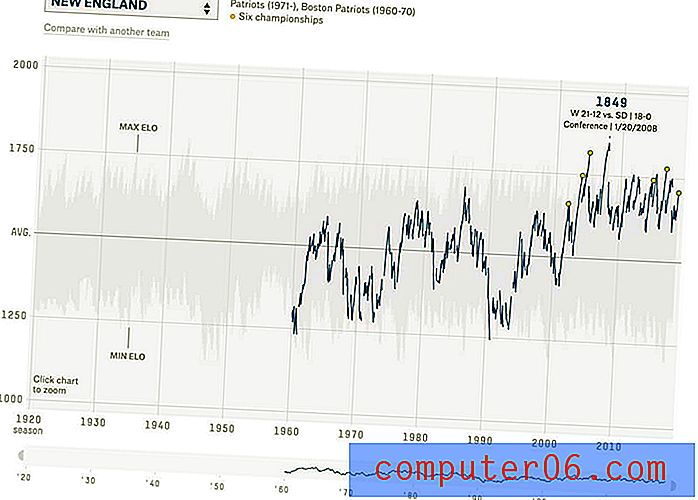So erstellen Sie eine Dropdown-Liste in Excel 2010
Wenn Sie Daten in eine Tabelle eingeben oder eine Tabelle für andere erstellen, ist es normalerweise eine gute Idee, alles so einfach wie möglich zu gestalten. Ein guter Weg, dies zu tun, ist die Aufnahme von Dropdown-Listen.
Wenn Sie eine Zelle haben, die nur wenige verschiedene Optionen haben kann, z. B. einen Monat, einen Wochentag oder sogar eine wirklich lange Option, die Sie nicht wiederholt neu eingeben möchten, kann eine Dropdown-Liste nicht nur speichern Sie Zeit, aber auch helfen, Rechtschreibfehler oder Tippfehler zu vermeiden. In der folgenden Anleitung erfahren Sie, wie Sie eine Dropdown-Liste in Microsoft Excel 2010 erstellen.
Hinzufügen einer Dropdown-Liste in Excel 2010
Die Schritte im folgenden Artikel führen zu einer Dropdown-Liste, auf die Sie klicken können, um eine Option auszuwählen. Dies wird idealerweise in Situationen verwendet, in denen Sie nach einem bestimmten Wert oder Texttyp in einer Zelle suchen und Probleme vermeiden möchten, die auftreten können, wenn Benutzer die Werte manuell eingeben.
Schritt 1: Öffnen Sie Ihre Tabelle in Excel 2010.
Schritt 2: Geben Sie die Elemente, die Sie in die Liste aufnehmen möchten, in eine Spalte in Ihrer Tabelle ein. Es muss nicht die erste Spalte sein. Es kann eine beliebige Spalte sein.

Schritt 2: Wählen Sie mit der Maus alle Elemente aus, die in die Liste aufgenommen werden sollen, geben Sie einen Namen in das Feld Name über der oberen linken Ecke der Tabelle ein und drücken Sie die Eingabetaste auf Ihrer Tastatur. Beachten Sie, dass Sie beim Erstellen dieses Namens keine Leerzeichen oder Sonderzeichen verwenden können.
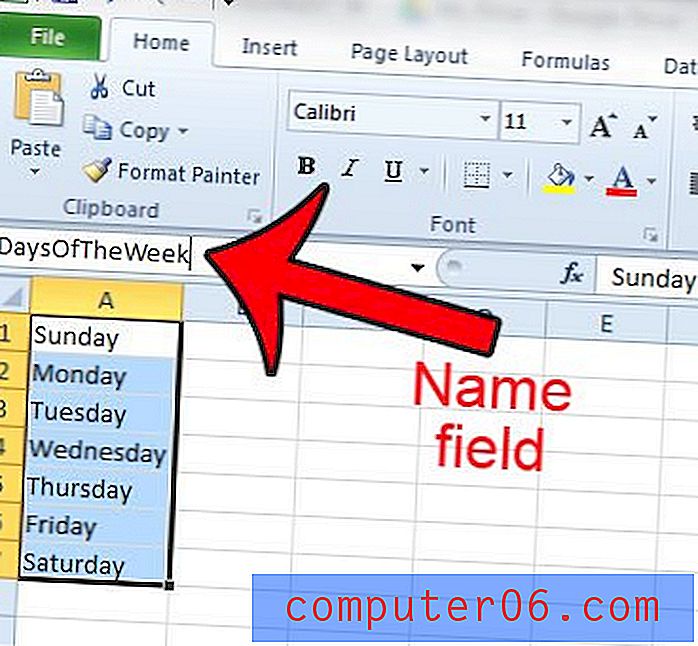
Schritt 4: Wählen Sie die Zelle aus, in der die Dropdown-Liste angezeigt werden soll.
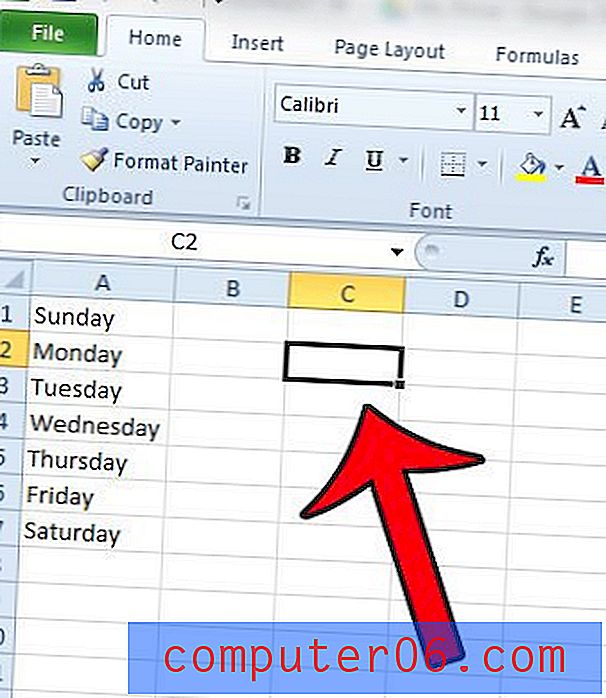
Schritt 5: Klicken Sie oben im Fenster auf die Registerkarte Daten .
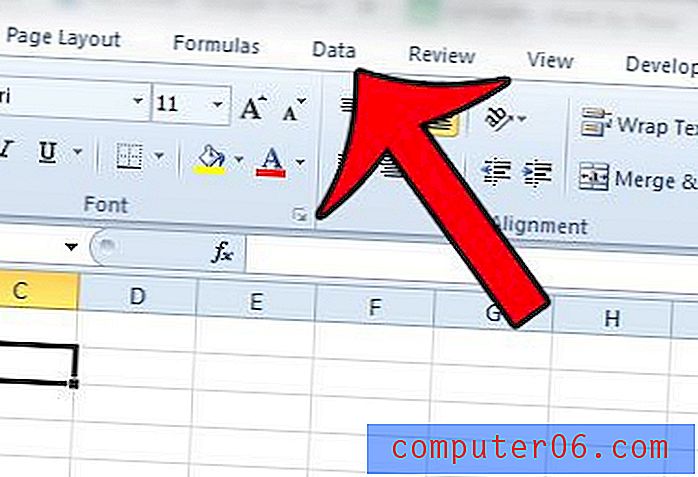
Schritt 6: Klicken Sie im Abschnitt Datentools der Office- Multifunktionsleiste auf die Schaltfläche Datenüberprüfung .
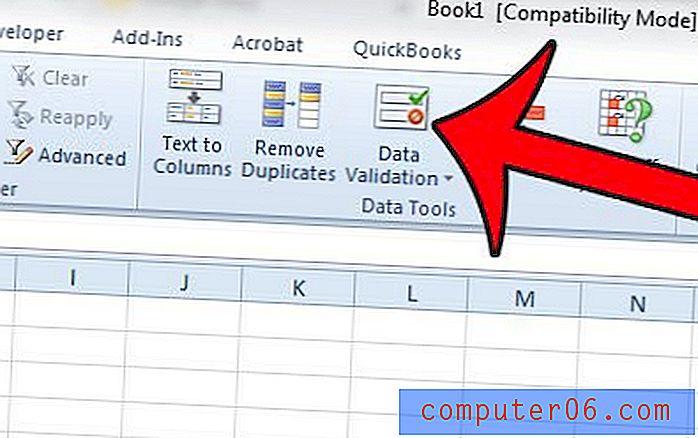
Schritt 7: Klicken Sie auf das Dropdown-Menü unter Zulassen und dann auf die Option Liste .
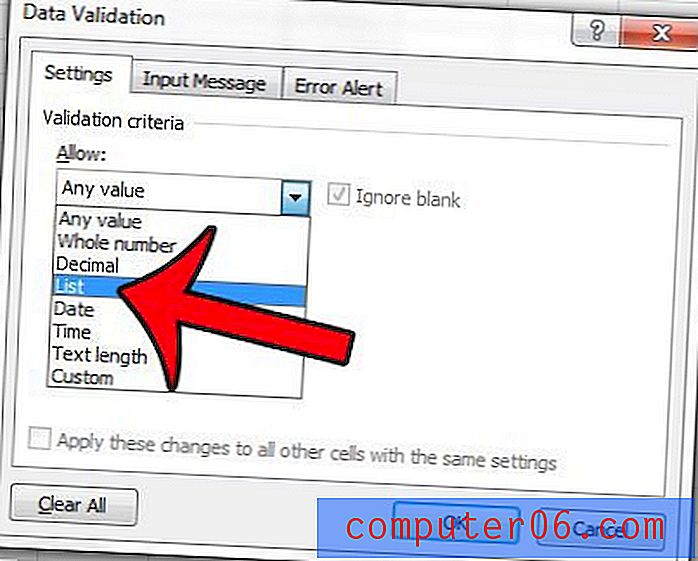
Schritt 8: Geben Sie ein "=" - Zeichen in das Feld " Quelle" ein, gefolgt von dem Namen, den Sie für Ihren Zellbereich erstellt haben. Zum Beispiel tippe ich = DaysOfTheWeek in das Bild unten.
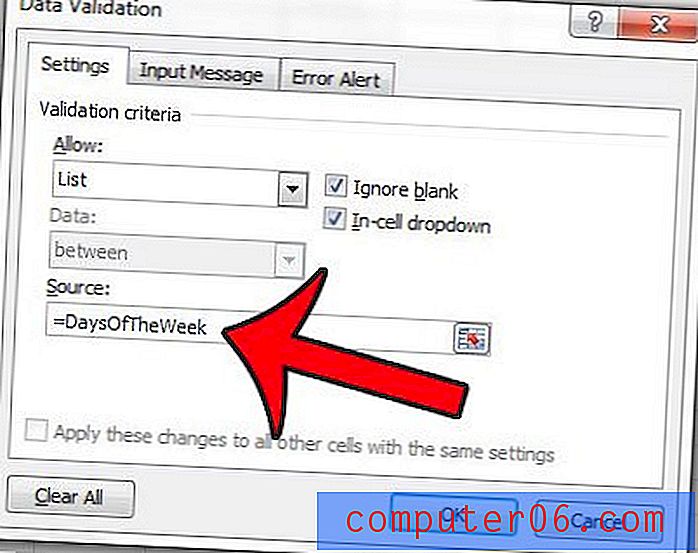
Schritt 9 (optional): Klicken Sie oben im Fenster auf die Registerkarte Eingabemeldung .
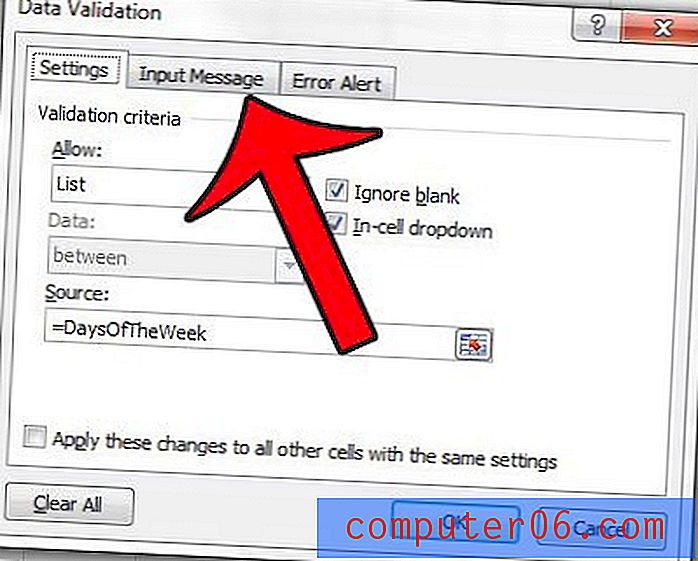
Schritt 10 (optional): Geben Sie einen Titel für die Dropdown-Liste in das Feld Titel ein und geben Sie dann eine Eingabenachricht in das Feld Eingabenachricht ein, die Sie bei jeder Auswahl der Zelle anzeigen möchten. Dies ist ein guter Ort, um Anweisungen für die Dropdown-Liste hinzuzufügen.
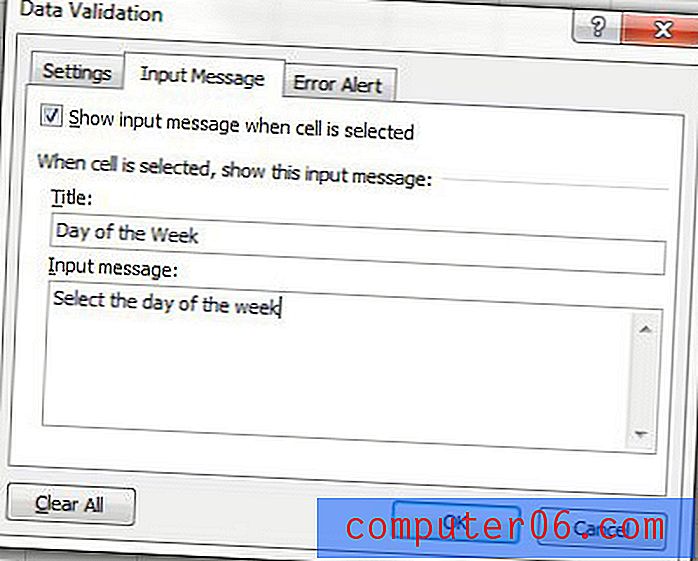
Schritt 11 (optional): Klicken Sie auf die Registerkarte Fehlerwarnung.
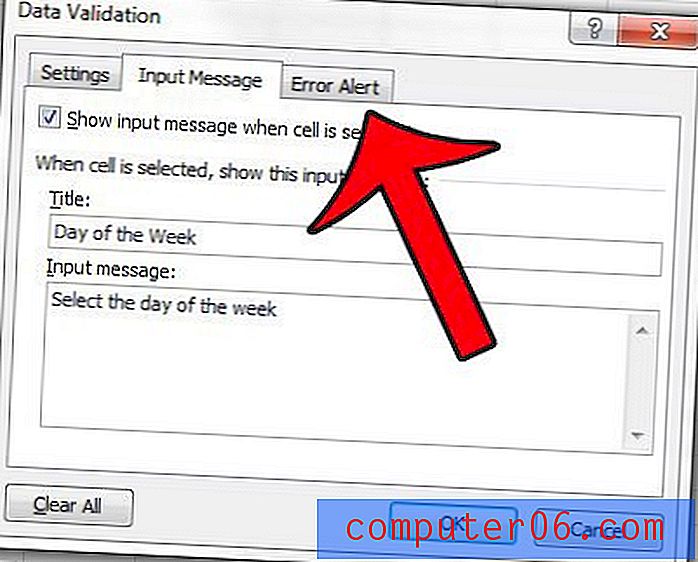
Schritt 12 (optional): Wählen Sie den Alarmstil aus und geben Sie einen Titel und eine Nachricht für den Alarm ein. Beachten Sie, dass eine Stoppwarnung verhindert, dass jemand einen Wert eingibt, der nicht in der Liste enthalten ist, während eine Warn- oder Informationswarnung ungültige Eingaben zulässt und den Benutzer nur darüber informiert, dass ihre Eingabe ungültig ist.
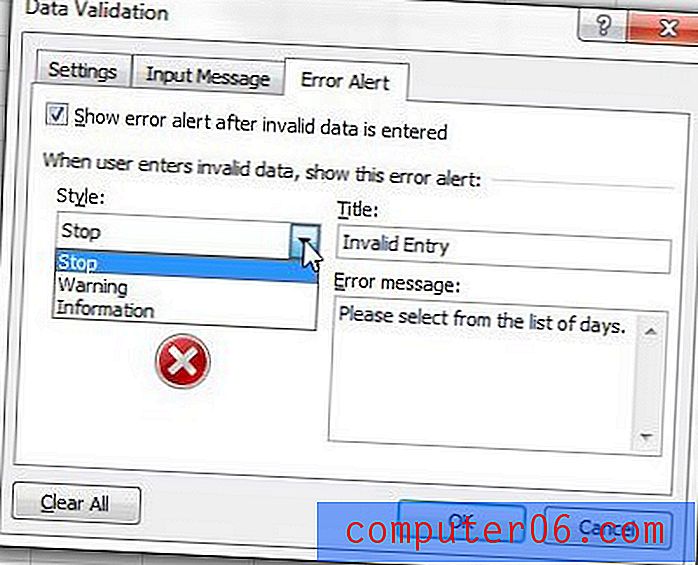
Schritt 13: Klicken Sie unten im Fenster auf die Schaltfläche OK, um Ihre Einstellungen zu übernehmen.
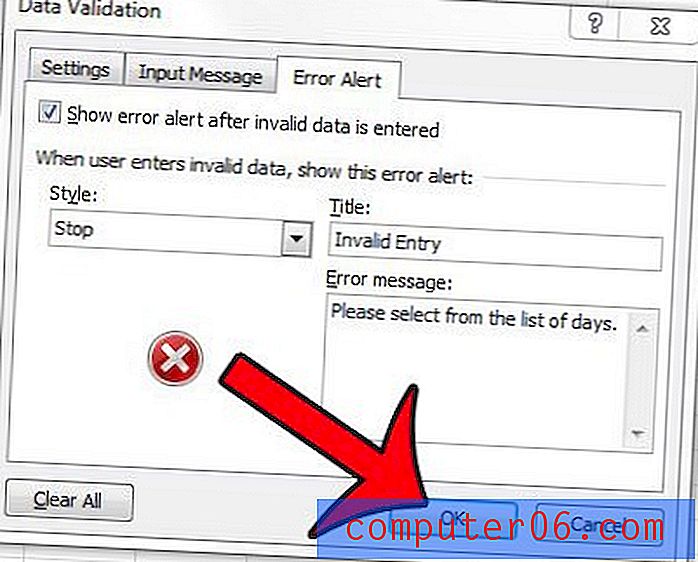
Sie können Änderungen an der Dropdown-Liste vornehmen, indem Sie auf die Zelle klicken, um sie auszuwählen, und dann auf der Registerkarte Daten auf die Schaltfläche Datenüberprüfung klicken.
Müssen Sie Ihre Tabelle drucken, aber es gibt eine Spalte, die auf einer eigenen Seite gedruckt wird? In diesem Handbuch erfahren Sie, wie Sie alle Spalten zwingen, auf einer Seite zu drucken, und sich einige Seiten sparen.