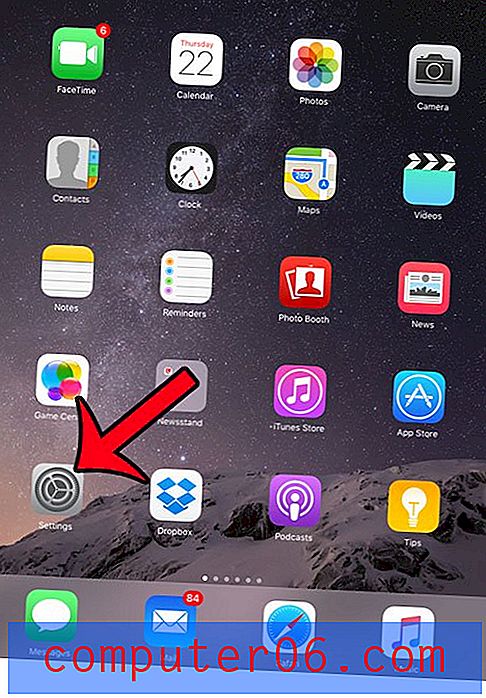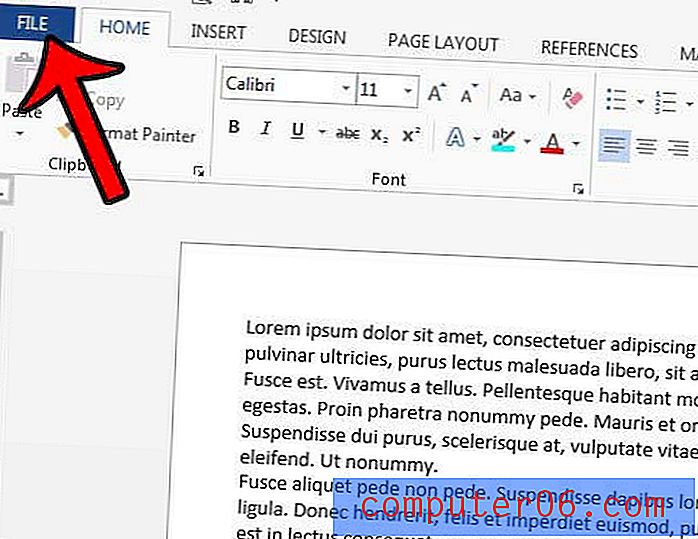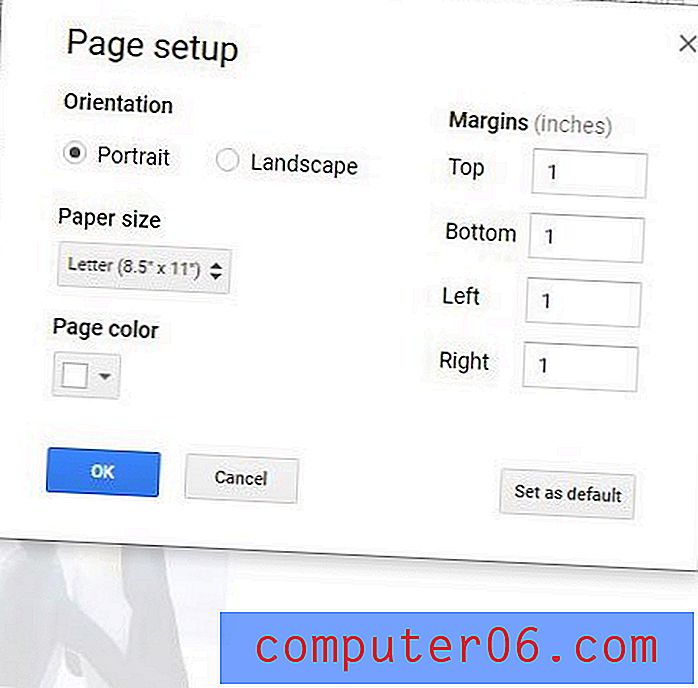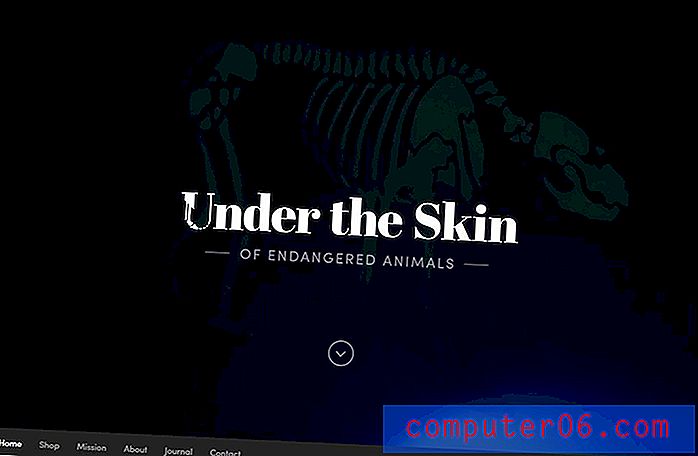So zeigen Sie bei Verwendung von VLOOKUP in Excel 2013 eine „0“ anstelle von # N / A an
Die VLOOKUP-Formel in Microsoft Excel ist eine der effizientesten Methoden zum Auffinden von Daten in Tabellenkalkulationen. Zusammen mit der Verkettungsformel habe ich festgestellt, dass es eines der nützlicheren Werkzeuge in Excel ist. Es kann im Vergleich zur manuellen Suche nach Zelldaten unglaublich viel Zeit sparen und hat den zusätzlichen Vorteil, dass es wiederholbar und genau ist.
Wenn die VLOOKUP-Formel die gesuchten Informationen jedoch nicht finden kann, wird ein Fehler in Form von # N / A angezeigt. Dies kann problematisch sein, insbesondere wenn das Erscheinungsbild Ihrer Daten wichtig ist. Glücklicherweise können Sie Ihre VLOOKUP-Formel geringfügig ändern, um anstelle der Fehlermeldung # N / A ein ")" anzuzeigen.
So ändern Sie die VLOOKUP-Formel in Excel 2013, um eine Null anstelle von # N / A anzuzeigen
Bei den folgenden Schritten wird davon ausgegangen, dass in Ihrer Tabelle bereits eine VLOOKUP-Formel vorhanden ist, dass jedoch anstelle von # N / A eine „0“ angezeigt werden soll. Die Formel zeigt #NA an, wenn die gesuchten Informationen nicht gefunden werden. Wenn Sie die folgenden Schritte ausführen, wird dies durch eine „0“ ersetzt.
Schritt 1: Öffnen Sie die Tabelle mit dem Wert # N / A, den Sie ersetzen möchten.
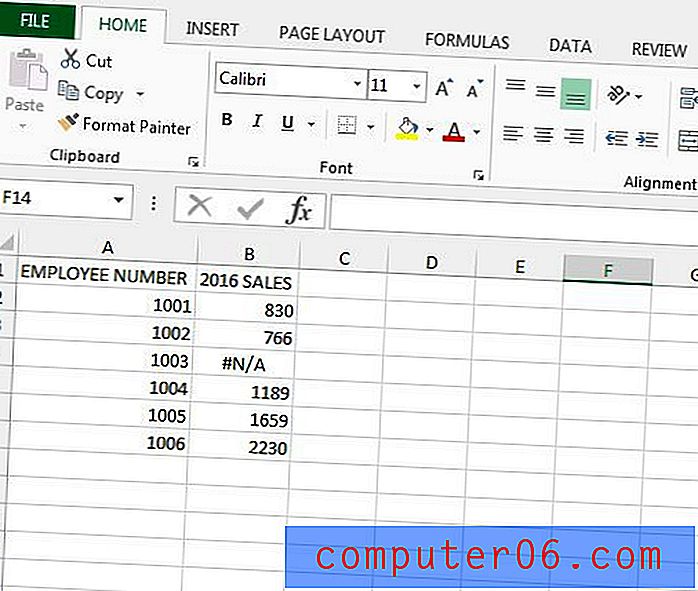
Schritt 2: Wählen Sie eine Zelle mit der Formel aus, die Sie ändern möchten.
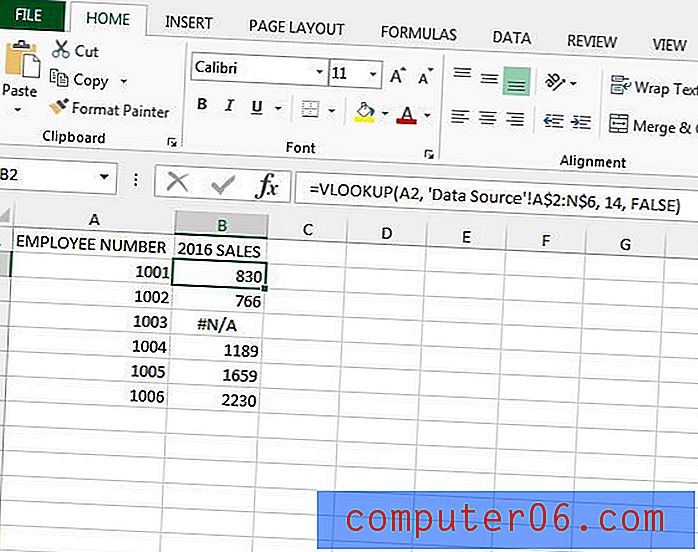
Schritt 3: Ändern Sie die vorhandene VLOOKUP-Formel so, dass sie die IFERROR-Informationen enthält. Dies beinhaltet das Hinzufügen der Phrase " IFERROR ( " am Anfang der Formel und der Zeichenfolge " , 0) " am Ende der Formel. Zum Beispiel, wenn Ihre Formel vorher war:
= VLOOKUP (A2, 'Datenquelle'! A $: N $ 6, 14, FALSE)
Dann würden Sie es so ändern, dass es ist:
= IFERROR (VLOOKUP (A2, 'Datenquelle'! A $: N $ 6, 14, FALSE), 0)
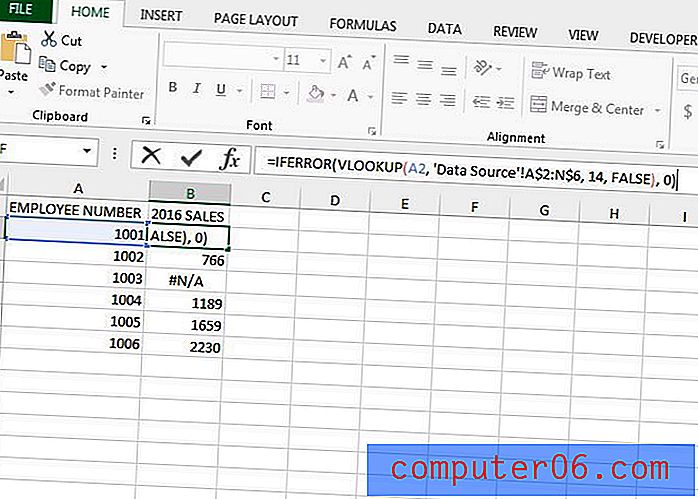
Schritt 4: Kopieren Sie die neue Formel und fügen Sie sie in die Zellen ein, in denen Sie anstelle von # N / A eine „0“ anzeigen möchten.
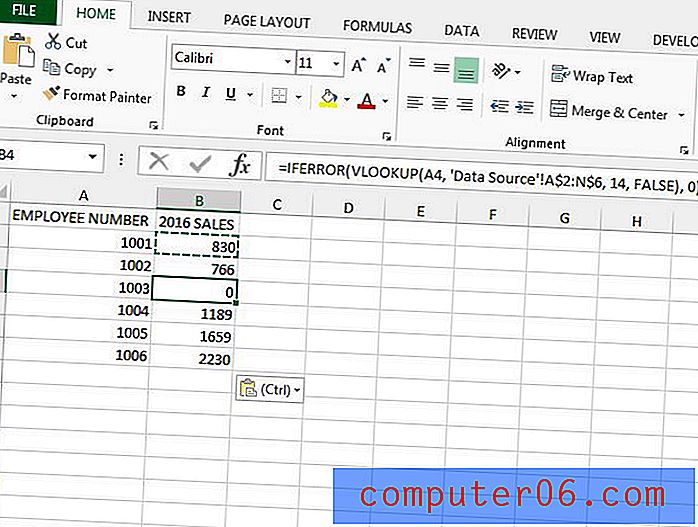
Beachten Sie, dass Sie eine Zeichenfolge anzeigen können, die Sie möchten. Es muss keine 0 sein. Wenn Sie beispielsweise die VLOOKUP-Formel zum Einfügen einer Adresse verwenden, können Sie die Formel = IFERROR (XX, YY: ZZ, AA, FALSE), "NO ADDRESS") festlegen. . Das würde den Ausdruck "KEINE ADRESSE" anstelle einer 0 anzeigen, wenn Excel die gewünschten Daten nicht finden konnte.
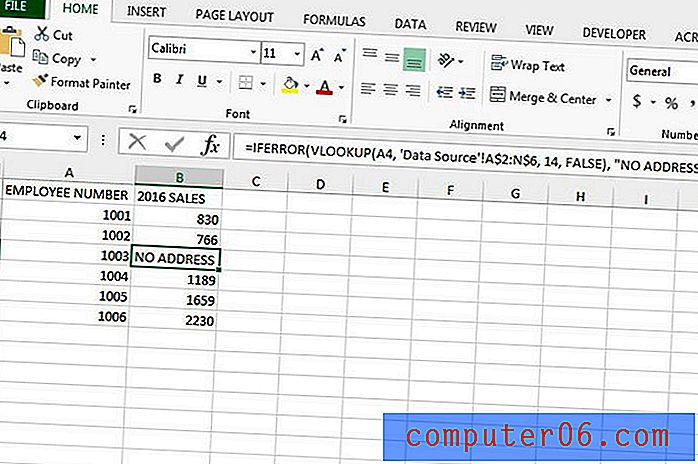
Eine weitere hilfreiche Formel, die Sie verwenden können, heißt CONCATENATE. Dieser Artikel zeigt Ihnen einige Möglichkeiten, wie Sie damit Daten aus mehreren Zellen kombinieren können.