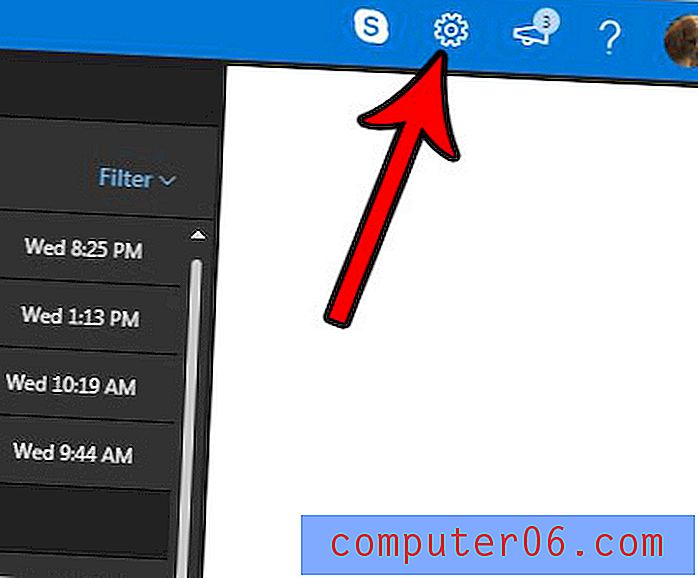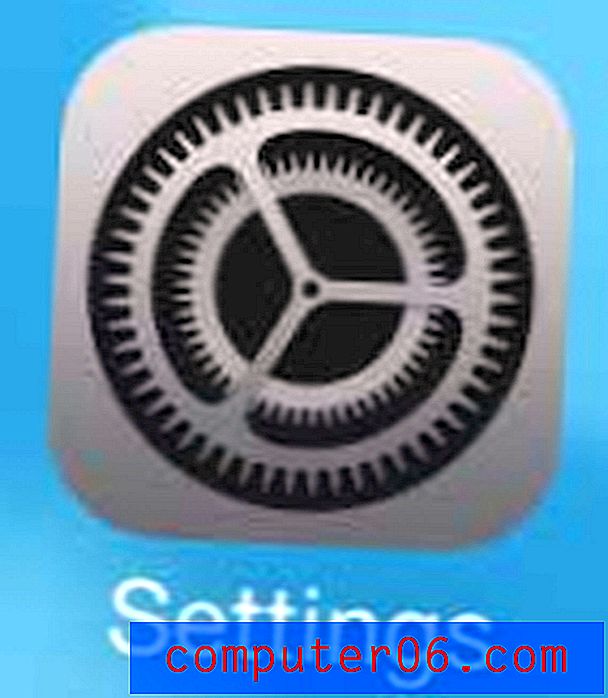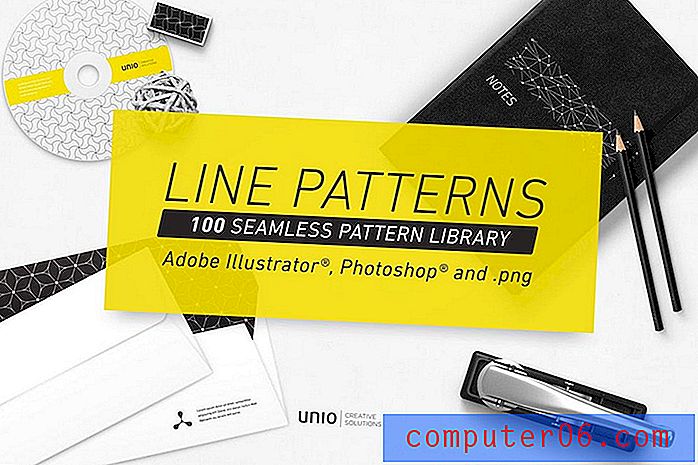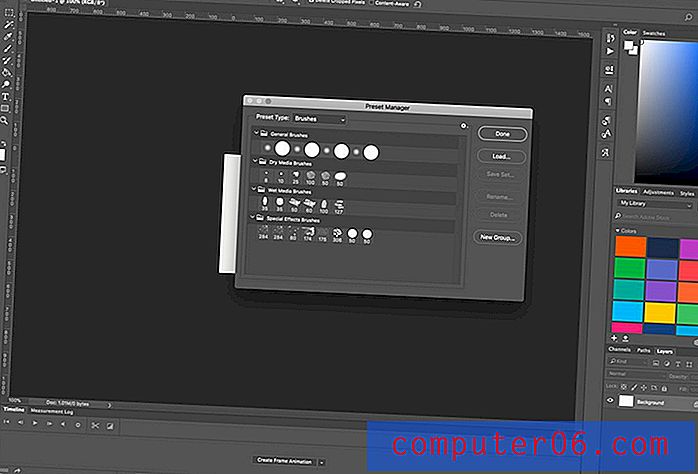So deaktivieren Sie die Rechtschreibprüfung in Word 2010
Letzte Aktualisierung: 15. März 2017
Es ist hilfreich zu wissen, dass die Rechtschreibprüfung in Word deaktiviert ist, wenn Sie aufgrund der roten Unterstreichung im gesamten Dokument Schwierigkeiten beim Bearbeiten oder Arbeiten mit einem Dokument haben. Unabhängig davon, ob es schwierig ist, den Text im Dokument zu lesen, Wörter zu unterstreichen, die richtig geschrieben sind, oder ob Sie das Aussehen einfach nicht mögen, gibt es mehrere Gründe, warum Sie die Rechtschreibprüfung für Word 2010 deaktivieren möchten.
Word 2010 verfügt über zwei separate Dienstprogramme, mit denen Sie die Rechtschreibung in einem Dokument überprüfen können. Der erste wird manuell über die Registerkarte Überprüfen aktiviert, während der zweite automatisch erfolgt. In vielen Fällen ist diese Funktion von Vorteil und ermöglicht es Ihnen, Rechtschreibfehler zu vermeiden, die zu einer schlechteren Note auf einem Papier oder zu einer möglichen Verlegenheit beim Teilen eines Dokuments mit Kollegen führen können. Sie können sich jedoch in Situationen befinden, in denen die Rechtschreibprüfung nicht erforderlich ist und Sie tatsächlich besser bedient werden, wenn Sie die Rechtschreibprüfung in Word 2010 deaktivieren.
Beenden Sie die Rechtschreib- und Grammatikprüfung in Word 2010
In diesem Tutorial wird auch erklärt, wie Sie die Grammatikprüfung in Word 2010 deaktivieren. Beachten Sie jedoch, dass die Rechtschreibprüfung und die Grammatikprüfung voneinander getrennt sind. Sie können eine beliebige Kombination aus Rechtschreibprüfung und Grammatikprüfung deaktivieren, um sie Ihren eigenen Anforderungen anzupassen. Diese Änderungen gelten für alle zukünftigen Dokumente, die Sie in Word bearbeiten.
Schritt 1: Starten Sie Microsoft Word 2010.
Schritt 2: Klicken Sie auf die Registerkarte Datei in der oberen linken Ecke des Fensters.
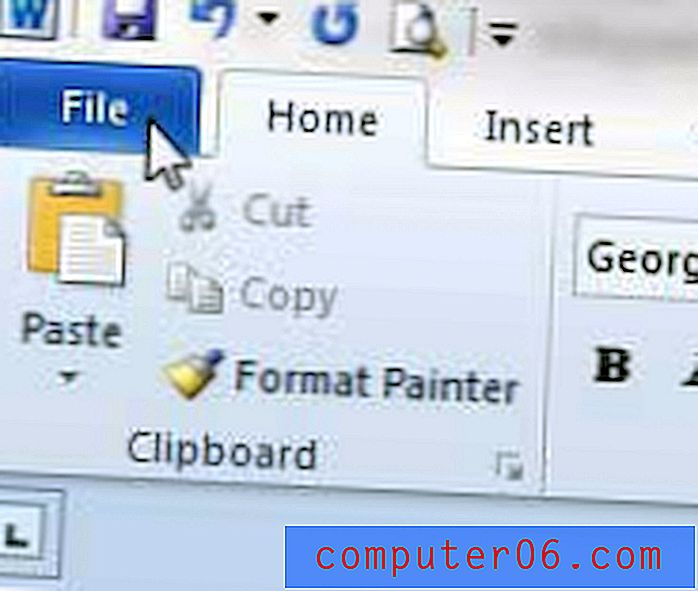
Schritt 3: Klicken Sie in der Spalte links im Fenster auf Optionen .
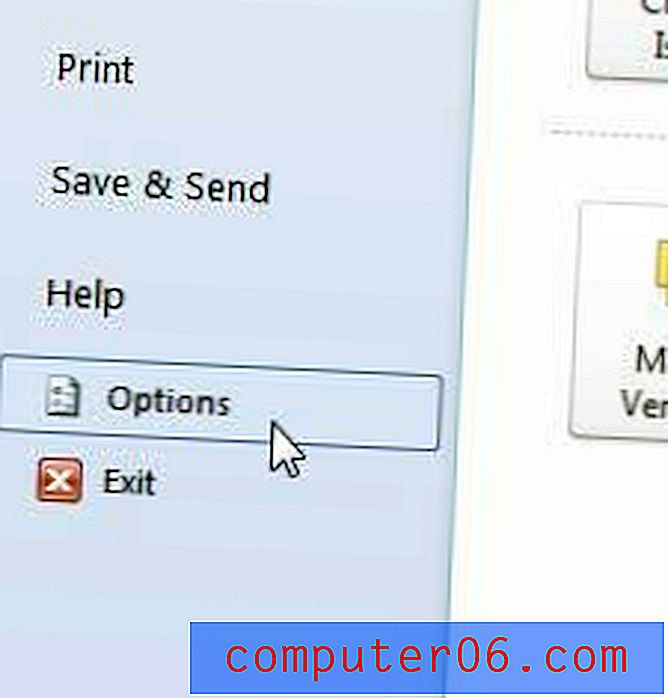
Schritt 4: Klicken Sie in der linken Spalte des Fensters Word-Optionen auf die Option Proofing .
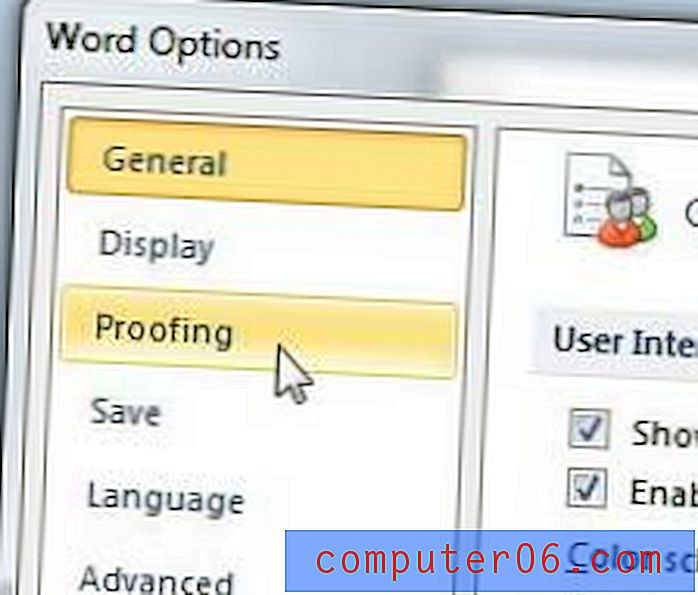
Schritt 5: Klicken Sie während der Eingabe auf das Feld links neben Rechtschreibprüfung, um das Häkchen zu löschen. Wenn Sie auch die Grammatikprüfung deaktivieren möchten, klicken Sie während der Eingabe auf das Feld links neben Grammatikfehler markieren .
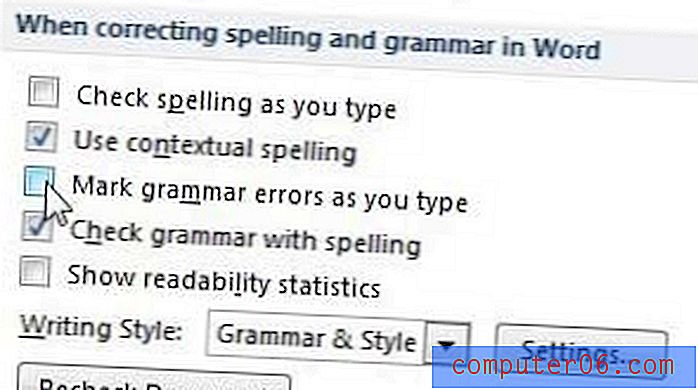
Schritt 6: Klicken Sie unten im Fenster auf die Schaltfläche OK, um Ihre Änderungen zu übernehmen.
Wenn Sie die Rechtschreibprüfung in Word 2010 aktivieren möchten, weil das Programm Rechtschreibfehler automatisch erkennen soll, können Sie auch die oben genannten Aktionen ausführen. Aktivieren Sie jedoch das Kontrollkästchen links neben Rechtschreibprüfung während der Eingabe anstatt es zu entfernen.
Wenn Sie nur die Rechtschreib- oder Grammatikprüfung für das aktuelle Dokument deaktivieren möchten, können Sie die Kontrollkästchen links neben Nur Rechtschreibfehler in diesem Dokument ausblenden und stattdessen nur Grammatikfehler in diesem Dokument ausblenden aktivieren . Diese Optionen befinden sich im selben Menü wie die Optionen in Schritt 5 oben.
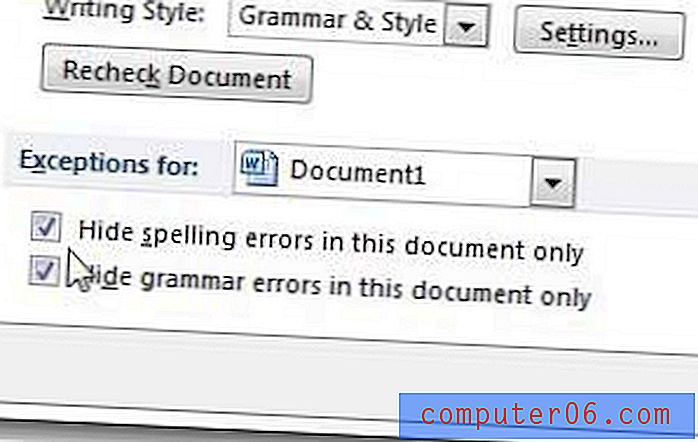
Beachten Sie, dass Sie weiterhin eine manuelle Rechtschreib- und Grammatikprüfung durchführen können, indem Sie auf der Registerkarte Überprüfen auf die Schaltfläche Rechtschreibung und Grammatik klicken.

Sie können in Word 2010 eine Grammatikprüfung durchführen, die nach häufigen Grammatikfehlern sucht. Lesen Sie diesen Artikel, um zu erfahren, wie.
Es gibt eine neue Abonnementoption für Office 2013, die eine bessere Wahl für Benutzer sein kann, die Office auf mehreren Computern installieren müssen. Lesen Sie die Beschreibung von Office 365 bei Amazon sowie die Bewertungen von Eigentümern, um festzustellen, ob es eine gute Wahl für Sie ist.