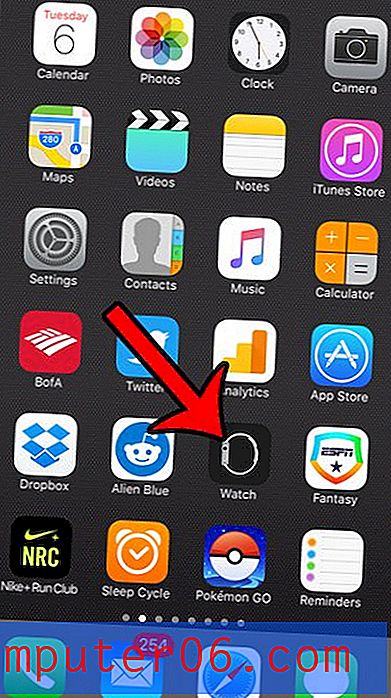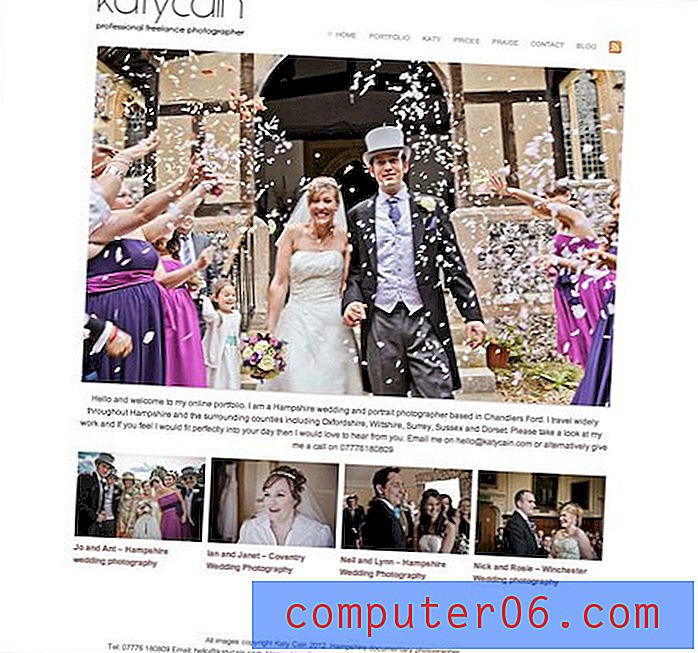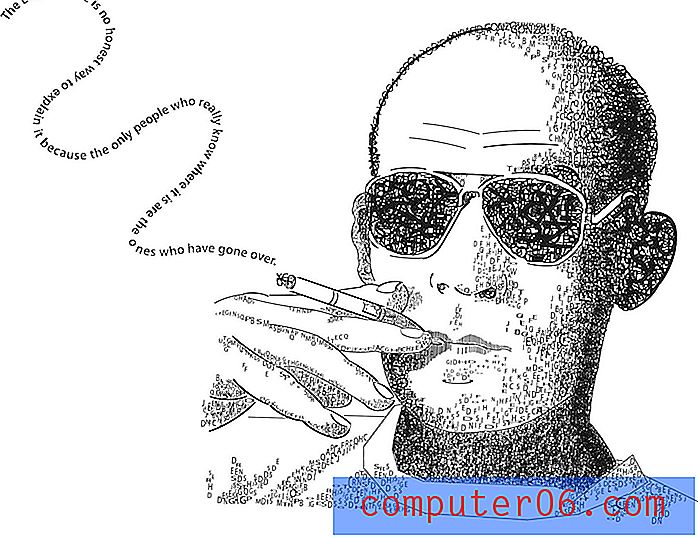So vergrößern Sie eine Zelle in Excel 2010
Letzte Aktualisierung: 17. Januar 2017
Das Vergrößern von Zellen in Excel 2010 kann mit verschiedenen Methoden erfolgen. Die erste und einfachste Methode besteht darin, die Breite der Spalte, die die Zelle enthält, oder die Höhe der Zeile, die die Zelle enthält, zu erhöhen. Sie können diese beiden Aktionen auch ausführen, wenn Sie eine Zelle in beide Richtungen vergrößern müssen. Dies erhöht jedoch auch die Größe der übrigen Zellen in dieser Zeile oder Spalte.
Wenn Sie eine einzelne Zelle vergrößern möchten, ohne die Größe der umgebenden Zellen zu erhöhen, müssen Sie mehrere Zellen zusammenführen. Die Wahl liegt bei Ihnen und kann je nach Situation variieren.
Erhöhen der Zellengröße in Excel 2010
Die erste Option, die wir behandeln werden, ist das Erhöhen der Breite einer Spalte. Sie können entweder die Breite der Spalte manuell festlegen oder die Größe der Spalte basierend auf der größten Datenmenge in einer Zelle in dieser Spalte automatisch anpassen.
Spaltenbreite automatisch einstellen
Schritt 1: Öffnen Sie die Tabelle mit der Zelle, die Sie vergrößern möchten.
Schritt 2: Positionieren Sie den Mauszeiger am rechten Rand der Spaltenüberschrift, in der sich die Zelle befindet. Im folgenden Beispielbild würde sich meine Zelle in Spalte E befinden.
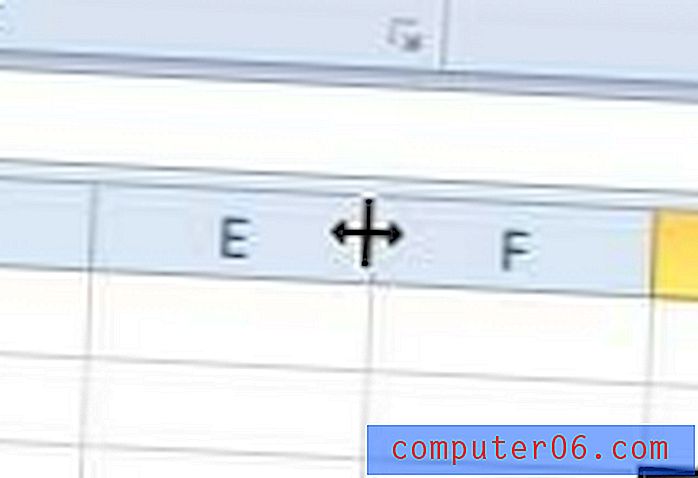
Schritt 3: Doppelklicken Sie mit der Maus, um die Größe der Spalte automatisch zu ändern.
Spaltenbreite manuell einstellen
Schritt 1: Stellen Sie sicher, dass die Tabelle in Excel geöffnet ist.
Schritt 2: Klicken Sie mit der rechten Maustaste auf die Spaltenüberschrift mit der Zelle, die Sie vergrößern möchten, und klicken Sie dann auf die Option Spaltenbreite .
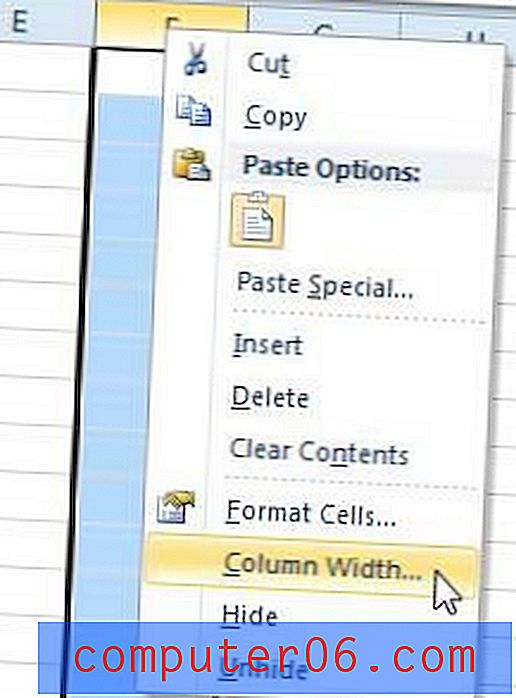
Schritt 3: Geben Sie einen Wert für die Breite in das Feld in der Mitte des Fensters ein. Die Standardgröße ist 8, 43. Erhöhen Sie die Größe entsprechend.
Schritt 4: Klicken Sie auf die Schaltfläche OK, um die Breite anzuwenden und die Größe der Spalte zu ändern.
Zeilenhöhe automatisch einstellen
Schritt 1: Stellen Sie sicher, dass die Tabelle in Excel noch geöffnet ist.
Schritt 2: Positionieren Sie den Mauszeiger am unteren Rand der Zeile mit Ihrer Zelle. Im folgenden Beispielbild befindet sich meine Zielzelle in Zeile 14.
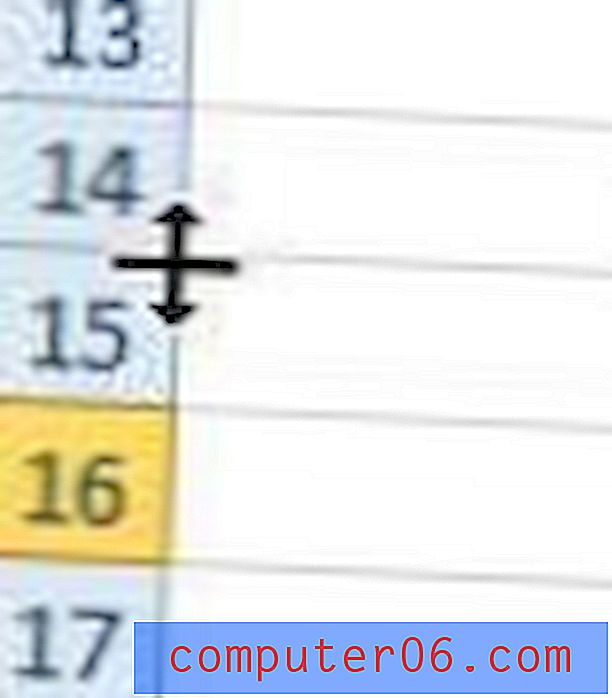
Schritt 3: Doppelklicken Sie mit der Maus, um die Größe der Zeile basierend auf der Zelle mit den größten Daten automatisch zu ändern.
Zeilenhöhe manuell einstellen
Schritt 1: Öffnen Sie die Tabelle in Excel.
Schritt 2: Klicken Sie mit der rechten Maustaste auf die Zeilenüberschrift mit der Zelle, die Sie vergrößern möchten, und klicken Sie dann auf die Option Zeilenhöhe.
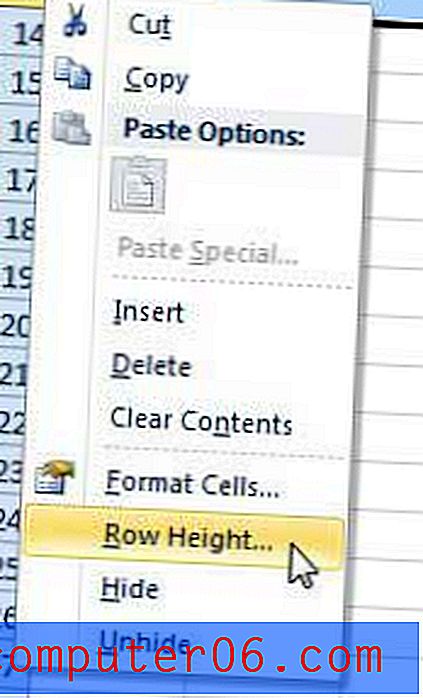
Schritt 3: Geben Sie Ihre gewünschte Zeilenhöhe in das Feld in der Mitte des Fensters ein (der Standardwert ist 15) und klicken Sie dann auf die Schaltfläche OK, um die Größe der Zeile zu ändern.
Wie man Zellen zusammenführt
Schritt 1: Suchen Sie die Zelle, die Sie vergrößern möchten. Damit Sie Zellen zusammenführen können, ohne die Daten in den umgebenden Zellen zu stören, müssen Sie sicherstellen, dass die Ihre Zielzelle umgebenden Zellen leer sind.
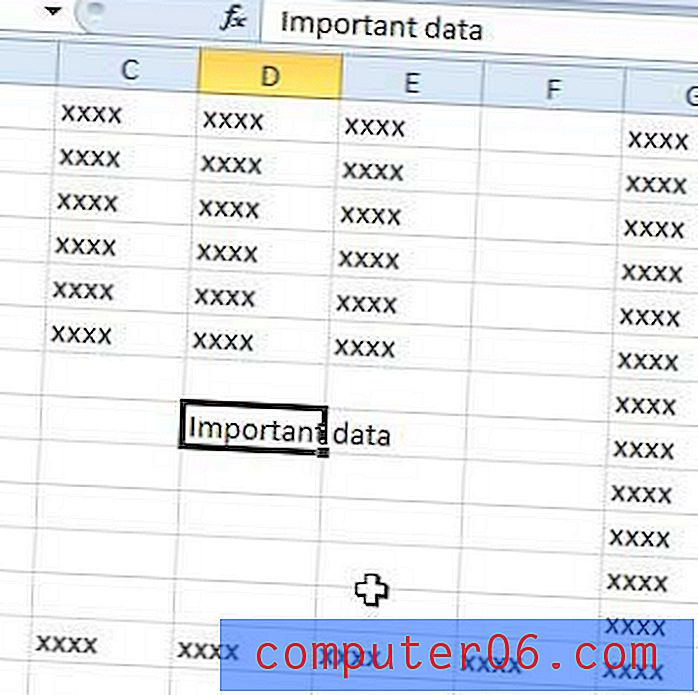
Schritt 2: Wählen Sie mit der Maus alle Zellen aus, die Sie zu einer zusammenführen möchten.
Schritt 3: Klicken Sie oben im Fenster auf die Registerkarte Home .
Schritt 4: Klicken Sie oben im Fenster im Bereich Ausrichtung auf die Schaltfläche Zusammenführen und zentrieren .
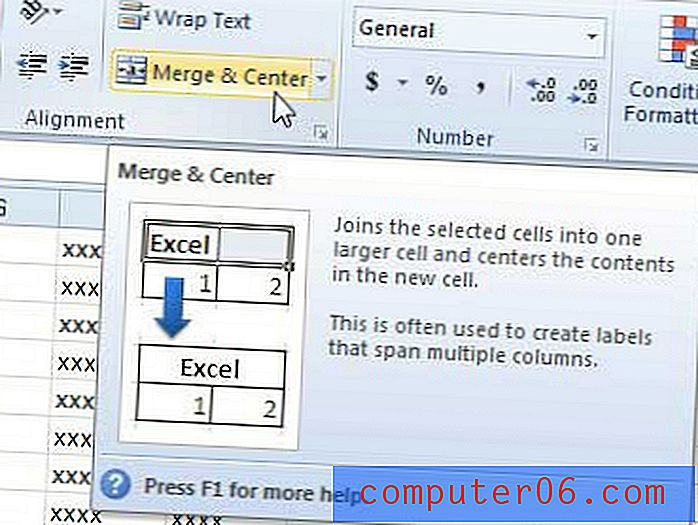
Die Verwendung einer der oben beschriebenen Methoden soll Ihnen bei der Lösung Ihres Problems helfen. Wenn Sie weitere Informationen zum Ändern der Zellengröße in Excel 2010 wünschen, können Sie diesen Artikel lesen.
Zusammenfassung - So erweitern Sie Zellen in Excel
- Spaltenbreite automatisch anpassen
- Stellen Sie die Spaltenbreite manuell ein
- Passen Sie die Zeilenhöhe automatisch an
- Stellen Sie die Zeilenhöhe manuell ein
- Mehrere Zellen zusammenführen und zentrieren
Wenn Sie auf dem Markt nach einem neuen Laptop suchen und etwas möchten, das mit einer kostenlosen, nicht testfähigen Version von Excel geliefert wird, sollten Sie unseren Test des Dell Inspiron i15R-2632sLV lesen. Es bietet nicht nur eine Menge fantastischer Funktionen, sondern ist auch für eine Maschine, die sowohl auf Leistung als auch auf Portabilität ausgelegt ist, sehr günstig.