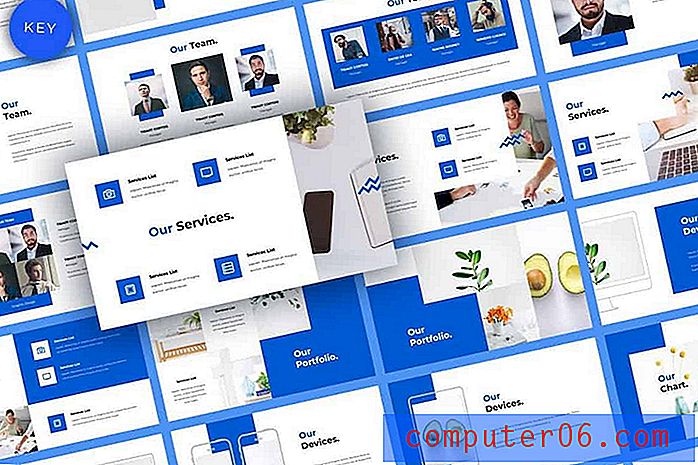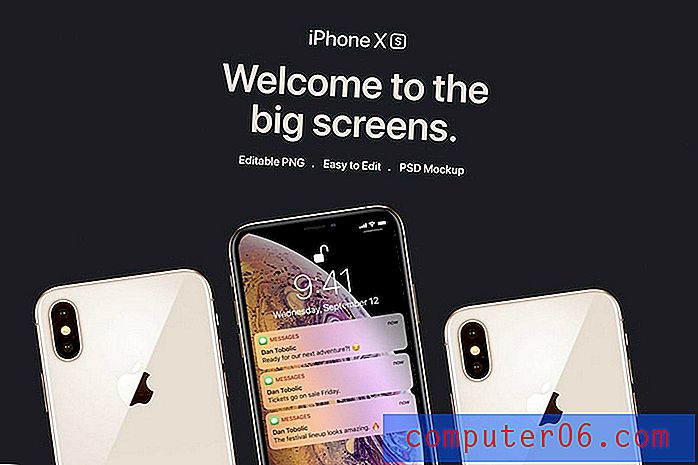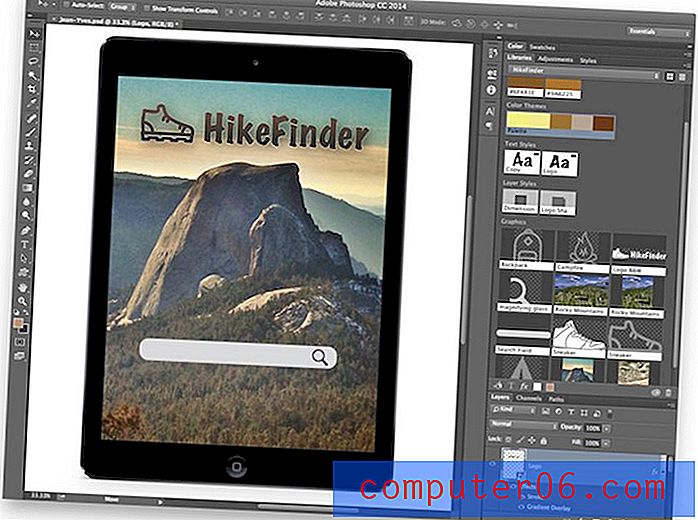So verbergen Sie Kommentare beim Drucken in Word 2013
Kommentare sind sehr nützlich, wenn Sie bei der Arbeit oder in der Schule an einem Dokument zusammenarbeiten. Ohne Kommentare können Änderungen schwer zu bemerken sein und zu Fehlern oder Verwirrung führen.
Wenn Sie jedoch ein Dokument bearbeiten müssen, das stark bearbeitet wurde, müssen Sie möglicherweise nicht die Kommentare einfügen, die Teil des Bearbeitungsprozesses waren. Unsere Anleitung unten zeigt Ihnen die Druckeinstellung, die angepasst werden muss, damit Kommentare nicht zusammen mit Ihrem Dokument in Word 2013 gedruckt werden.
Ausblenden von Kommentaren beim Drucken in Word 2013
Die folgenden Schritte zeigen Ihnen, wie Sie Kommentare ausblenden, die in einem Dokument vorhanden sind, wenn Sie dieses Dokument drucken. Dies hat keine Auswirkungen auf die Anzeige der Kommentare, wenn Sie das Dokument in Word anzeigen. Beachten Sie, dass dadurch auch andere Markups nicht mehr gedruckt werden können.
So verbergen Sie Kommentare beim Drucken in Word 2013:
- Öffnen Sie Ihr Dokument in Word 2013.
- Klicken Sie oben links im Fenster auf die Registerkarte Datei .
- Klicken Sie in der linken Spalte auf Drucken .
- Klicken Sie unter Einstellungen auf die Schaltfläche Alle Seiten drucken .
- Wählen Sie die Option Markup drucken, um das Häkchen zu löschen.
Diese Schritte werden auch unten mit Bildern gezeigt -
Schritt 1: Öffnen Sie das Dokument in Word 2013.
Schritt 2: Klicken Sie auf die Registerkarte Datei in der oberen linken Ecke des Fensters.
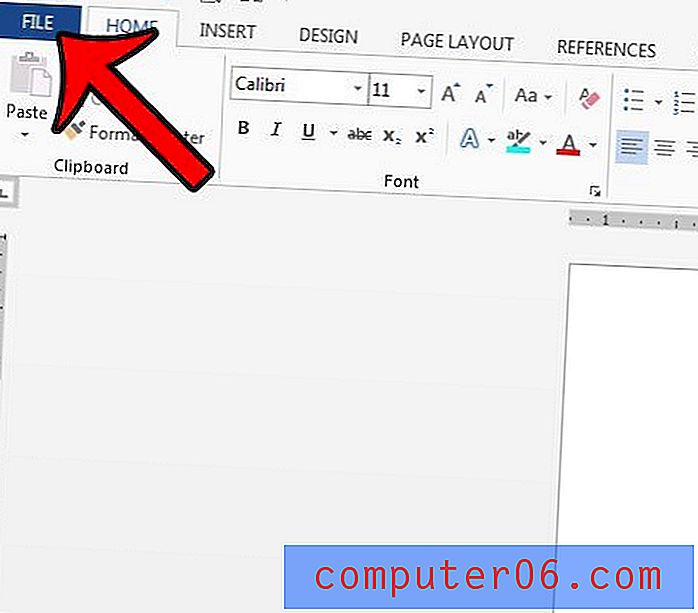
Schritt 3: Klicken Sie in der Spalte links im Fenster auf die Option Drucken .
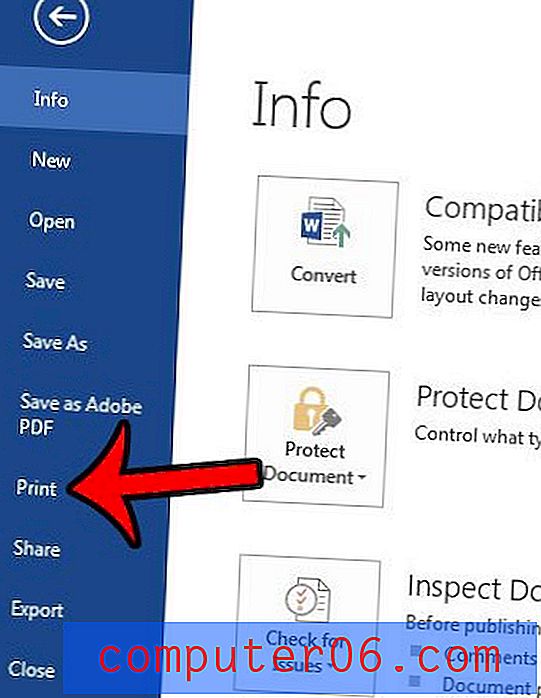
Schritt 4: Klicken Sie in der mittleren Spalte unter Einstellungen auf die Schaltfläche Alle Seiten drucken .
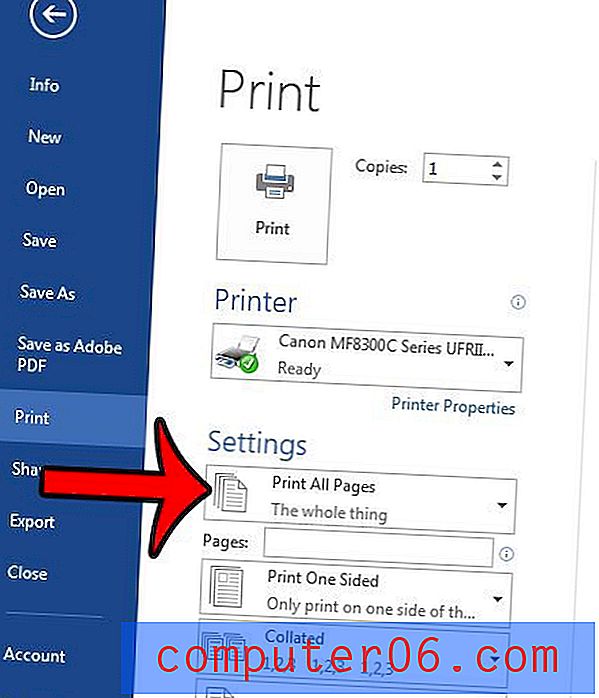
Schritt 5: Klicken Sie unten im Menü auf die Option Markup drucken, um das Häkchen zu entfernen. Ihr Dokument im Vorschaufenster sollte aktualisiert werden, um zu zeigen, wie das Dokument ohne das gedruckte Markup aussehen wird.
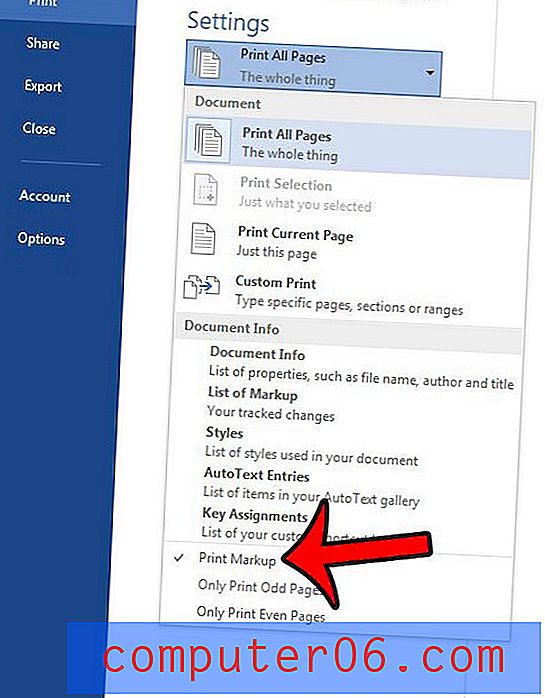
Befindet sich in Ihrem Dokument ein Bild, das Sie zuschneiden müssen, das Sie jedoch nicht öffnen und in Microsoft Paint ändern möchten? Erfahren Sie, wie Sie ein Bild in Word 2013 mit den integrierten Bildbearbeitungswerkzeugen zuschneiden, die Teil des Programms sind.