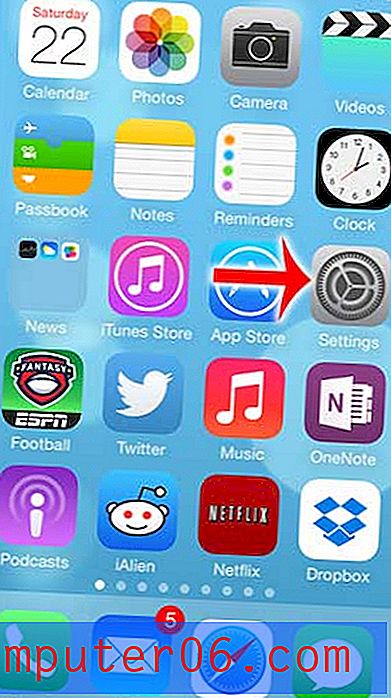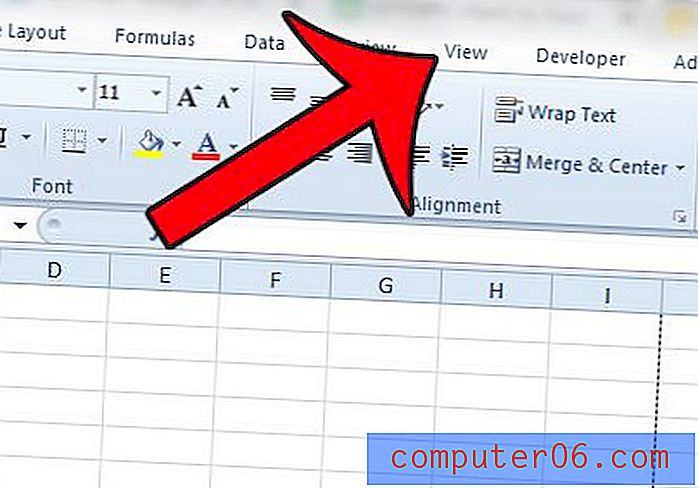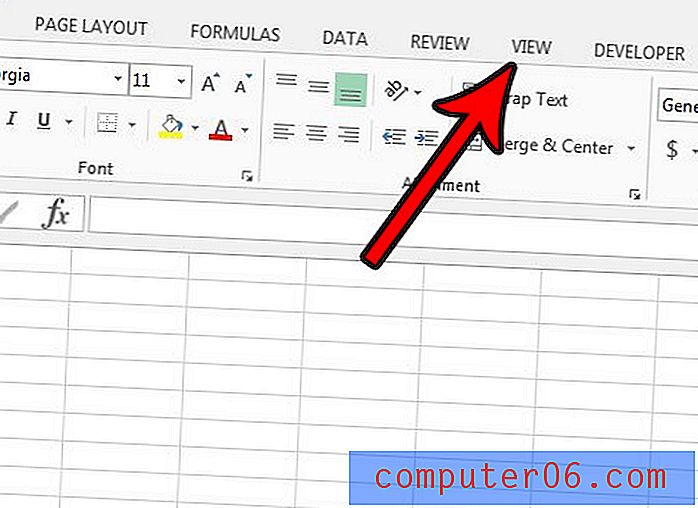So importieren Sie Lesezeichen von Edge nach Chrome
Als Sie Windows 10 zum ersten Mal verwendeten, haben Sie wahrscheinlich auch den darin enthaltenen Microsoft Edge-Browser verwendet und als Standardbrowser festgelegt. Edge ist ein guter Browser, der sehr schnell ist. Mit einer Option eines Drittanbieters wie Google Chrome können Sie sich jedoch wohler fühlen.
Wenn Sie jedoch einige Lesezeichen erstellt haben, während Sie Edge verwendet haben, möchten Sie diese Lesezeichen möglicherweise in Chrome importieren. In der folgenden Anleitung erfahren Sie, wie Sie diesen Import mithilfe des in Chrome enthaltenen Importtools abschließen.
So importieren Sie Lesezeichen von Microsoft Edge in Google Chrome
Die Schritte in diesem Artikel wurden in der Desktop-Version des Google Chrome-Webbrowsers ausgeführt. Ich verwende die Version 75.0.3770.100 des Chrome-Browsers.
Schritt 1: Starten Sie Google Chrome.
Schritt 2: Klicken Sie oben rechts im Fenster auf die Schaltfläche Anpassen und Steuern von Google Chrome (mit drei Punkten).

Schritt 3: Wählen Sie die Option Lesezeichen und dann Lesezeichen und Einstellungen importieren .
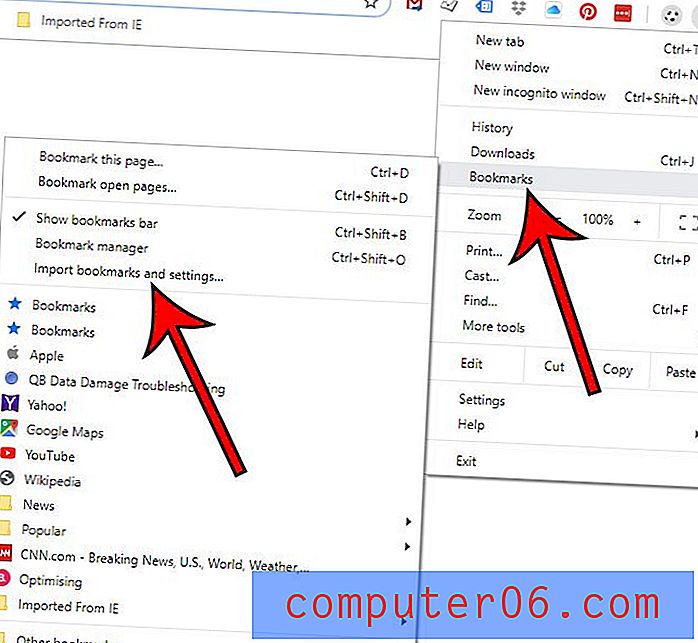
Schritt 4: Wählen Sie Microsoft Edge aus dem Dropdown-Menü und klicken Sie auf die Schaltfläche Importieren .
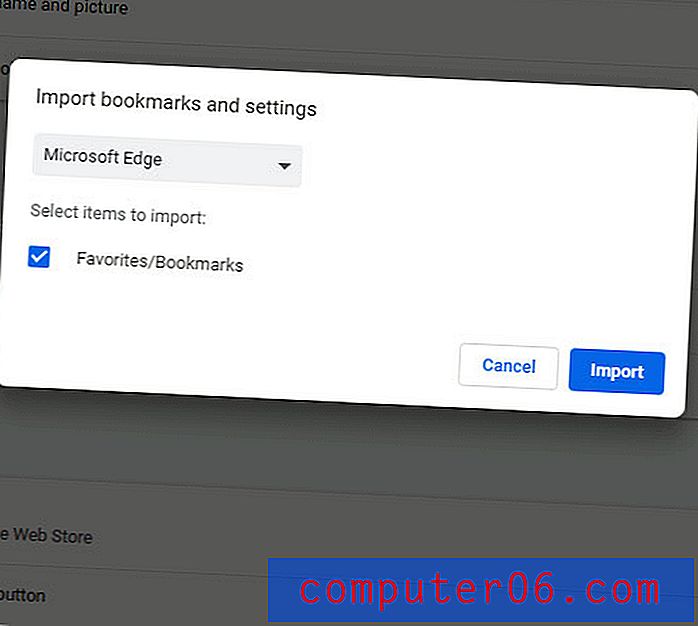
Schritt 5: Klicken Sie auf die Schaltfläche " Fertig", sobald Chrome anzeigt, dass Ihre Lesezeichen bereit sind.
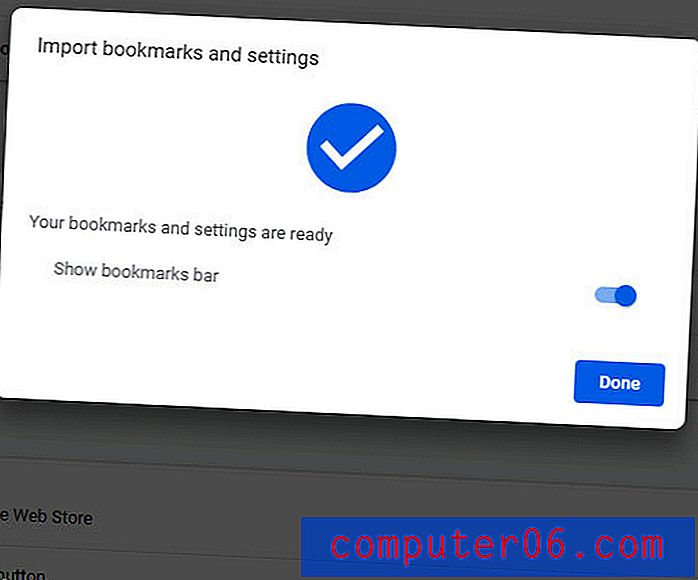
Gelegentlich kann dieser Importvorgang fehlschlagen, aber zum Glück gibt es eine andere Option zum Importieren von Lesezeichen aus Edge in Chrome.
- Starten Sie Microsoft Edge.
- Klicken Sie oben rechts im Fenster auf die Schaltfläche Einstellungen und mehr (mit drei Punkten).
- Wählen Sie die Option Einstellungen .
- Klicken Sie auf die Schaltfläche Aus einem anderen Browser importieren.
- Klicken Sie auf die Schaltfläche In Datei exportieren.
- Wählen Sie einen Speicherort für die Exportdatei und klicken Sie auf Speichern .
- Kehren Sie zu Chrome zurück und klicken Sie auf die Schaltfläche Anpassen und Steuern von Google Chrome .
- Wählen Sie Lesezeichen und dann Lesezeichen und Einstellungen importieren .
- Wählen Sie die Option Lesezeichen-HTML-Datei und klicken Sie dann auf Datei auswählen .
- Navigieren Sie zu der in Schritt 6 erstellten Datei, wählen Sie sie aus und klicken Sie auf die Schaltfläche Öffnen .
- Klicken Sie nach Abschluss des Imports auf Fertig .
Nachdem Sie Ihre Favoriten in Chrome haben, können Sie sie wahrscheinlich verwenden. Erfahren Sie, wie Sie eine private Browsersitzung in Chrome starten, wenn Sie im Internet surfen, Ihre Aktivität jedoch nicht in Ihrem Verlauf speichern möchten.