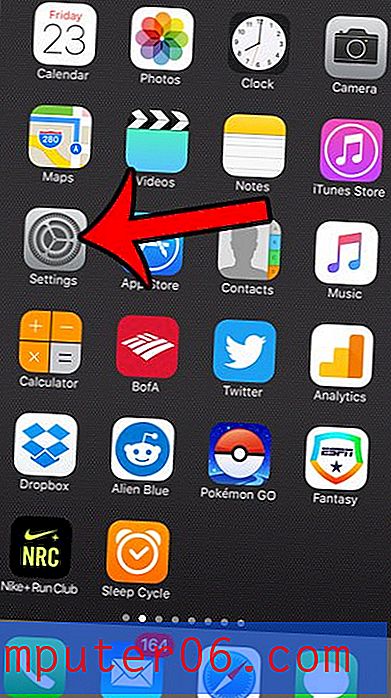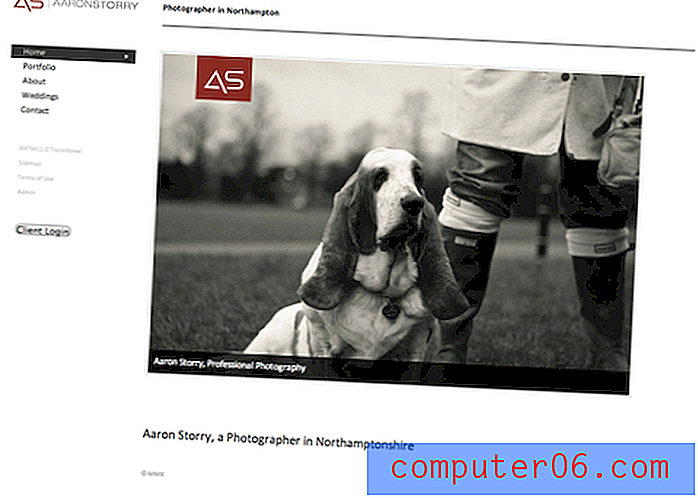So verwenden Sie ein längeres Passwort auf dem iPhone 5 in iOS 7
Ein Passcode zum Entsperren Ihres iPhones kann zunächst als störend empfunden werden, aber Sie werden froh sein, dass Sie ihn festgelegt haben, falls Ihr Gerät jemals gestohlen wird. Wir haben einige der anderen Gründe beschrieben, warum Sie einen Passcode auf Ihrem iPhone verwenden sollten, aber Sie wundern sich möglicherweise über die Stärke der 4-stelligen Standardoption.
Ein 4-stelliger numerischer Passcode bietet 10.000 mögliche Kombinationen. Dies ist bei weitem nicht so sicher wie die Passwörter, die Sie für Dienste wie Ihre E-Mail- oder Bankkonten verwenden, bietet jedoch eine Straßensperre für jemanden, der in Ihr Telefon eindringen möchte. Wenn Sie befürchten, dass der 4-stellige numerische Passcode unsicher ist, lesen Sie weiter unten, um zu erfahren, wie Sie einen längeren Passcode auf Ihrem iPhone 5 festlegen.
Stärkerer iPhone 5 Passcode in iOS 7
Dieses Tutorial wurde mit einem iPhone 5 geschrieben, auf dem iOS 7.1 ausgeführt wird. Andere Geräte mit iOS 7 sind nahezu identisch, ältere Versionen der Software sehen jedoch anders aus. Hier erfahren Sie, wie Sie auf einem iPhone 5 auf iOS 7 aktualisieren.
Bei den folgenden Schritten wird davon ausgegangen, dass Sie bereits einen 4-stelligen Passcode auf Ihrem iPhone haben. Wenn Sie dies nicht tun, können Sie diesen Artikel lesen, um zu erfahren, wie Sie einen festlegen.
Schritt 1: Tippen Sie auf das Symbol Einstellungen .
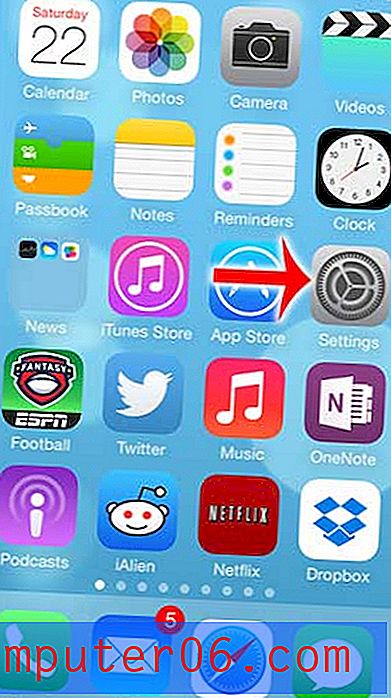
Schritt 2: Scrollen Sie nach unten und berühren Sie die Option Passcode . Wenn Sie keine Passcode- Option haben, müssen Sie Allgemein und dann Passcode auswählen . Bei einem iOS 7.1.x-Update wurde der Speicherort des Passcode- Menüs verschoben, sodass es möglicherweise weiterhin im Menü " Allgemein" angezeigt wird, wenn Sie das Update noch nicht installiert haben.
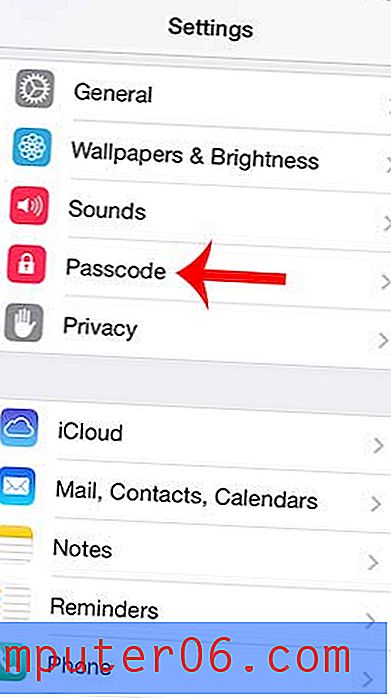
Schritt 3: Geben Sie Ihren aktuellen Passcode ein.
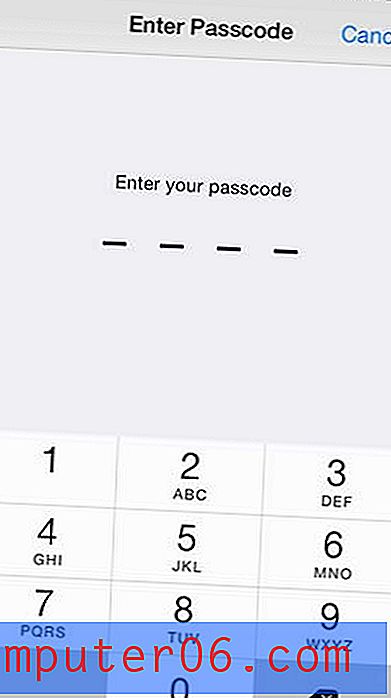
Schritt 4: Berühren Sie die Schaltfläche rechts neben dem einfachen Passcode, um ihn auszuschalten. Beim Ausschalten der Schaltfläche wird keine grüne Schattierung angezeigt, wie in der Abbildung unten dargestellt.
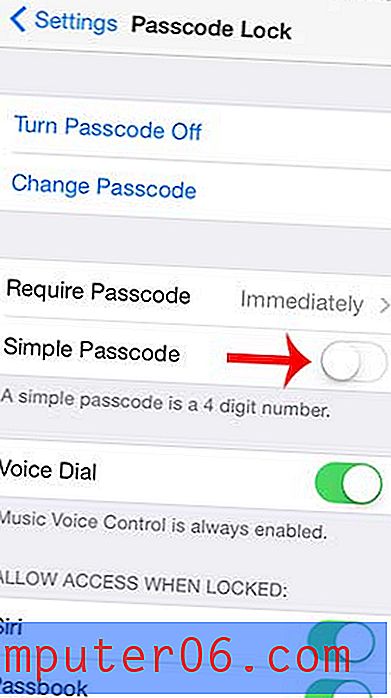
Schritt 5: Geben Sie Ihren alten Passcode ein. Wenn Sie nach dem Deaktivieren der Option Einfacher Passcode nicht sofort zur Eingabe Ihres alten Passcodes aufgefordert werden, schalten Sie ihn ein und wieder aus.
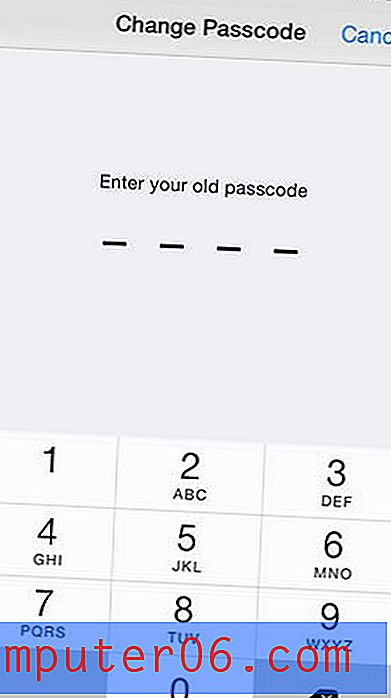
Schritt 6: Geben Sie Ihren neuen, längeren Passcode ein und berühren Sie die Schaltfläche Weiter . Ihr neuer Passcode kann eine Kombination aus Buchstaben, Zahlen und Symbolen sein.
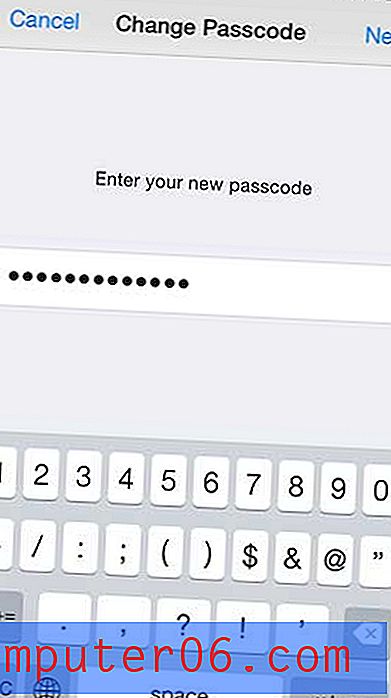
Schritt 7: Geben Sie den neuen Passcode erneut ein und berühren Sie die Schaltfläche Fertig .
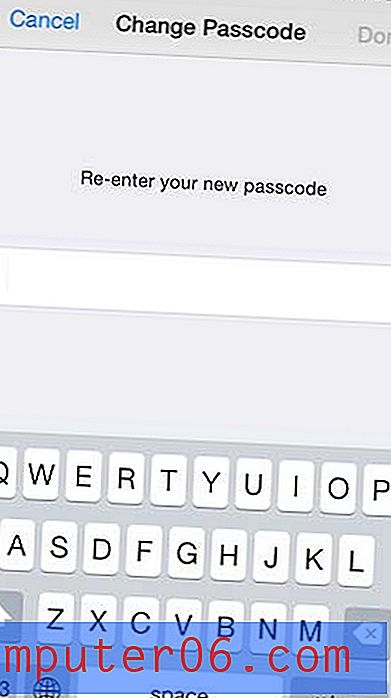
Erfahren Sie, wie Sie Anrufer auf Ihrem iPhone blockieren, um zu verhindern, dass unerwünschte Nummern versuchen, Sie zu kontaktieren. Dies ist eine großartige Möglichkeit, um störende Telefonmarketing-Anrufe zu stoppen.