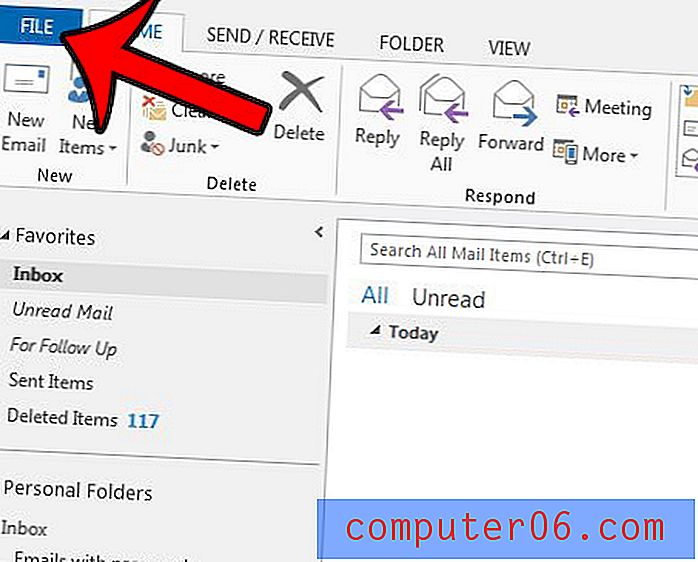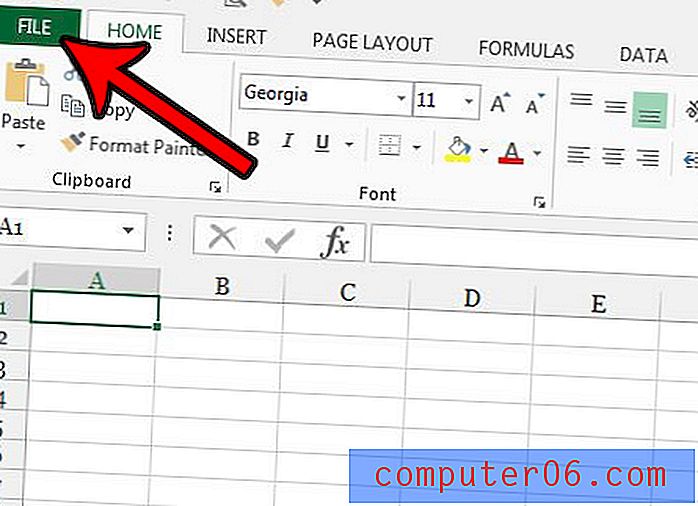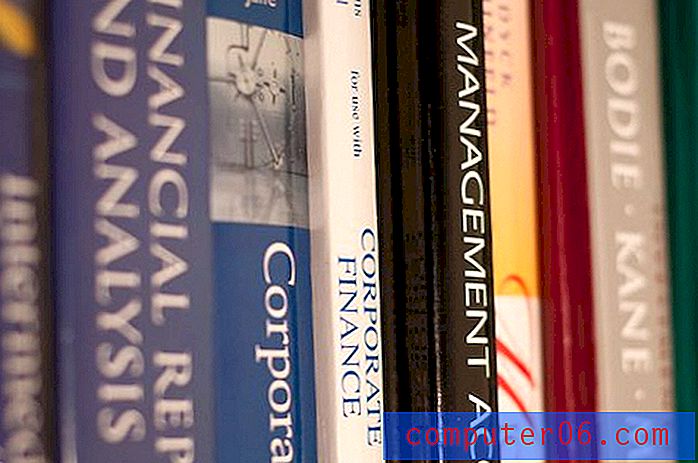So fügen Sie eine Excel-Tabelle in Powerpoint 2013 ein
Excel-Tabellen können eine effektive Möglichkeit sein, Daten in einer Powerpoint-Präsentation zu kommunizieren. Das Wechseln zwischen mehreren Dateien ist jedoch keine ideale Lösung. Glücklicherweise können Sie in Powerpoint 2013 eine Excel-Tabelle direkt in eine Diashow einfügen.
In der folgenden Anleitung werden Sie durch die Schritte zum Hinzufügen eines Excel-Arbeitsblatts zu einer Folie als Objekt geführt, sodass die Daten direkt als Teil der Diashow angezeigt werden.
Hinzufügen einer Excel-Tabelle zu einer Powerpoint 2013-Folie
Die Schritte in diesem Artikel zeigen Ihnen, wie Sie ein vorhandenes Excel-Arbeitsblatt zu einer leeren Folie in Ihrer Powerpoint 2013-Präsentation hinzufügen. Wenn Sie einfach ein leeres Arbeitsblatt auf einer Powerpoint-Folie erstellen möchten, können Sie dies tun, indem Sie auf die Registerkarte Einfügen, dann auf die Schaltfläche Tabelle und dann auf die Option Excel- Tabelle einfügen klicken.
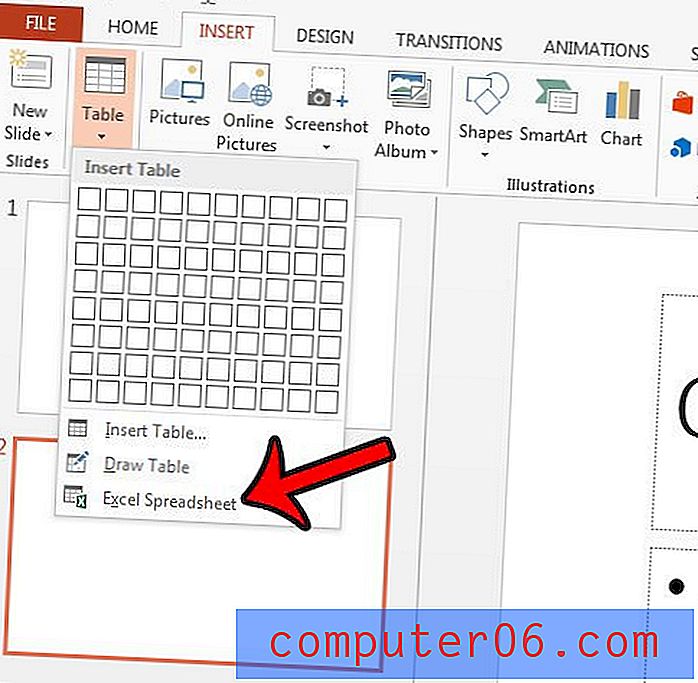
Stellen Sie sicher, dass das Arbeitsblatt, das Sie verwenden möchten, als aktives Blatt in Ihrer Arbeitsmappe gespeichert ist. Sie können dies tun, indem Sie die Registerkarte Arbeitsblatt am unteren Rand des Fensters auswählen, sodass es das sichtbare Blatt in Excel ist, und dann die Excel-Datei so speichern. Die folgenden Schritte führen Sie durch das Hinzufügen einer Excel-Tabelle, die Sie als Datei auf Ihrem Computer gespeichert haben.
- Öffnen Sie Ihre Präsentation in Powerpoint 2013.
- Wählen Sie die Folie aus, auf der Sie die Excel-Tabelle hinzufügen möchten.
- Klicken Sie oben im Fenster auf die Registerkarte Einfügen .
- Klicken Sie oben im Fenster im Abschnitt Text des Menübands auf die Schaltfläche Objekt .
- Klicken Sie auf die Option Aus Datei erstellen und dann auf die Schaltfläche Durchsuchen .
- Suchen Sie die Excel-Tabelle, die Sie Ihrer Diashow hinzufügen möchten, und klicken Sie auf die Schaltfläche OK .
- Klicken Sie auf die Schaltfläche OK, wenn Sie fertig sind, um die Tabelle zu Ihrer Präsentation hinzuzufügen. Wenn Sie Änderungen an der Excel-Tabelle vornehmen und diese in der Powerpoint-Folie wiedergeben möchten, aktivieren Sie die Option Verknüpfen. Beachten Sie jedoch, dass Sie die Excel-Datei zusammen mit der Powerpoint-Präsentation freigeben müssen, damit andere Benutzer sie anzeigen können. Wenn die Daten in der Tabelle endgültig sind, müssen Sie weder die Option Verknüpfen aktivieren noch die Excel-Datei zusammen mit der Powerpoint-Präsentation freigeben.
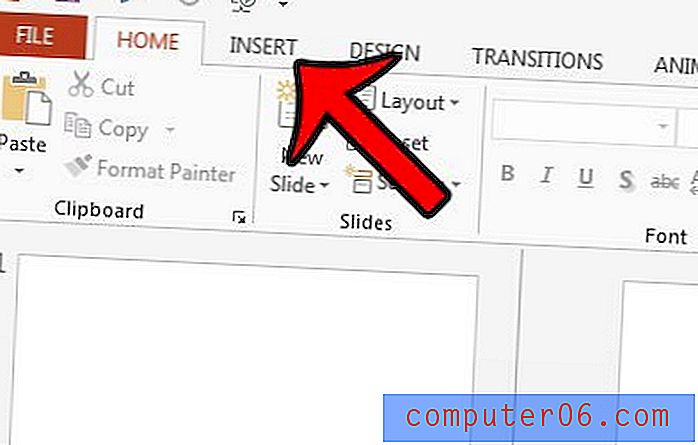
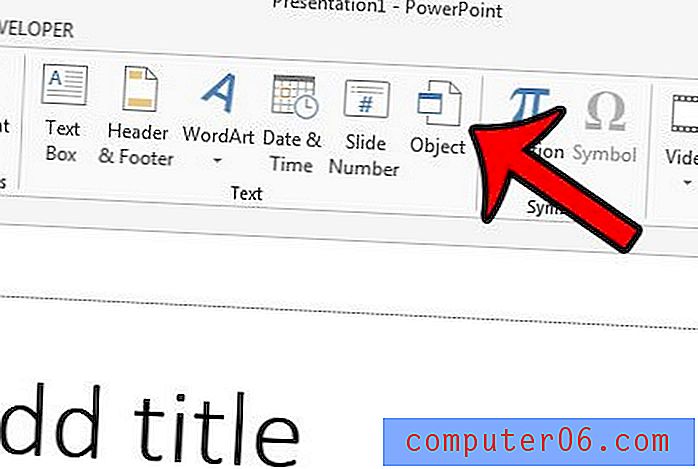
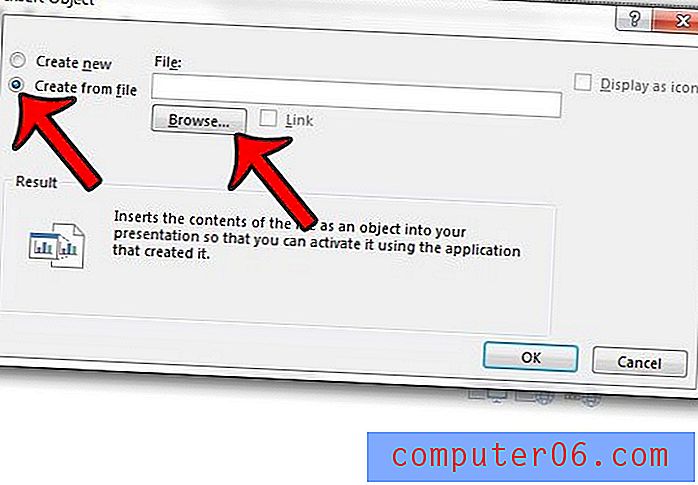
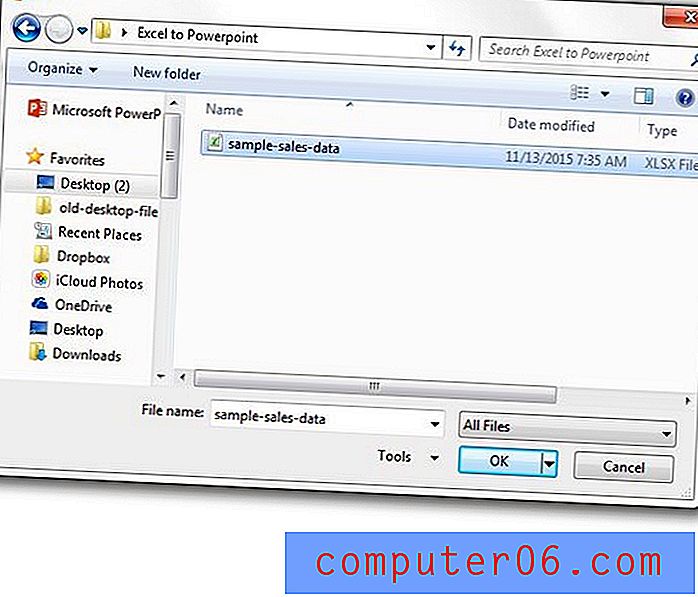

Müssen Sie eine Folie einer Präsentation für jemanden freigeben, möchten aber nicht die gesamte Datei senden? Erfahren Sie, wie Sie eine einzelne Folie in Powerpoint 2013 per E-Mail versenden, indem Sie diese Folie als Bild speichern.