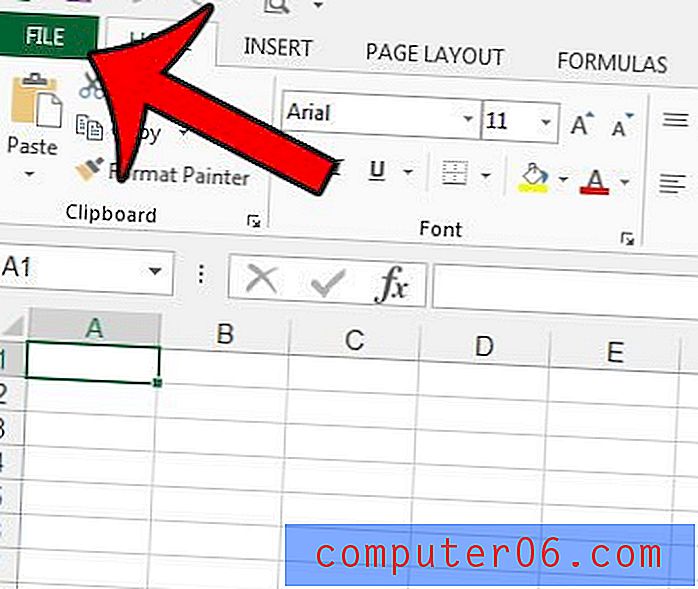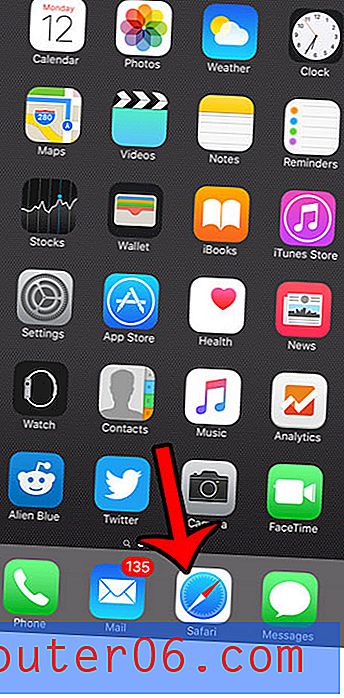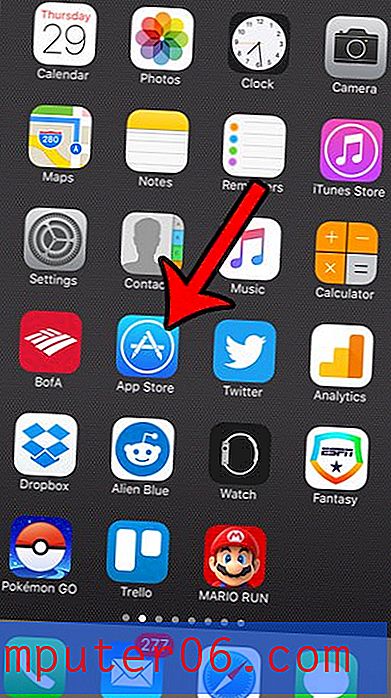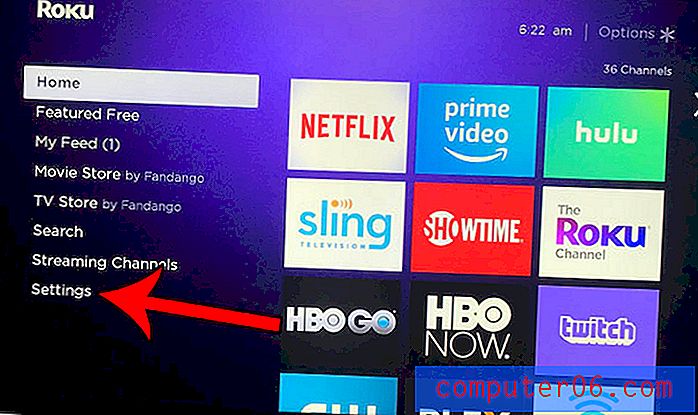So fügen Sie ein Hintergrundbild in Excel 2010 ein
Wenn Sie häufig mit Excel-Dokumenten interagieren, die von anderen Personen erstellt wurden, insbesondere mit Personen, die einen Großteil ihres Tages damit verbringen, Tabellenkalkulationen anzupassen und zu erstellen, haben Sie wahrscheinlich viele coole Effekte und Bearbeitungen gesehen, die dazu beitragen, dass die Tabelle professioneller aussieht. Eine Möglichkeit, dies zu erreichen, besteht darin, dem Hintergrund ein Bild hinzuzufügen, entweder als Wasserzeichen des Firmenlogos oder als relevantes Bild, das das Erscheinungsbild des Dokuments verbessert. Das Hinzufügen eines Hintergrundbilds wie dieses in Excel 2010 kann jeder. Befolgen Sie daher das folgende Tutorial, um zu erfahren, wie Sie ein eigenes Bild zu einer Excel-Tabelle hinzufügen.
So erstellen Sie ein Bild in Excel 2010 als Hintergrund
Bei diesem Vorgang wird davon ausgegangen, dass Sie bereits das Bild auf Ihrem Computer haben, das Sie als Hintergrund verwenden möchten. Es ist auch wichtig zu beachten, dass helle, lebendige Bilder für diese Aufgabe oft nicht ideal sind, da sie von den Informationen in der Tabelle ablenken können. Darüber hinaus wird das von Ihnen verwendete Hintergrundbild "gekachelt", was bedeutet, dass es immer wieder wiederholt wird, um die Tabelle zu füllen. Wenn Sie ein großes Bild verwenden, ist dies weniger problematisch, aber kleinere Bilder wiederholen sich häufig, um die Tabelle zu füllen. Schließlich ist das Hintergrundbild nur sichtbar, wenn Sie die Tabelle auf einem Computer anzeigen. Es wird nicht gedruckt. Unter Berücksichtigung dieser Einschränkungen können Sie die folgenden Schritte ausführen, um Ihrer Excel-Tabelle ein Hintergrundbild hinzuzufügen.
Schritt 1: Öffnen Sie die Tabelle in Excel 2010.
Schritt 2: Klicken Sie oben im Fenster auf die Registerkarte Seitenlayout.
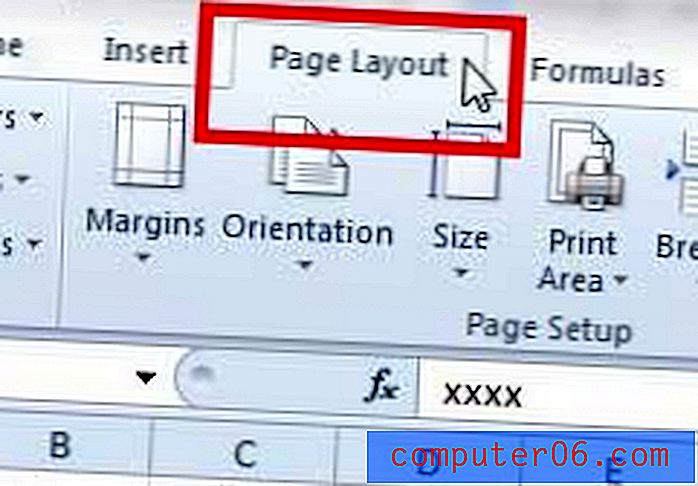
Schritt 3: Klicken Sie im Abschnitt Seite einrichten des Menübands auf die Schaltfläche Hintergrund .

Schritt 4: Navigieren Sie zu dem Bild, das Sie für den Hintergrund verwenden möchten, und klicken Sie dann auf die Schaltfläche Einfügen .
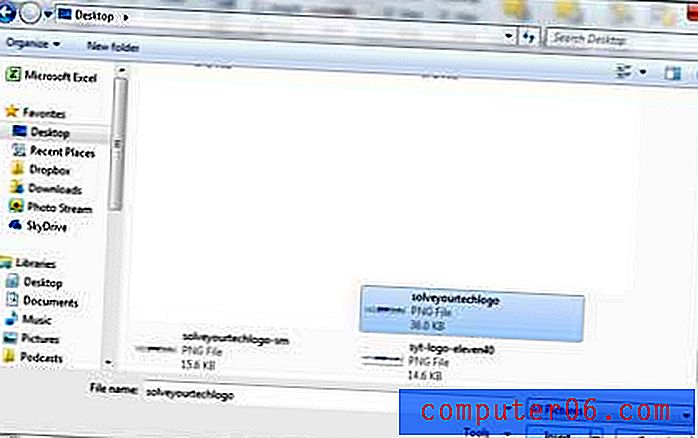
Wenn Sie viel mit Bildern arbeiten, ist Photoshop ein sehr hilfreiches Programm. Viele Menschen sind anfangs von den Kosten für den Kauf des Programms abgeschreckt, aber die Abonnementoption kann eine viel günstigere Option sein. Klicken Sie hier, um mehr über Adobe Photoshop-Abonnements zu erfahren.
Sie können Füllfarben für Ihre Zellen verwenden, wenn Sie Probleme haben, einige Ihrer Daten über dem Hintergrundbild anzuzeigen.
Wenn Sie ein Hintergrundbild drucken möchten, ist es möglicherweise besser, Daten aus Ihrer Tabelle zu kopieren und als Tabelle in Word einzufügen. Befolgen Sie dann die Schritte in diesem Artikel, um zu erfahren, wie Sie ein Hintergrundbild in Word hinzufügen.