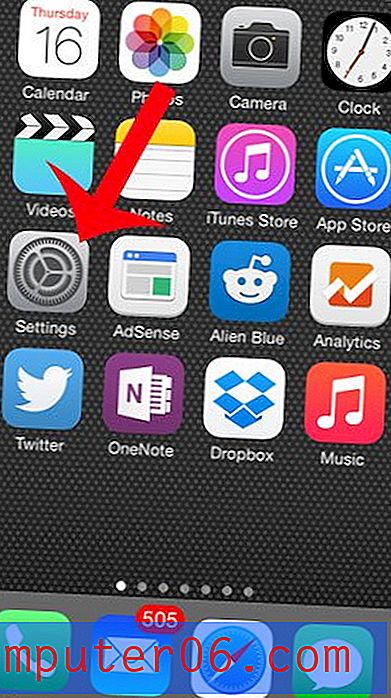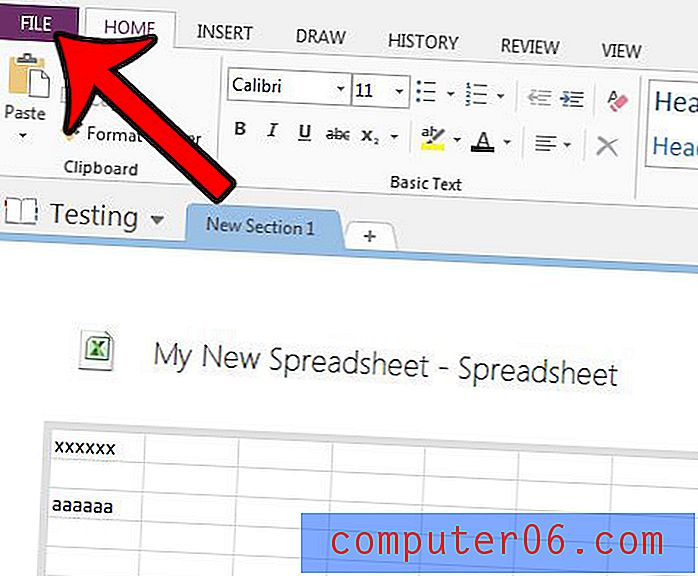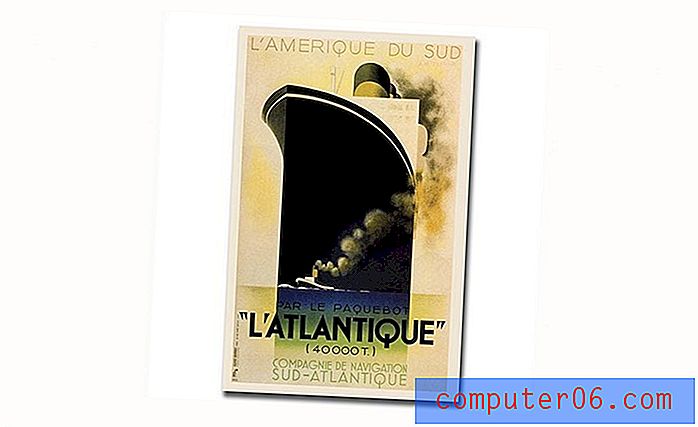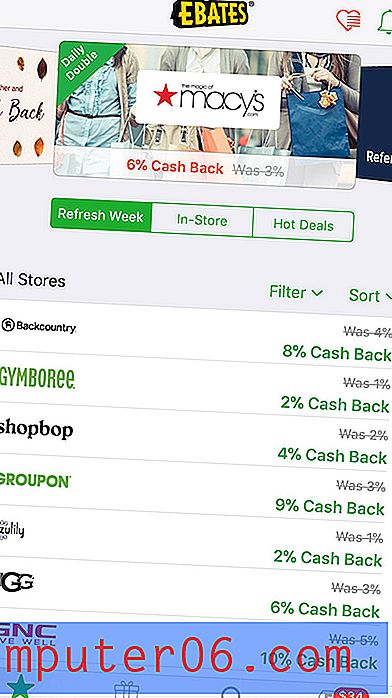So machen Sie ein Bild in Photoshop CS5 transparent
Benötigen Sie ein transparentes Bild, damit Sie es für ein Projekt verwenden können? Während einige Anwendungen, die Bilder verwenden, die Möglichkeit haben, ihnen Transparenz zu verleihen, bietet Ihnen ein voll ausgestattetes Bildbearbeitungsprogramm wie Photoshop die meisten Optionen.
In unserem folgenden Tutorial erfahren Sie, wie Sie ein Bild aufnehmen, das nicht transparent ist, z. B. im JPG-Dateiformat, und dieses Bild dann bearbeiten, um es transparent zu machen. Sie können entweder das gesamte Bild etwas transparent machen oder einen Teil des Bildes löschen, sodass der Hintergrund nur an dieser Stelle im Bild durchscheint.
So verwenden Sie Photoshop, um ein Bild transparent zu machen
Die Schritte in diesem Artikel wurden in Adobe Photoshop CS5 ausgeführt. Das Ergebnis dieser Schritte ist eine PNG-Datei mit einem gewissen Grad an Transparenz. Dies bedeutet, dass Sie das Bild in einer Anwendung verwenden können, in der Sie durch das Bild sehen können, was sich dahinter befindet. Beachten Sie, dass Sie die Transparenz von Bildern auch in Microsoft Office-Programmen wie Powerpoint anpassen können.
Schritt 1: Öffnen Sie das Bild in Photoshop.
Schritt 2: Suchen Sie das Ebenenbedienfeld, klicken Sie dort auf das Schlosssymbol rechts neben der Ebene und ziehen Sie das Schlosssymbol auf das Papierkorbsymbol unten im Ebenenbedienfeld. Wenn das Ebenenbedienfeld nicht angezeigt wird, drücken Sie die Taste F7 auf Ihrer Tastatur.
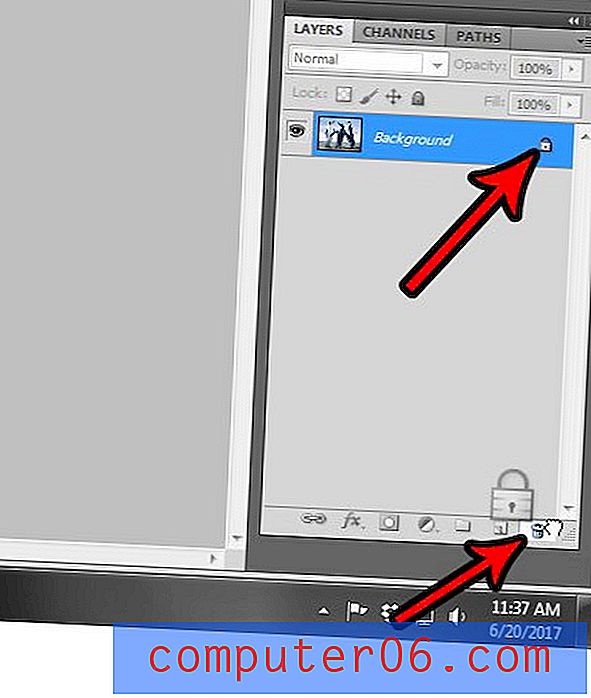
Schritt 3: Klicken Sie oben im Ebenenbedienfeld auf das Dropdown-Menü Deckkraft und bewegen Sie den Schieberegler nach links, bis Sie die gewünschte Transparenzstufe erreicht haben.
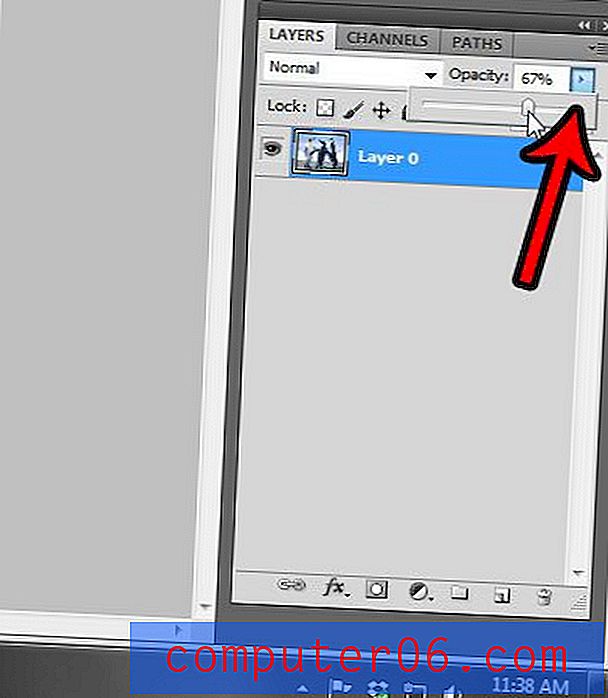
Schritt 4: Wenn Sie nur einen Teil des Bildes löschen möchten, um es transparent zu machen, können Sie die Deckkraft der Ebene bei 100% belassen. Verwenden Sie jedoch auch den Radierer, um die nicht gewünschten Teile des Hintergrunds zu entfernen. Klicken Sie also in der Toolbox auf der linken Seite des Fensters auf das Radiergummi- Werkzeug.
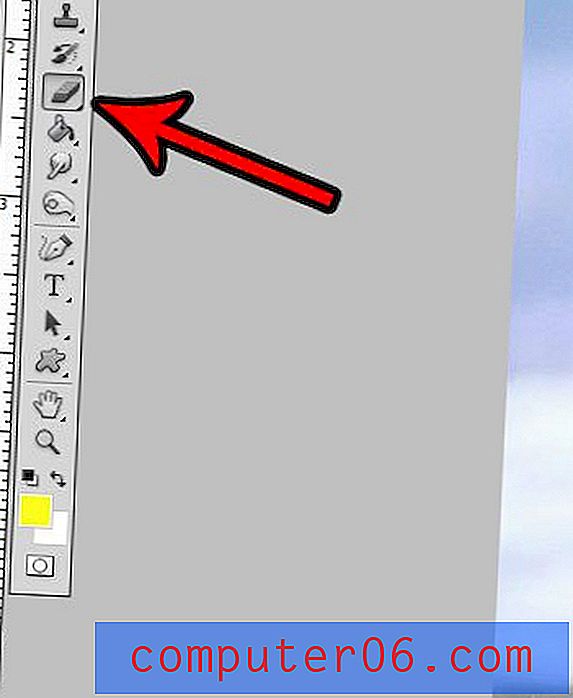
Schritt 5: Verwenden Sie das Radiergummi-Werkzeug, um unerwünschte Teile des Bildes zu löschen. Beachten Sie, dass Sie auch mit der rechten Maustaste auf das Radiergummi-Werkzeug klicken können, um ein Hintergrund-Radiergummi-Werkzeug oder ein magisches Radiergummi-Werkzeug auszuwählen, das sich für Ihre Anforderungen als effektiver erweisen könnte. Dieser Adobe-Supportartikel enthält zusätzliche Informationen zum Löschen von Bildteilen im Programm.
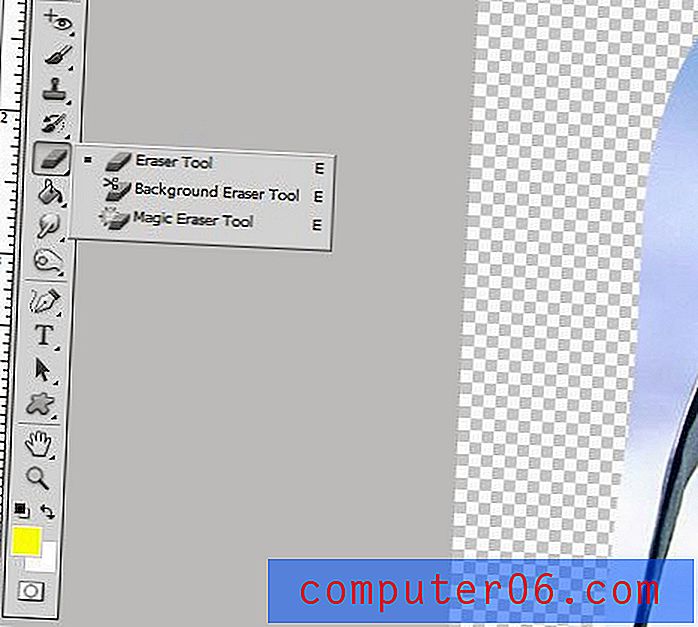
Schritt 6: Wenn Sie Ihr Bild transparent gemacht haben, klicken Sie oben im Fenster auf die Registerkarte Datei und dann auf die Option Speichern unter .
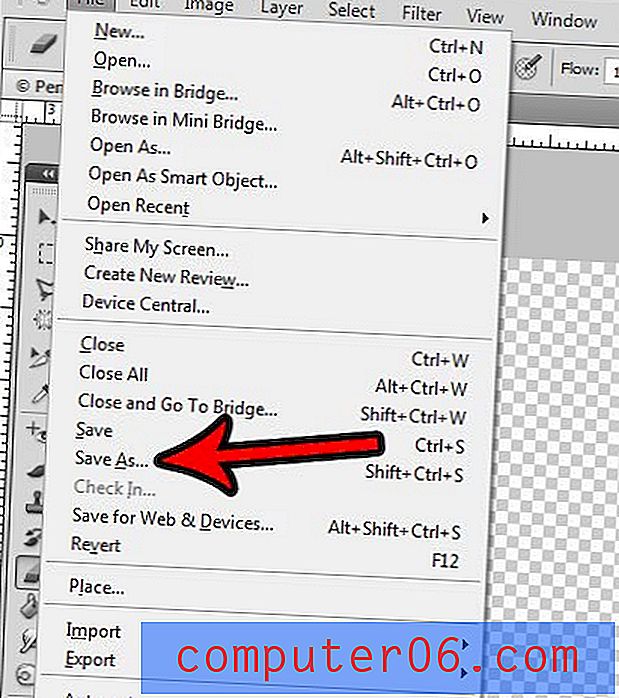
Schritt 7: Klicken Sie auf das Dropdown-Menü Format und dann auf die Option PNG . Wählen Sie einen Ort für Ihr transparentes Bild und klicken Sie auf die Schaltfläche Speichern . Wenn Sie keine PNG-Option sehen, hat Ihr Bild möglicherweise das CMYK-Format. In diesem Artikel erfahren Sie, wie Sie den „Modus“ Ihres Bildes in RGB ändern, damit Sie es als PNG-Datei speichern können.
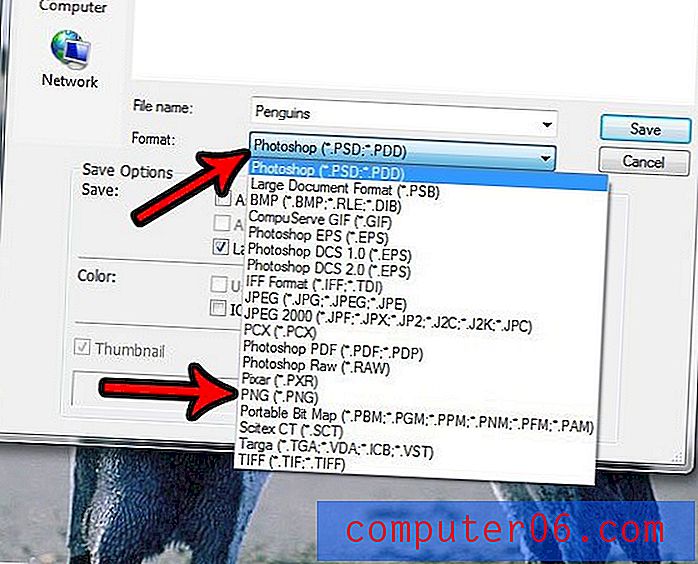
Schritt 8: Klicken Sie im Fenster PNG-Optionen auf die Schaltfläche OK, um das Speichern der Datei abzuschließen.
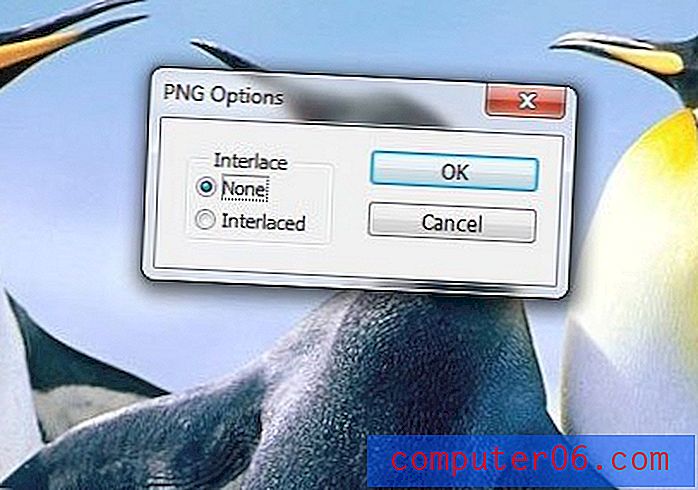
Hat Ihre Photoshop-Datei viele Ebenen und es wird schwierig, sie zu verwalten? Erfahren Sie, wie Sie Ebenennamen in Photoshop ändern und die Bearbeitung etwas vereinfachen.