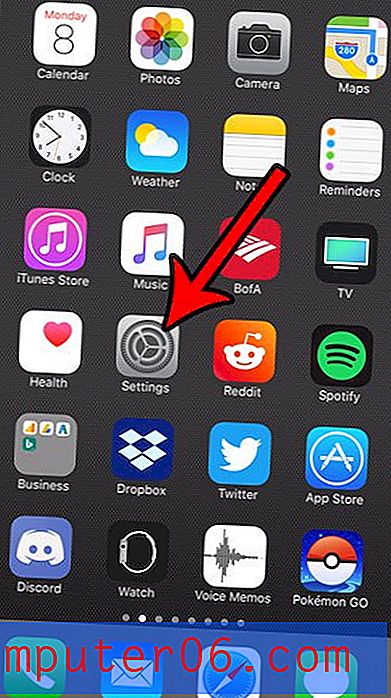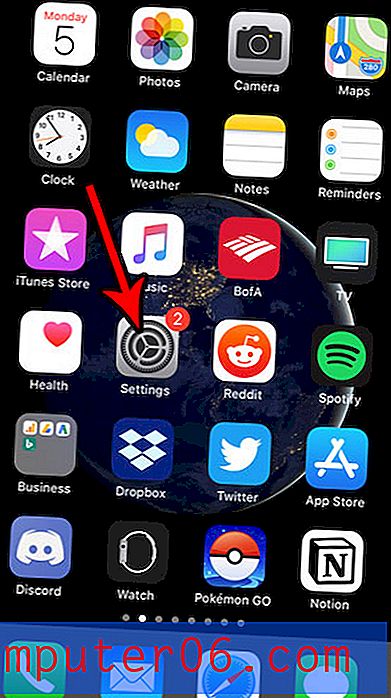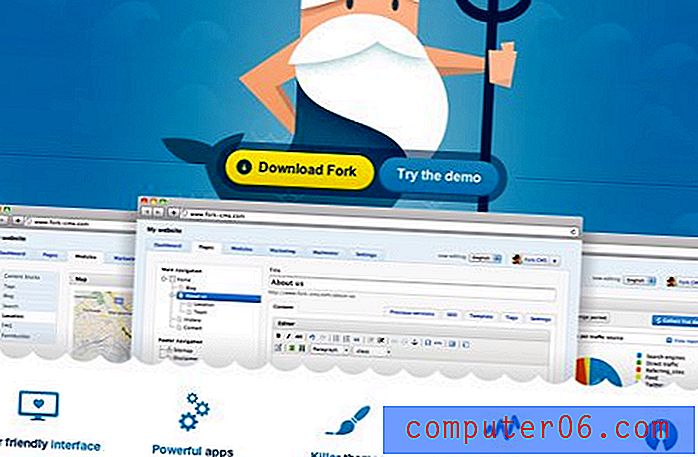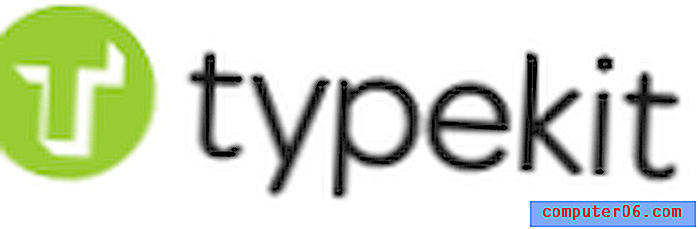So erstellen Sie eine Signatur in Outlook 2013
Wenn Sie im Laufe eines typischen Tages viele E-Mails senden, suchen Sie wahrscheinlich nach Möglichkeiten, um den Zeitaufwand für das Schreiben dieser E-Mails zu verringern. Eine einfache Möglichkeit, dies zu tun, ist eine E-Mail-Signatur. Sie können in Outlook 2013 eine E-Mail-Signatur einrichten, die automatisch am Ende jeder von Ihnen gesendeten Nachricht hinzugefügt wird. Sie können diese Signatur sogar mit einem Bild oder Logo anpassen.
Durch die Verwendung einer Signatur können Sie Ihren E-Mail-Empfängern schnell und genau wichtige Kontaktinformationen zur Verfügung stellen und Ihren Nachrichten ein gewisses Maß an Professionalität verleihen. Folgen Sie daher unserem nachstehenden Tutorial, um zu erfahren, wie Sie Ihre E-Mail-Signatur in Outlook 2013 erstellen.
So erstellen Sie eine Signatur in Microsoft Outlook 2013
In diesem Tutorial wird eine einfache E-Mail-Signatur erstellt, die Ihren Namen, Ihre Adresse und Ihre Telefonnummer enthält. Es gibt einige zusätzliche Anpassungen, die Sie ebenfalls hinzufügen können, z. B. das Einfügen einer URL in Ihre Signatur. Wenn Sie also unserem Leitfaden gefolgt sind und den Dreh raus haben, eine Signatur zu erstellen, können Sie experimentieren, wie Sie sie besser an Ihre Bedürfnisse anpassen können.
Schritt 1: Starten Sie Outlook 2013.
Schritt 2: Klicken Sie oben im Fenster auf die Registerkarte Startseite und dann oben im Fenster im Bereich Neu auf die Schaltfläche Neue E-Mail .

Schritt 3: Klicken Sie oben im Fenster im Abschnitt Einschließen des Menübands auf Signatur .
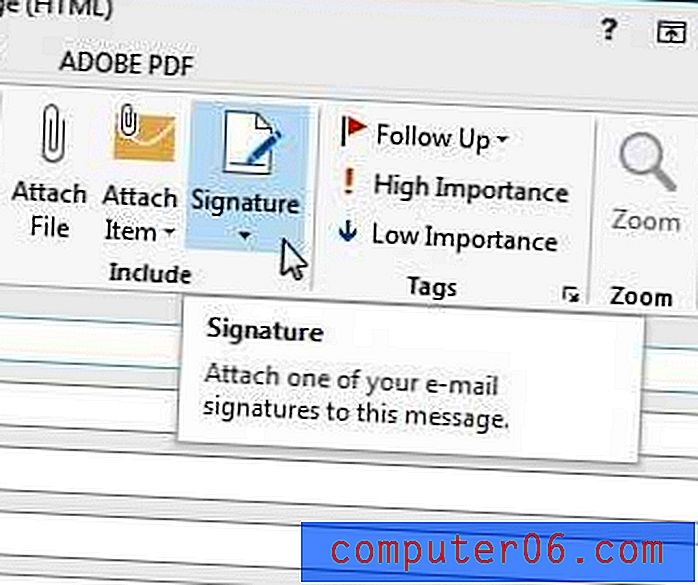
Schritt 4: Klicken Sie auf Signaturen .
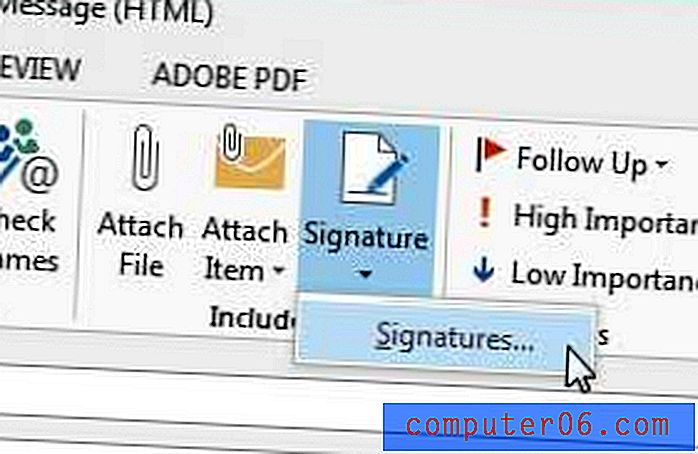
Schritt 5: Klicken Sie auf die Schaltfläche Neu .
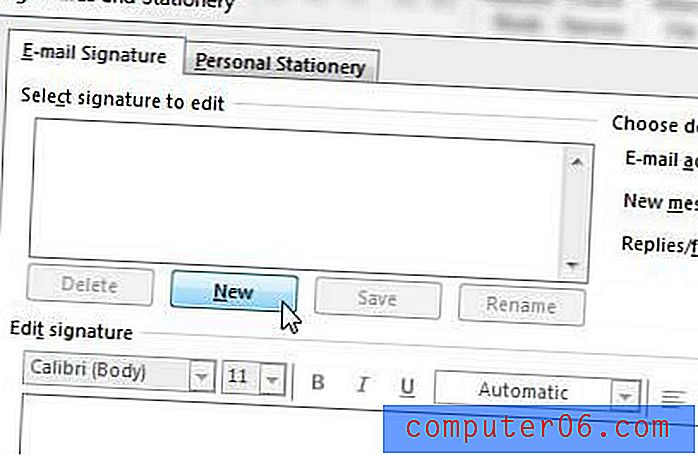
Schritt 6: Geben Sie einen Namen für die Signatur ein und klicken Sie auf die Schaltfläche OK .

Schritt 7: Geben Sie die Informationen, die Ihrer Unterschrift beigefügt werden sollen, in das Feld unten im Fenster ein.
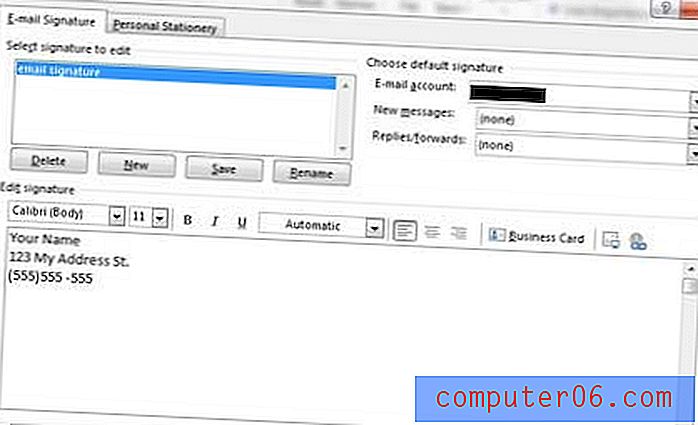
Schritt 8: Klicken Sie auf das Dropdown-Menü rechts neben Neue Nachrichten und dann auf Ihre Signatur aus der Liste. Wenn in Outlook mehrere E-Mail-Konten konfiguriert sind, müssen Sie auch auf das Dropdown-Menü rechts neben dem E-Mail-Konto klicken und die Standardsignaturoption für jedes Konto festlegen.
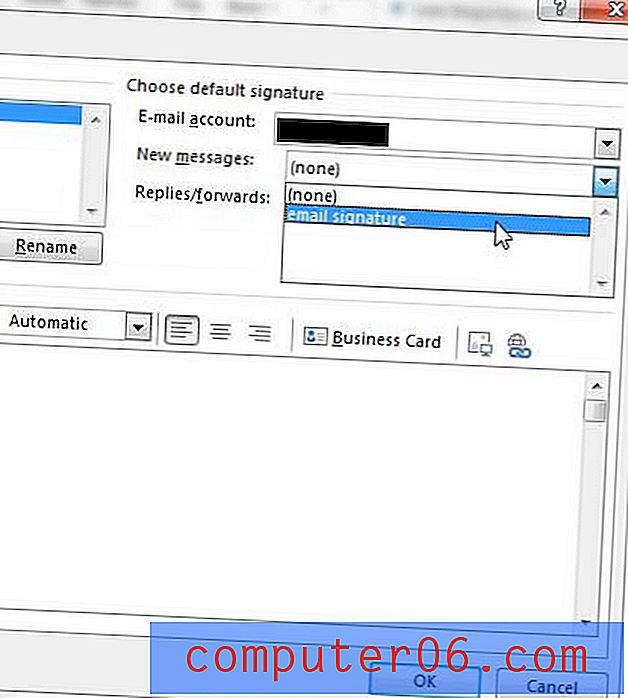
Schritt 9: Klicken Sie auf die Schaltfläche OK am unteren Rand des Fensters, wenn Sie fertig sind.
Möchten Sie, dass Outlook häufiger neue Nachrichten herunterlädt? Erfahren Sie, wie Sie die Sende- und Empfangsfrequenz in Outlook 2013 erhöhen.