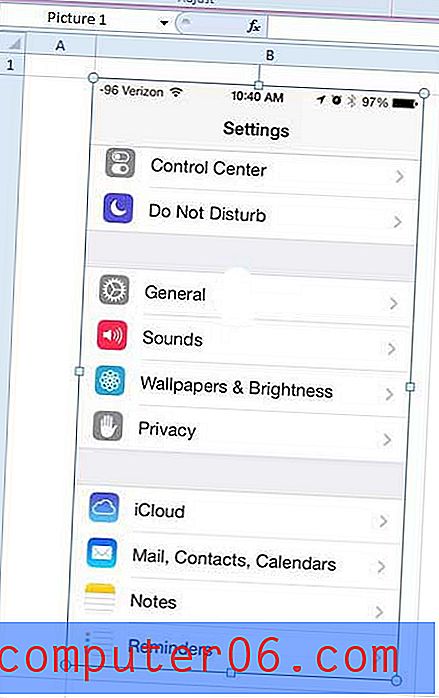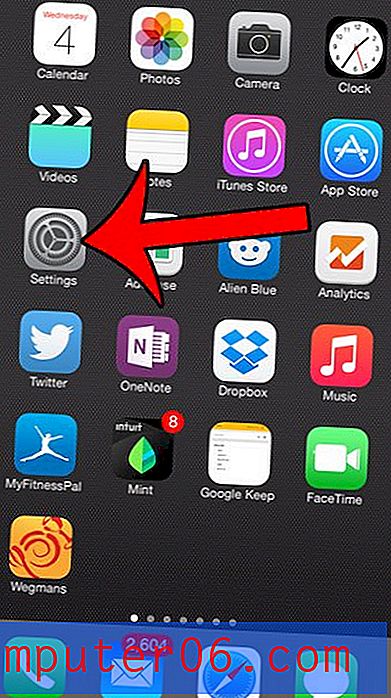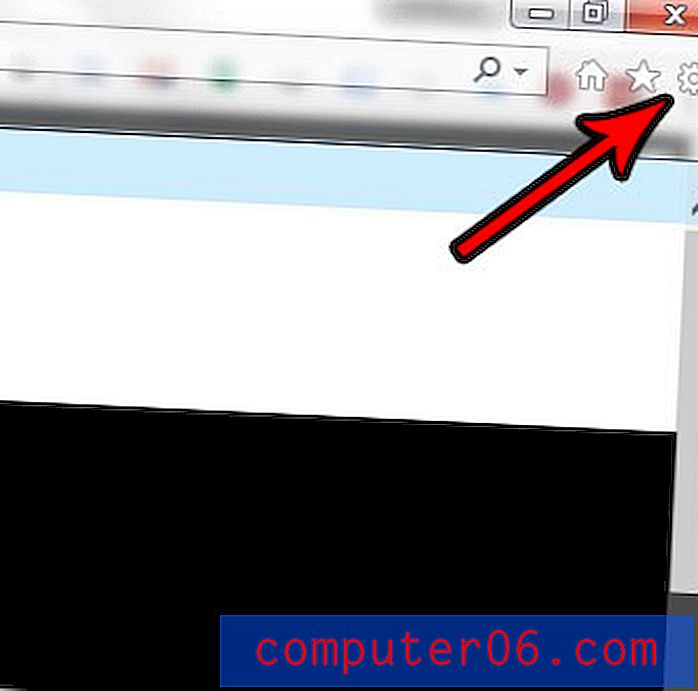So schützen Sie ein Dokument mit einem Kennwort in Word 2013
Microsoft Word-Dokumente können häufig persönliche oder wichtige Informationen enthalten. Ein normales Word-Dokument kann jedoch von jedem Benutzer mit einer Kopie dieses Dokuments geöffnet werden. Sie können daher entscheiden, einem Dokument in Word 2013 einen gewissen Schutz hinzuzufügen, wenn es besonders vertrauliche Informationen enthält.
Word 2013 enthält ein Tool, mit dem Sie ein Dokument mit einem Kennwort Ihrer Wahl verschlüsseln können. In der folgenden Anleitung erfahren Sie, wo Sie dieses Tool finden, damit Sie Ihren Dokumenten einen Kennwortschutz hinzufügen können.
Kennwort zum Schutz eines Dokuments in Word 2013
Die Schritte im folgenden Artikel zeigen Ihnen, wie Sie einem Dokument in Microsoft Word 2013 ein Kennwort hinzufügen. Nachdem Sie das Kennwort hinzugefügt haben, müssen Sie das Dokument speichern, damit das Kennwort wirksam wird. Wenn Sie das Dokument das nächste Mal öffnen, werden Sie aufgefordert, das Kennwort einzugeben, das Sie in den folgenden Schritten erstellen.
Es gibt auch ein großartiges Programm von MacPaw namens Hider2, mit dem Sie Dateien verschlüsseln und Kennwortschutz auf Ihrem Mac hinzufügen können. Schauen Sie sich Hider2 hier an.
So schützen Sie ein Dokument in Word 2013 mit einem Kennwort :
- Öffnen Sie das Dokument in Word 2013.
- Klicken Sie oben links im Fenster auf Datei .
- Klicken Sie links im Fenster auf die Registerkarte " Info", klicken Sie auf "Dokument schützen" und dann auf " Mit Kennwort verschlüsseln" .
- Geben Sie das Passwort ein, das Sie verwenden möchten.
- Geben Sie das Passwort erneut ein, um es zu bestätigen.
- Klicken Sie links im Fenster auf die Option Speichern, um das Dokument mit dem Kennwort zu speichern.
Diese Schritte werden auch unten mit Bildern gezeigt -
Schritt 1: Öffnen Sie Ihr Dokument in Word 2013.
Schritt 2: Klicken Sie auf die Registerkarte Datei in der oberen linken Ecke des Fensters.

Schritt 3: Klicken Sie auf die Registerkarte Info auf der linken Seite des Fensters, klicken Sie auf die Schaltfläche Dokument schützen und dann auf Mit Kennwort verschlüsseln .
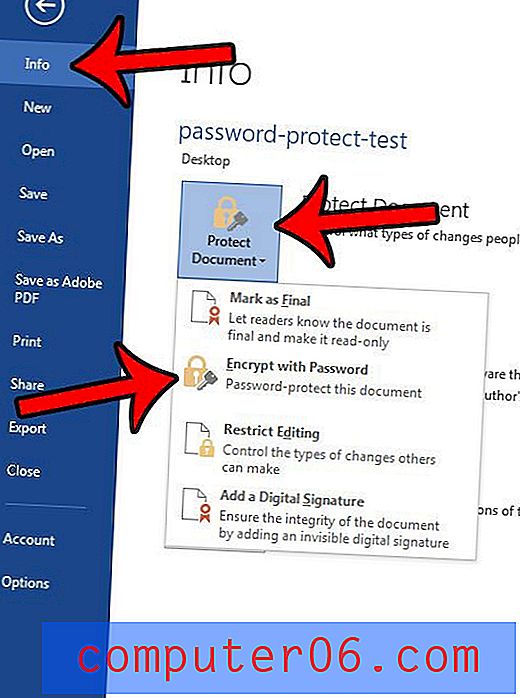
Schritt 4: Geben Sie das Kennwort ein, das Sie verwenden möchten, und klicken Sie dann auf die Schaltfläche OK .
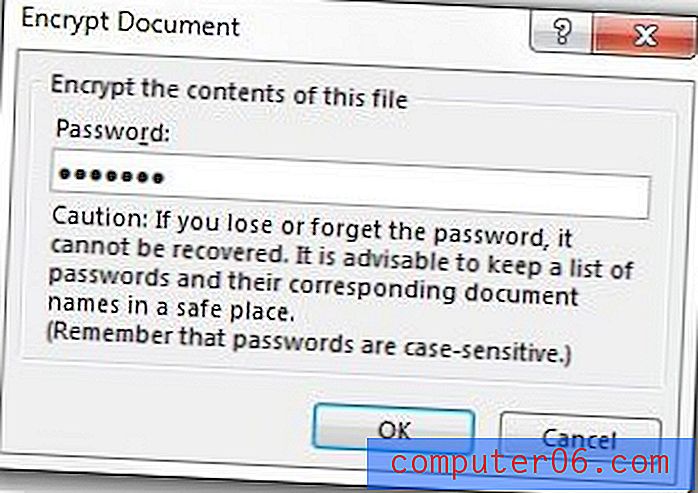
Schritt 5: Geben Sie dasselbe Passwort erneut ein und klicken Sie dann auf die Schaltfläche OK .
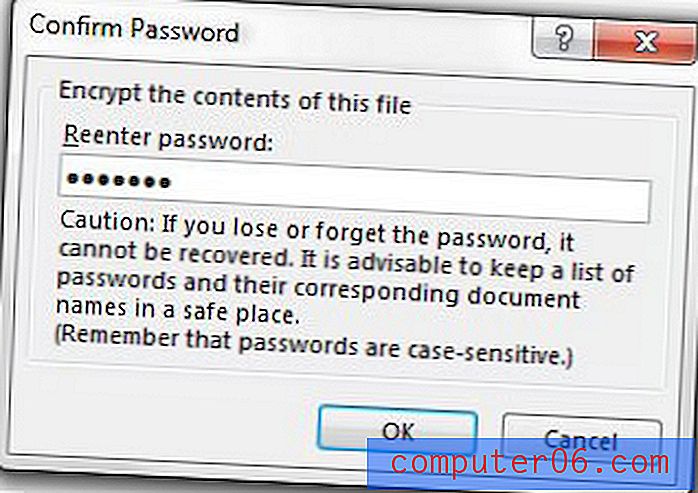
Schritt 6: Klicken Sie auf die Option Speichern auf der linken Seite des Fensters, um das Dokument zu speichern.
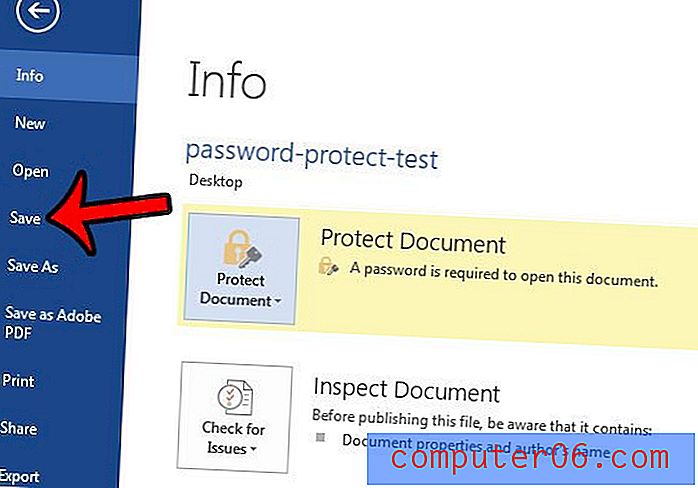
Jetzt können Sie Ihr Dokument schließen. Wenn Sie es das nächste Mal öffnen, sollten Sie mit einem Kennwortdialogfeld wie dem unten gezeigten aufgefordert werden.
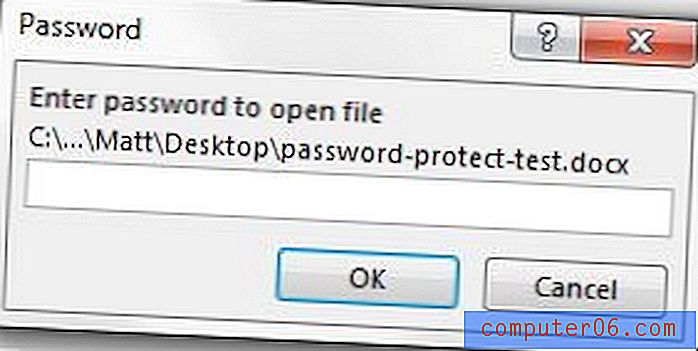
Haben Sie Inhalte von einer Webseite oder einem anderen Dokument in Word 2013 kopiert und eingefügt, und jetzt haben Sie seltsame Formatierungen, die Sie nur schwer ändern können? Erfahren Sie, wie Sie die Formatierung in Word 2013 löschen und mit Text beginnen, der stattdessen die Standardformatierung enthält.