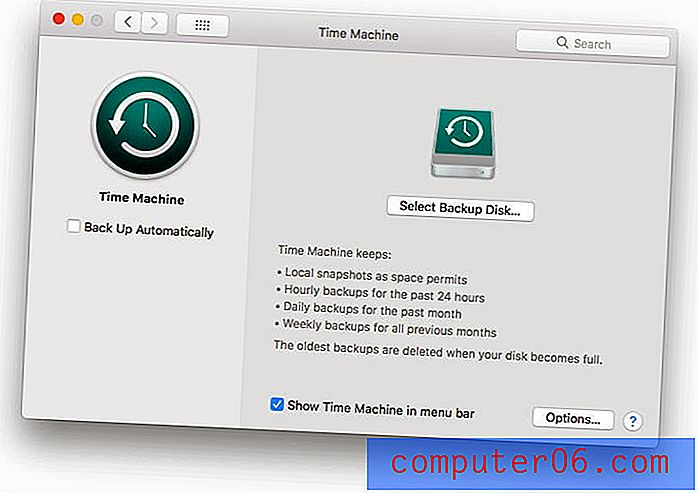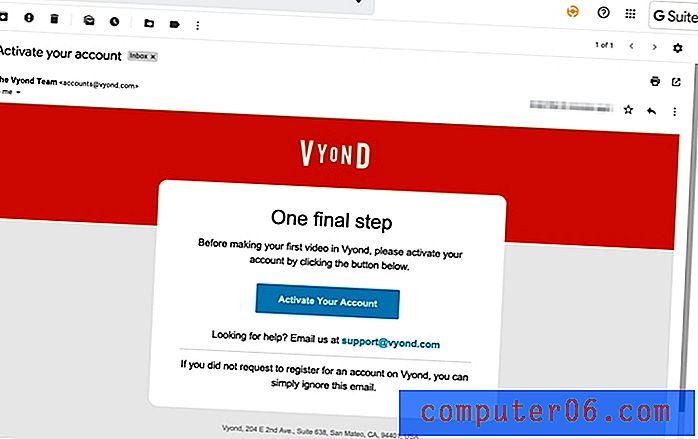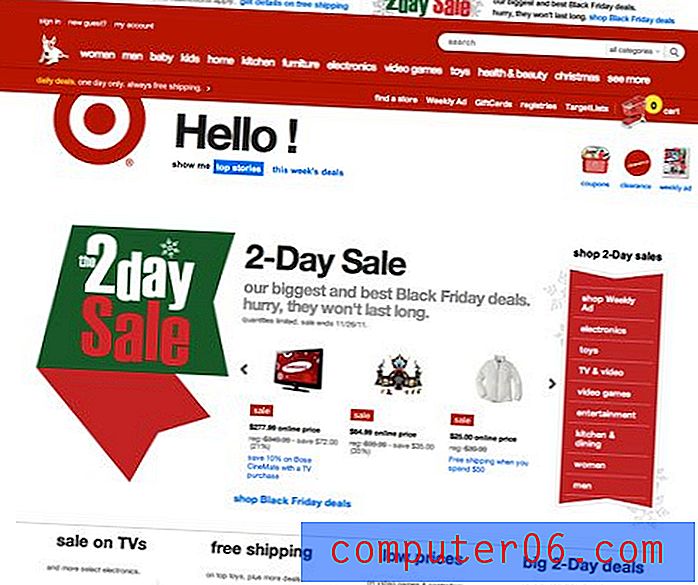So entfernen Sie Zellränder in Excel 2010
Letzte Aktualisierung: 17. April 2019
Ein neues, leeres Arbeitsblatt in Microsoft Excel besteht aus einer Reihe von Zellen, die in Zeilen und Spalten unterteilt sind. Sie können diese Zellen dank der Gitterlinien, die sie trennen, visuell voneinander unterscheiden. Wenn Sie Ihren Zellen jedoch eine Füllfarbe hinzufügen oder wenn die Gitterlinien ausgeblendet sind, suchen Sie möglicherweise nach anderen Möglichkeiten, die Zellen visuell zu trennen. Den Zellen können Rahmen hinzugefügt werden, um den Umfang der Zelle zu umreißen. Rahmen und Gitterlinien sind zwei separate Elemente Ihres Arbeitsblatts, die einzeln gesteuert werden.
Wenn Sie mit einer Datei in Excel 2010 arbeiten, die unerwünschte Rahmen enthält, suchen Sie möglicherweise nach einer Möglichkeit, Rahmen aus mehreren Zellen gleichzeitig zu entfernen. Unser Tutorial unten führt Sie durch den Prozess der Ausführung dieser Aufgabe.
So entfernen Sie Grenzen in Excel - Kurzzusammenfassung
- Wählen Sie die Zellen aus, die die zu entfernenden Ränder enthalten.
- Klicken Sie oben im Fenster auf die Registerkarte Startseite .
- Klicken Sie auf den Pfeil neben der Schaltfläche Rahmen.
- Wählen Sie die Option Kein Rand .
Weitere Informationen und Bilder zu diesen Schritten finden Sie im nächsten Abschnitt.
Entfernen von Rahmen aus Zellen in Excel 2010
Die folgenden Schritte zeigen Ihnen, wie Sie Rahmen entfernen, die Ihren Zellen hinzugefügt wurden. Beachten Sie, dass Rahmen standardmäßig nicht enthalten sind und von Gitterlinien getrennt sind. Wenn Sie Gitterlinien aus der Ansicht in Excel 2010 entfernen möchten, klicken Sie hier. Wenn Sie Gitterlinien aus einer gedruckten Tabelle entfernen möchten, klicken Sie hier.
Schritt 1: Öffnen Sie Ihre Arbeitsmappe in Microsoft Excel 2010.
Schritt 2: Klicken Sie auf die Schaltfläche in der oberen linken Ecke Ihrer Tabelle (die Zelle zwischen 1 und A ), um das gesamte Arbeitsblatt auszuwählen. Wenn Sie nur Rahmen aus einem Teil Ihrer Tabelle entfernen möchten, wählen Sie stattdessen diese Zellen aus. Sie können eine ganze Zeile oder Spalte auswählen, indem Sie auf die Zeilennummer links in der Tabelle oder auf den Spaltenbuchstaben oben in der Tabelle klicken.
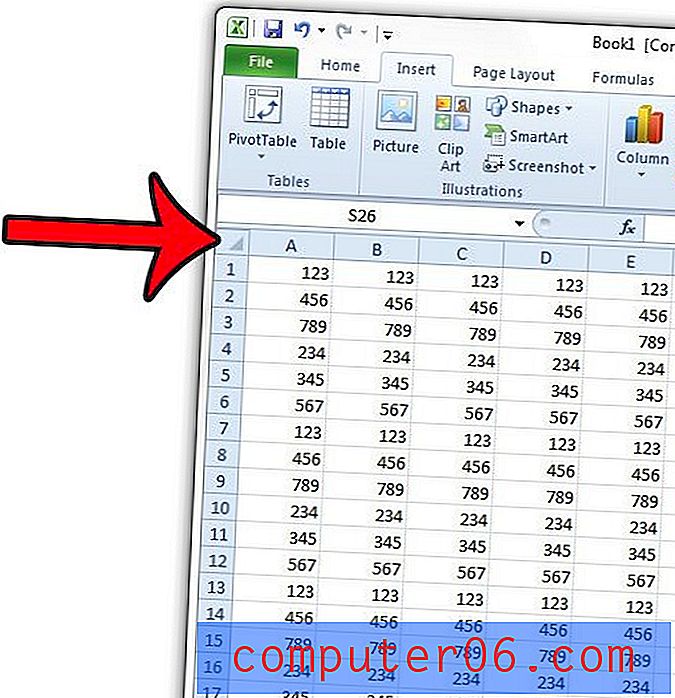
Schritt 3: Klicken Sie oben im Fenster auf die Registerkarte Home .
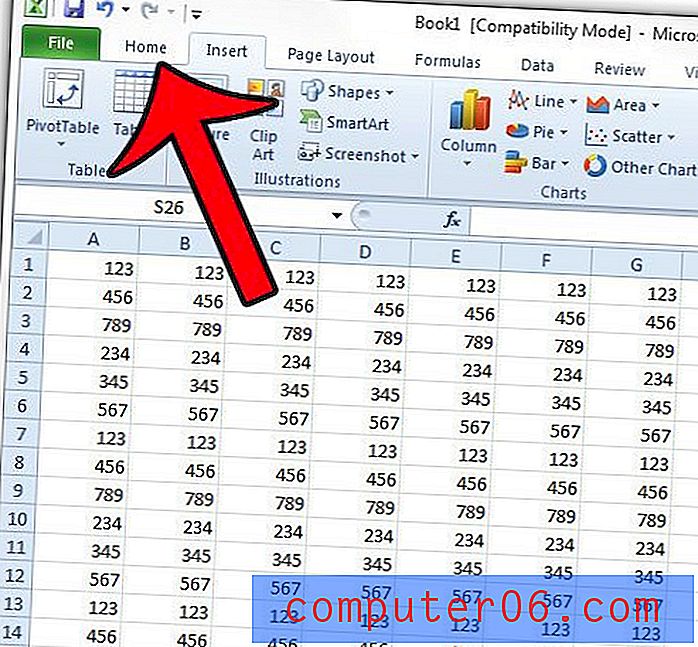
Schritt 4: Klicken Sie auf den Pfeil rechts neben dem Rahmensymbol und dann auf die Option Kein Rand .
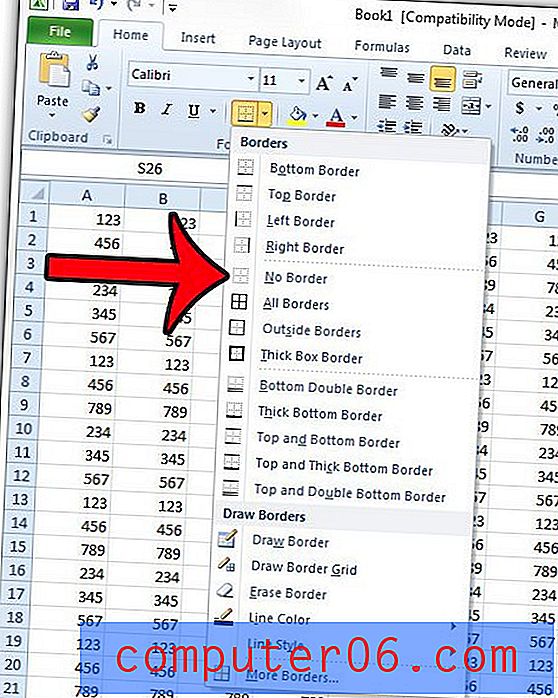
Diese Aktion entfernt alle Rahmen aus den ausgewählten Zellen.
Wenn die Linien um Ihre Ränder nach Auswahl der Option Kein Rand in diesem Handbuch noch sichtbar sind, handelt es sich wahrscheinlich um Gitterlinien.
Sie können das Erscheinungsbild von Gitterlinien beim Drucken oder auf Ihrem Bildschirm anpassen, indem Sie oben im Fenster auf die Registerkarte Seitenlayout und dann auf die Felder links neben den Optionen unter Gitterlinien klicken .
Wenn keiner der Schritte in diesem Artikel oder andere mit diesem Artikel verknüpfte Artikel die Ränder oder Gitterlinien aus Ihrer Tabelle entfernen, arbeiten Sie möglicherweise mit einer Tabelle, die sich in Ihrem Arbeitsblatt befindet. Dieser Artikel zeigt Ihnen, wie Sie die Gitterlinien in einer Excel-Tabelle ausblenden.