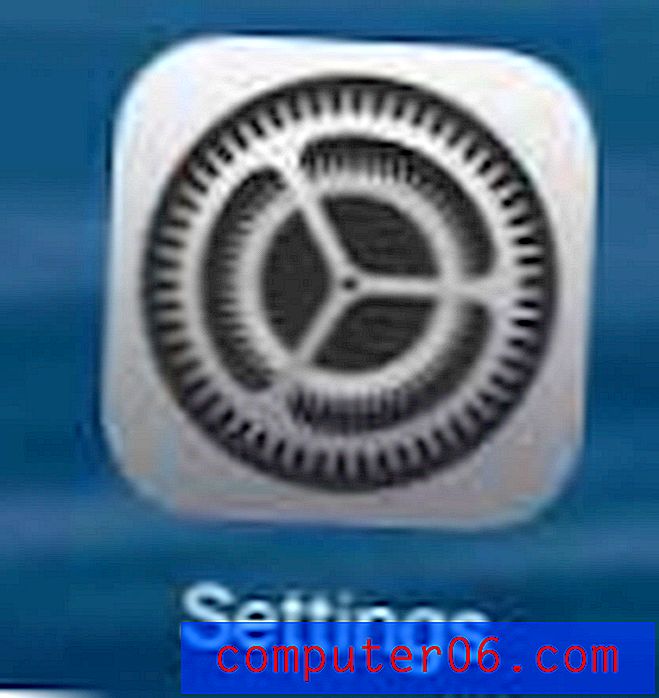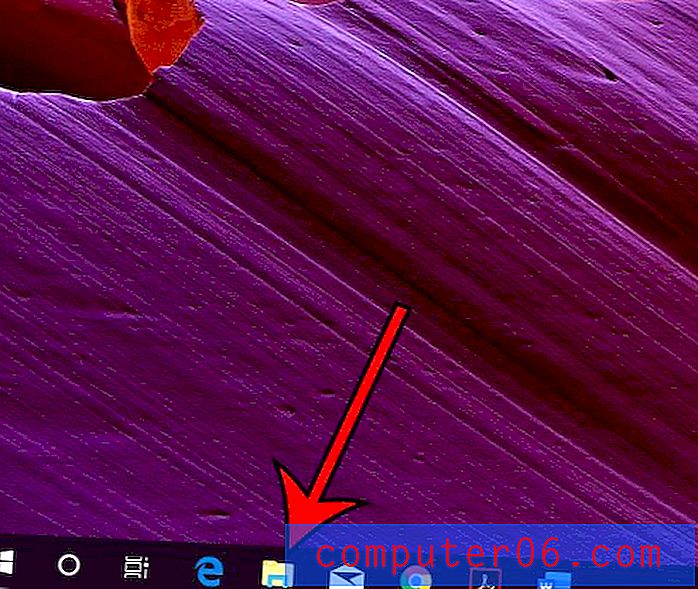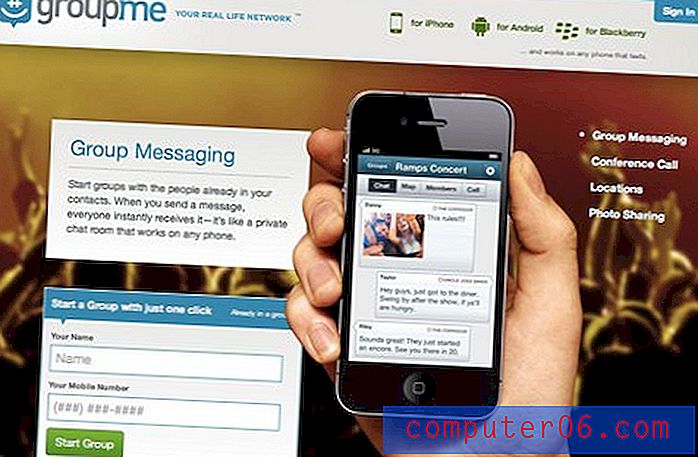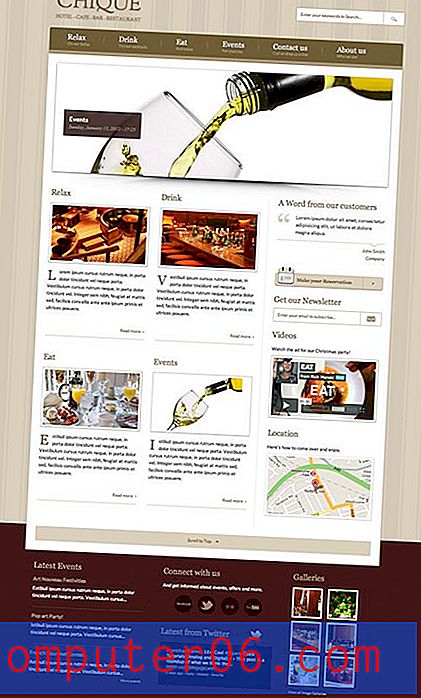So entfernen Sie Symbole von Drittanbietern aus der Menüleiste auf dem Mac
Wir haben alle Fotos von Mac-Desktops gesehen, die mit unorganisierten Dokumentsymbolen, über den Bildschirm verteilten Ordnern und Dateinamen bedeckt sind, die praktisch nicht anklickbar sind, weil sie vergraben wurden.
Ebenso schlecht ist eine überfüllte Menüleiste - mit jedem neuen Symbol erhalten Sie unnötige Benachrichtigungen, Unordnung am oberen Bildschirmrand, Popups und andere nervige Funktionen, die Sie wahrscheinlich nicht möchten.
Dies kann besonders frustrierend sein, wenn Sie dachten, Sie hätten bereits ein Element gelöscht, eine App deinstalliert oder im Menü Symbole angezeigt, die von Apps von Drittanbietern vergraben werden.
So entfernen Sie diese lästigen Symbole ein für alle Mal!
Warum werden App-Symbole von Drittanbietern in der Mac-Menüleiste angezeigt?
![]()
Standardmäßig enthält die Menüleiste nicht sehr viele Symbole. Sie müssen die Standuhr, die Internetverbindungsanzeige und den Batterietracker starten. Wenn Sie einige Anpassungen vorgenommen haben, sind möglicherweise auch Bluetooth, Time Machine oder AirPlay aktiviert.
Bestimmte Anwendungen werden jedoch mit Menüleistenintegrationen geliefert, die bei jedem Öffnen Ihres Mac-Computers automatisch gestartet werden, unabhängig davon, ob Sie gerade das zugehörige Programm verwenden oder nicht. Dies kann großartig sein, wenn Sie es tatsächlich sehen möchten. Wenn dies nicht der Fall ist, müssen Sie etwas graben, um diese Funktion auszuschalten.
Manchmal hinterlassen Programme ihre Plugins, selbst wenn Sie die Anwendung bereits deinstalliert haben. Beispielsweise deinstalliert die Creative Cloud-Software von Adobe den Startagenten nicht, selbst wenn Sie alle damit verbundenen Programme löschen. Um es loszuwerden, müssen Sie die Software mithilfe des integrierten Deinstallationsprogramms deinstallieren und nicht nur in den Papierkorb ziehen.
Schließlich werden möglicherweise Symbole von Drittanbietern in Ihrer Menüleiste angezeigt, nur weil sie keine integrierte Möglichkeit zum Entfernen bieten. In diesen Fällen können Sie ein Programm wie CleanMyMac X verwenden, um sie zwangsweise und vollständig von Ihrem Computer zu löschen.
Wir werden die Lösungen für alle drei Arten von Symbolproblemen unten durchgehen. Machen Sie sich also keine Sorgen, wenn Sie sich verloren fühlen!
1. Wenn die App beim Anmelden gestartet wird: Deaktivieren über Systemeinstellungen (Anmeldeelemente)
Wird das Symbol in der Menüleiste jedes Mal angezeigt, wenn Sie sich bei Ihrem Mac anmelden, auch wenn Sie die zugehörige Anwendung nicht geöffnet haben?
Wenn Sie immer noch daran interessiert sind, das Symbol / die Anwendung beizubehalten, aber nicht möchten, dass es ohne Ihre Erlaubnis gestartet wird, müssen Sie einige Einstellungen ändern.
Gehen Sie zunächst zu "Einstellungen", indem Sie oben links in der Menüleiste auf das Apple-Logo klicken und "Systemeinstellungen" auswählen.
![]()
Wählen Sie als Nächstes "Benutzer und Gruppen" aus dem Raster aus. Es sollte sich in der Nähe der Unterseite befinden und ein Silhouette-Logo aufweisen.
![]()
Wählen Sie nun "Login Items".
![]()
Verwenden Sie zum Schluss die Schaltflächen „+“ und „-“, um alle Anwendungen zu deaktivieren, die nicht automatisch gestartet werden sollen, oder um die Anwendungen hinzuzufügen, die Sie möchten.
![]()
Sie sollten beim nächsten Abmelden und erneuten Anmelden einen Unterschied feststellen.
2. Wenn es ein Deinstallationsprogramm gibt: Entfernen Sie es mit dem Deinstallationsprogramm
Obwohl es unter MacOS weniger verbreitet ist als unter Windows, verfügen einige Programme über benutzerdefinierte Deinstallationsprogramme, die verwendet werden müssen, wenn Sie alle zugehörigen Dateien entfernen möchten. Diese Programme sind normalerweise ziemlich umfangreich, und das Deinstallationsprogramm kann alle verteilten Teile finden - während durch einfaches Ziehen in den Papierkorb nur die Hauptteile entfernt werden.
Wie bereits erwähnt, ist Adobe Creative Cloud eine solche App. Mithilfe der Menüleistenintegration können Sie Ihr Konto verwalten. Dieses Symbol bleibt jedoch auch nach dem Entfernen der eigentlichen Programme erhalten.
Sie müssen das Deinstallationsprogramm im Finder suchen. Wählen Sie dazu "Dieser Mac" für Ihre Suche aus und suchen Sie entweder nach dem Namen des Programms oder nach "Deinstallationsprogramm".
![]()
Wenn Sie das Deinstallationsprogramm gefunden haben, doppelklicken Sie, um es auszuführen. Jede App hat andere Anweisungen, aber Sie werden wahrscheinlich aufgefordert, die Deinstallation zu bestätigen, ein Administratorkennwort einzugeben und dann zu warten, bis das Deinstallationsprogramm alle relevanten Dateien und dann sich selbst entfernt.
3. Wenn kein Deinstallationsprogramm vorhanden ist: Verwenden Sie CleanMyMac (Optimierung> Agenten starten).
Einige Apps sind schwieriger oder schlechter entwickelt als andere. Aus Sicherheitsgründen (z. B. um zu verhindern, dass Benutzer kostenlose Testversionen nutzen) werden häufig nicht alle Daten vollständig von Ihrem Mac entfernt, einschließlich der Integration in die Menüleiste.
Da diese Apps keine eigenen Deinstallationsprogramme wie Adobe haben und die Programmdateien normalerweise in dunklen Ordnern vergraben sind, die Sie nie manuell finden konnten, benötigen Sie eine Mac Cleaner-App, um sie zu deaktivieren oder zu entfernen.
So geht's:
Laden Sie zuerst CleanMyMac X herunter und installieren Sie es auf Ihrem Mac. Öffnen Sie die App und gehen Sie zu Optimierung> Agenten starten .
Hinweis: Ein Launch Agent ist normalerweise ein kleiner Helfer oder eine Dienstanwendung der App. Viele App-Entwickler setzen Hilfsprogramme auf Autorun, wenn Sie Ihren Mac starten. Dies ist jedoch häufig nicht erforderlich. In den meisten Fällen können Sie die Hilfs-App deaktivieren oder sogar entfernen.
![]()
Wählen Sie die Agenten aus, die Sie nicht mehr benötigen, und CleanMyMac löscht sie vollständig für Sie.
Beachten Sie, dass dadurch das Symbol vollständig entfernt wird. Wenn Sie es also nur deaktivieren möchten, überprüfen Sie die Einstellungen der übergeordneten App oder deaktivieren Sie die zuvor erwähnte Option "Beim Anmelden starten".
Fazit
Symbole können unglaublich nervig sein, aber zum Glück lassen sie sich einfach entfernen, unabhängig davon, mit welchem Programm sie geliefert werden. Wenn das Werfen der Hauptanwendung in den Papierkorb nicht ausreicht (oder wenn Sie nur das Symbol, aber nicht die App entfernen möchten), gibt es verschiedene Möglichkeiten, um Unordnung in Ihrer Menüleiste zu vermeiden.
Mit all den Extras können Sie Platz für die Tools schaffen, die Sie regelmäßig verwenden, die Belastung Ihres Mac reduzieren und Ihre täglichen Aktivitäten optimieren. Die erfolgreiche Ausführung all dieser Methoden sollte nicht länger als ein paar Minuten dauern. Sobald Sie dies getan haben, sind Sie auf dem besten Weg zu einem angenehmeren Mac-Erlebnis.