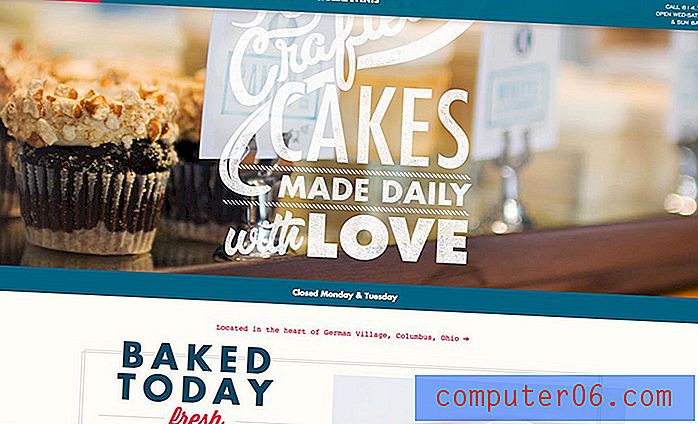Screenshot einer gesamten Webseite unter Mac oder Windows
Wenn Sie nach einem Screenshot einer vollständigen Webseite auf einem Mac oder PC suchen, sind Sie hier genau richtig. Ich habe eine Handvoll Tools und Techniken ausprobiert, die behaupten, eine ganze Webseite scannen zu können, aber zum jetzigen Zeitpunkt funktionieren nur noch wenige.
Sie möchten dies schnell erledigen, deshalb zeige ich Ihnen Schritt für Schritt, wie es geht. Ich werde auch auf die Vor- und Nachteile jeder Methode hinweisen. Ich wollte nur Ihre Zeit sparen, um herauszufinden, welche Methode für Sie am besten geeignet ist.
Diese Anleitung richtet sich an Personen, die einen vollständigen Screenshot der gesamten oder langen Webseite erstellen möchten. Dies bedeutet, dass Abschnitte auf Ihrem Bildschirm nicht vollständig sichtbar sind. Wenn Sie einfach ein statisches Fenster oder einen vollständigen Desktop-Bildschirm erfassen möchten, ist dieses Handbuch NICHT für Sie geeignet. Sie können die in Ihrem Computer oder Mobiltelefon integrierten Tools verwenden, um dies schnell zu erledigen: Umschalt + Befehl + 4 auf einem Mac oder Strg + PrtScn auf einem PC.
Kurze Zusammenfassung:
- Wenn Sie keine Software oder Erweiterung herunterladen möchten, versuchen Sie es mit Methode 1 oder Methode 7 .
- Wenn Sie den Mozilla Firefox-Browser verwenden, versuchen Sie es mit Methode 2 .
- Wenn Sie die Screenshots aufnehmen und einfache Änderungen vornehmen möchten, lesen Sie Methode 3, 5, 6 .
1. Drucken und speichern Sie eine gesamte Webseite als PDF
Angenommen, Sie möchten beispielsweise eine Gewinn- und Verlustrechnung aus Yahoo Finance extrahieren. Öffnen Sie zunächst die Seite in einem Webbrowser. Hier verwende ich Chrome als Beispiel für meinen Mac.
Schritt 1: Klicken Sie im Chrome-Menü auf Datei> Drucken.

Schritt 2: Klicken Sie auf die Schaltfläche „Speichern“, um die Seite in eine PDF-Datei zu exportieren.
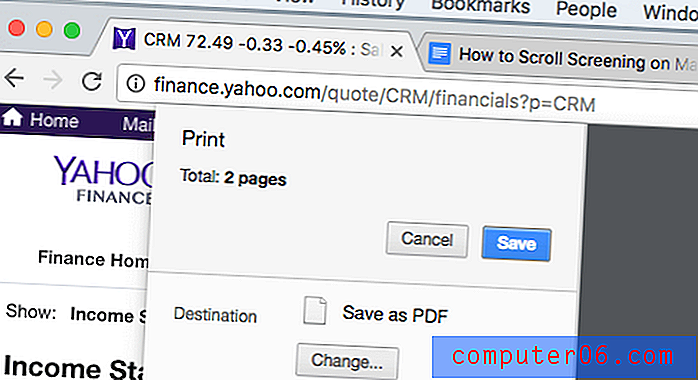
Schritt 3: Wenn Sie das Finanzblatt in ein PowerPoint-Projekt einbetten möchten, müssen Sie möglicherweise zuerst die PDF-Datei in ein Bild im PNG- oder JPEG-Format konvertieren und dann das Bild nur zuschneiden, um den Datenteil aufzunehmen.
Vorteile:
- Es ist schnell.
- Sie müssen keine Software von Drittanbietern herunterladen.
- Die Screenshot-Qualität ist gut.
Nachteile:
- Möglicherweise ist zusätzliche Zeit erforderlich, um die PDF-Datei in ein Bild zu konvertieren.
- Es ist schwierig, die Screenshots direkt anzupassen.
2. Firefox-Screenshots (für Firefox-Benutzer)
Firefox Screenshots ist eine neue Funktion, die vom Mozilla-Team entwickelt wurde, um Sie beim Aufnehmen, Herunterladen, Sammeln und Freigeben von Screenshots zu unterstützen. Mit dieser Funktion können Sie schnell einen Screenshot einer gesamten Webseite speichern.
Schritt 1: Klicken Sie in der Adressleiste auf das Menü Seitenaktionen.
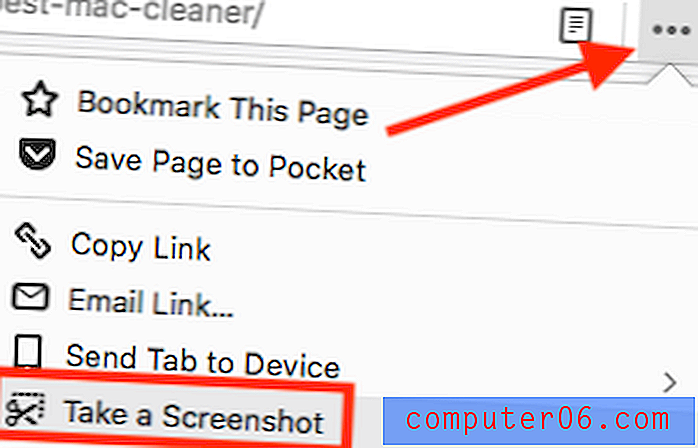
Schritt 2: Wählen Sie die Option "Ganze Seite speichern".
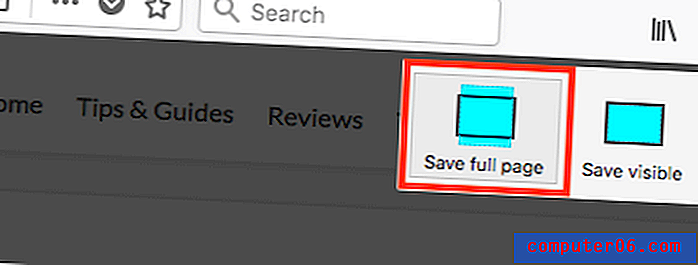
Schritt 3: Jetzt können Sie das Bild direkt auf Ihren Computer-Desktop herunterladen.
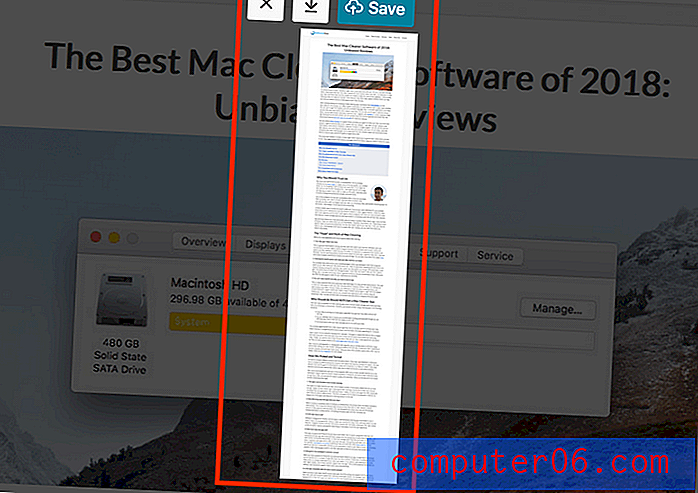
Beispiel: Ein langer Artikel, den ich kürzlich veröffentlicht habe: Best Mac Cleaner Review
Randnotiz : Ich habe gesehen, dass diese Funktion immer noch in BETA enthalten ist, daher kann nicht garantiert werden, dass Firefox sie behält. Zum Zeitpunkt der letzten Aktualisierung dieses Beitrags ist diese Funktion jedoch weiterhin verfügbar. Auch der beliebteste Webbrowser wie Apple Safari oder Google Chrome bietet diese Funktion noch nicht an.
3. Parallels Toolbox für Mac (Safari)
Wenn Sie einen Scroll-Screenshot auf einem Mac erstellen möchten, werden Sie diese Funktion namens "Screenshot-Seite" in der Parallels Toolbox lieben, die eine Handvoll kleiner Dienstprogramme enthält.
Hinweis: Parallels Toolbox ist keine Freeware, bietet jedoch eine 7-Tage-Testversion ohne funktionale Einschränkungen.
Schritt 1: Laden Sie die Parallels Toolbox herunter und installieren Sie die App auf Ihrem Mac. Öffnen Sie es und suchen Sie Screenshots machen> Screenshot-Seite .
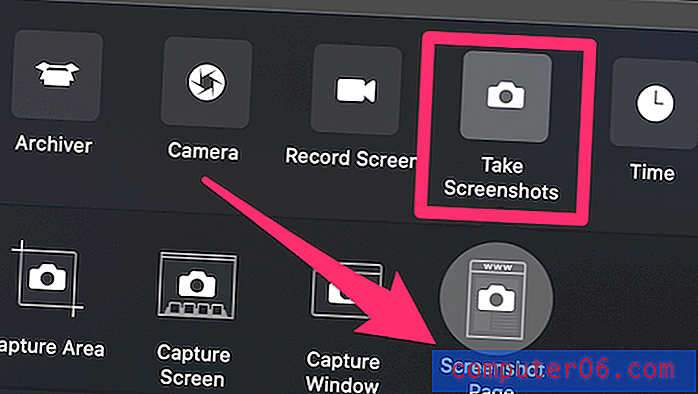
Schritt 2: Klicken Sie auf die Screenshot-Seite und Sie gelangen zu einem anderen Fenster, in dem Sie aufgefordert werden, Safari eine Erweiterung hinzuzufügen. Sobald Sie es aktiviert haben, wird dieses Symbol in Ihrem Safari-Browser angezeigt.
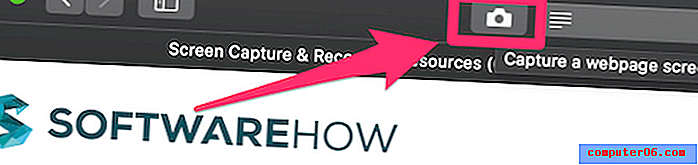
Schritt 3: Wählen Sie die Seite aus, für die Sie einen Screenshot erstellen möchten, und klicken Sie auf das Symbol Parallels Screenshot. Anschließend wird automatisch durch Ihre Seite gescrollt, ein Screenshot erstellt und als PDF-Datei auf Ihrem Desktop gespeichert.
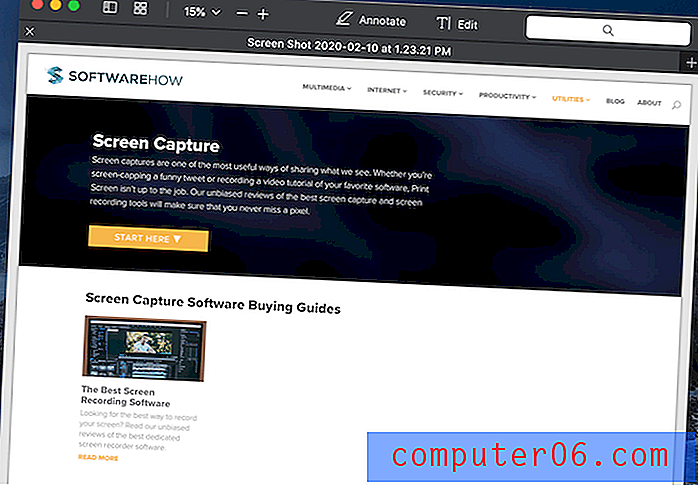
Ich habe diese Seite über Software als Beispiel verwendet und sie hat sehr gut funktioniert.
Vorteile:
- Die Qualität der ausgegebenen PDF-Datei ist sehr gut.
- Sie müssen nicht manuell scrollen, da die App dies für Sie erledigt.
- Neben dem Screenshot einer Webseite können Sie auch einen Bereich oder ein Fenster erfassen.
Nachteile:
- Die Installation der App dauert einige Zeit.
- Es ist keine Freeware, obwohl eine 7-tägige Testversion ohne Einschränkung angeboten wird.
4. Awesome Screenshot Plugin (für Chrome, Firefox, Safari)
Awesome Screenshot verfügt über ein Plugin, mit dem alle Webseiten ganz oder teilweise erfasst werden können. Außerdem können Sie die Screenshots bearbeiten: Sie können Kommentare abgeben, Anmerkungen hinzufügen, vertrauliche Informationen verwischen usw. Das Plugin ist mit den wichtigsten Webbrowsern wie Chrome, Firefox und Safari kompatibel.
Hier sind die Links zum Hinzufügen des Plugins:
- Chrom
- Firefox (Hinweis: Da die Firefox-Screenshots jetzt verfügbar sind, empfehle ich dieses Plugin nicht mehr. Weitere Informationen finden Sie in Methode 2.)
- Safari
Ich habe das Plugin auf Chrome, Firefox und Safari getestet und alle funktionieren gut. Zur Vereinfachung verwende ich Google Chrome als Beispiel. Die Schritte zur Verwendung von Awesome Screenshot für Firefox und Safari sind ziemlich ähnlich.
Schritt 1: Öffnen Sie den obigen Chrome-Link und klicken Sie auf "ZU CHROM HINZUFÜGEN".
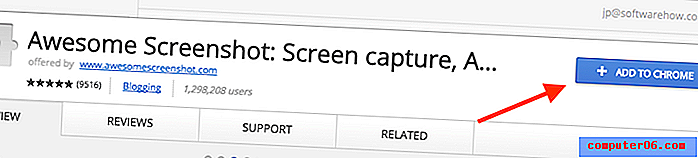
Schritt 2: Klicken Sie auf "Erweiterung hinzufügen".

Schritt 3: Wenn das Erweiterungssymbol in der Chrome-Leiste angezeigt wird, klicken Sie darauf und wählen Sie die Option "Ganze Seite erfassen".
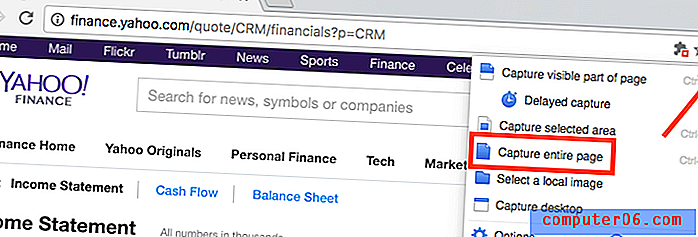
Schritt 4: Innerhalb weniger Sekunden wird diese Webseite automatisch nach unten gescrollt. Eine neue Seite wird geöffnet (siehe unten) und zeigt Ihnen den Screenshot mit einem Bearbeitungsfeld, in dem Sie zuschneiden, kommentieren, visuelle Elemente hinzufügen usw. Klicken Sie auf „Fertig“, wenn Sie fertig sind.
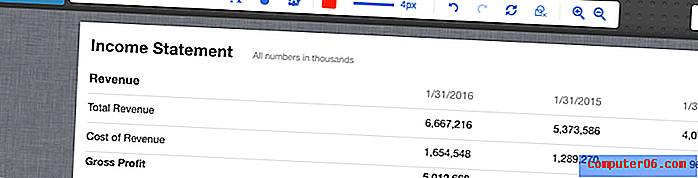
Schritt 5: Klicken Sie auf das Download-Symbol, um das Screenshot-Bild zu speichern. Das ist es! 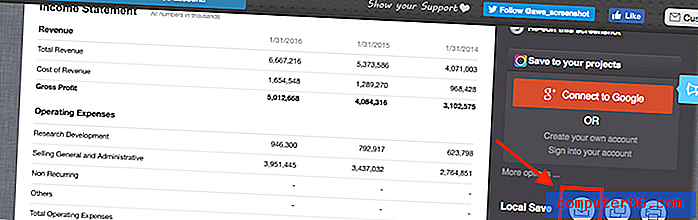
Vorteile:
- Extrem einfach zu bedienen.
- Bildbearbeitungsfunktionen sind großartig.
- Es ist kompatibel mit den wichtigsten Webbrowsern.
Nachteile:
- Die Erweiterung kann laut Entwickler auf einige betriebliche Probleme stoßen. Ich habe solche Probleme noch nicht erlebt.
5. Erfassen Sie mit Snagit ein Bildlauffenster oder eine gesamte Seite
Ich bin schon eine ganze Weile ein Fan von Snagit (Rezension). Es ist eine leistungsstarke App zum Erfassen und Bearbeiten von Bildschirmen, mit der Sie fast alles tun können, was mit Screenshots zu tun hat. Führen Sie die folgenden Schritte aus, um einen vollständigen Screenshot einer Webseite zu erstellen (ich verwende Snagit für Windows als Beispiel):
Bitte beachten Sie: Snagit ist keine Freeware, bietet jedoch eine kostenlose 15-Tage-Testversion.
Schritt 1: Holen Sie sich Snagit und installieren Sie es auf Ihrem PC oder Mac. Öffnen Sie das Haupterfassungsfenster. Stellen Sie unter Bild> Auswahl sicher, dass Sie "Bildlauffenster" auswählen. Klicken Sie auf die rote Aufnahmetaste, um fortzufahren.

Schritt 2: Suchen Sie die Webseite, die Sie scannen möchten, und bewegen Sie den Cursor in diesen Bereich. Jetzt wird Snagit aktiviert und Sie sehen drei gelbe Pfeiltasten, die sich bewegen. Der untere Pfeil steht für "Vertikalen Bildlaufbereich erfassen", der rechte Pfeil für "Horizontalen Bildlaufbereich erfassen" und der Pfeil in der unteren rechten Ecke für "Gesamten Bildlaufbereich erfassen". Ich habe auf die Option "Vertikalen Bildlaufbereich erfassen" geklickt.

Schritt 3: Jetzt scrollt Snagit automatisch durch die Seite und erfasst die Teile außerhalb des Bildschirms. In Kürze wird ein Fenster des Snagit Editor-Bedienfelds mit dem gerade aufgenommenen Screenshot angezeigt. Sehen Sie sich die dort aufgeführten verfügbaren Bearbeitungsfunktionen an? Deshalb hebt sich Snagit von der Masse ab: Sie können mit unzähligen Optionen so viele Änderungen vornehmen, wie Sie möchten.
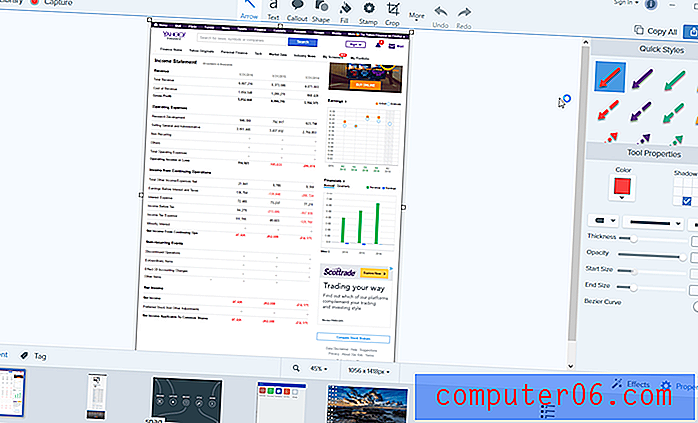
Vorteile:
- Es kann sowohl eine scrollende Webseite als auch ein Fenster erfassen.
- Leistungsstarke Bildbearbeitungsfunktionen.
- Sehr intuitiv und einfach zu bedienen.
Nachteile:
- Das Herunterladen und Installieren der App (ca. 90 MB) dauert einige Zeit.
- Es ist nicht kostenlos, obwohl es mit einer 15-Tage-Testversion geliefert wird.
6. Capto App (nur für Mac)
Capto ist eine Produktivitäts-App für viele Mac-Benutzer, auch für mich. Der Hauptwert der App besteht darin, Bildschirmvideos auf Ihrem Mac aufzunehmen. Sie können jedoch auch Screenshots aufnehmen und die Bilder in der Bibliothek speichern. Sie können sie dann einfach bearbeiten, organisieren und freigeben.
Hinweis: Ähnlich wie Snagit ist auch Capto keine Freeware, bietet jedoch eine Testversion, die Sie nutzen können.
So machen Sie mit Capto einen ganzen Screenshot:
Schritt 1: Öffnen Sie die App und klicken Sie oben im Menü auf das Symbol „Web“. Dort können Sie die URL einer Webseite auf verschiedene Arten abfangen. Wenn Sie beispielsweise bereits auf der Seite sind, klicken Sie einfach auf "URL des aktiven Browsers abfangen".
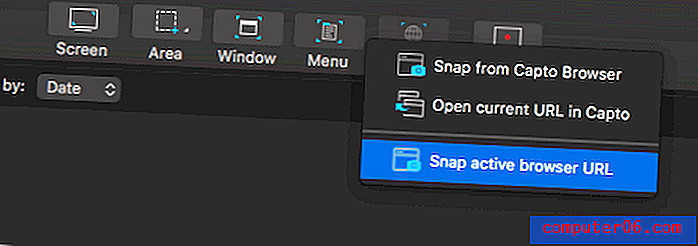
Schritt 2: Sie können den Screenshot auch bearbeiten, z. B. einen Bereich markieren, einen Pfeil oder Text hinzufügen usw., indem Sie die Werkzeuge im linken Bereich verwenden.
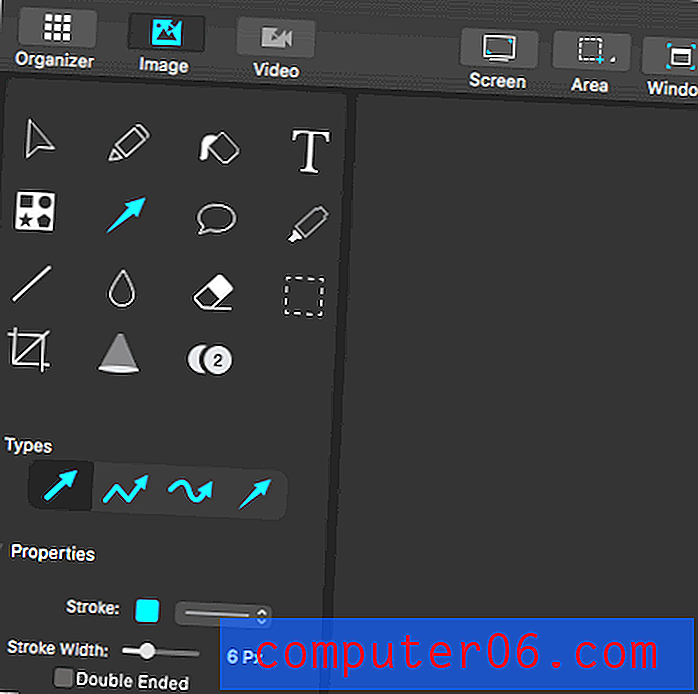
Schritt 3: Jetzt extrahiert Capto die Seitenelemente und speichert ein Bild in seiner Bibliothek. Sie wählen dann Datei> Exportieren, um es lokal zu speichern.
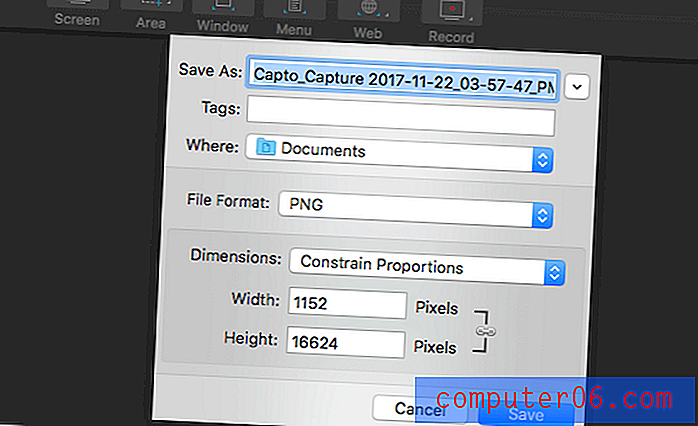
Hinweis: Wenn Sie festlegen, dass Capto eine Webseite über den aktiven Browser ausrichtet, kann dies bei einer längeren Webseite einige Zeit dauern.
Andere Methoden
Während meiner Erkundung fand ich auch einige andere Arbeitsmethoden. Ich möchte sie oben nicht vorstellen, da sie angesichts des Zeit- und Arbeitsaufwands und der Qualität der Ausgabe nicht so gut sind. Trotzdem arbeiten sie, also probieren Sie einige von ihnen aus.
7. Nehmen Sie einen Screenshot in voller Größe in Chrome ohne Browsererweiterung auf
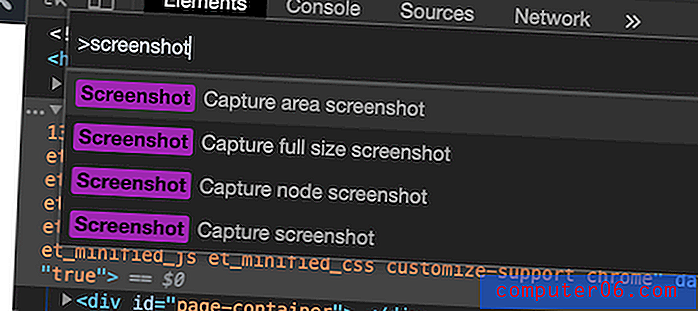
Dieser Tipp wurde freundlicherweise von einem unserer Leser, Hans Kuijpers, geteilt.
- Öffnen Sie DevTools in Chrome (OPTION + CMD + I)
- Öffnen Sie das Befehlsmenü (CMD + UMSCHALT + P) und geben Sie "Screenshot" ein.
- Wählen Sie eine der beiden Optionen "Screenshot in voller Größe aufnehmen" oder "Screenshot aufnehmen".
- Das aufgenommene Bild wird auf Ihren Computer heruntergeladen.
8. Web-Capture.Net
Es ist ein Online-Screenshot-Service für Websites in voller Länge. Sie öffnen zuerst die Website, kopieren die URL einer Webseite, die Sie scannen möchten, und fügen sie hier ein (siehe unten). Sie können auch auswählen, welches Dateiformat exportiert werden soll. Drücken Sie die Eingabetaste auf Ihrer Tastatur, um fortzufahren.
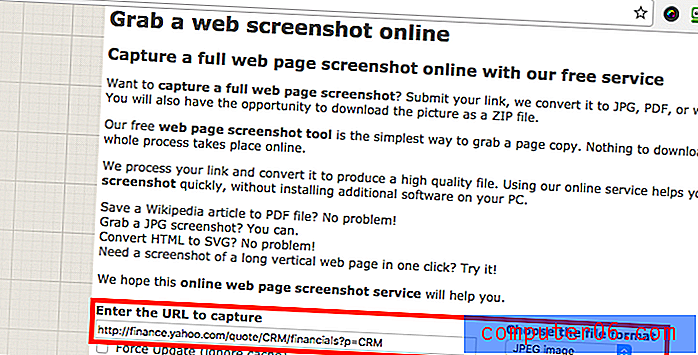
Sei geduldig. Es dauerte ungefähr zwei Minuten, bis ich die Nachricht sah: „Ihr Link wurde verarbeitet! Sie können eine Datei oder ein ZIP-Archiv herunterladen. “ Jetzt können Sie den Screenshot herunterladen.
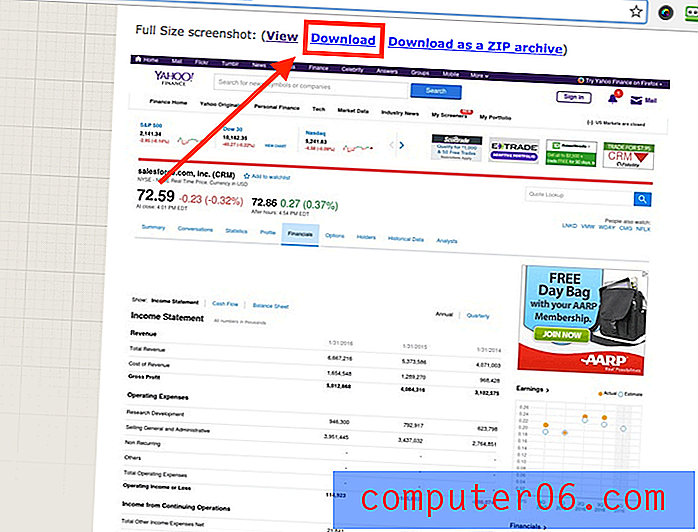
Vorteile:
- Es klappt.
- Sie müssen keine Software installieren.
Nachteile:
- Tonnenweise Anzeigen auf seiner Website.
- Der Screenshot-Vorgang ist langsam.
- Keine Bildbearbeitungsfunktionen.
9. Vollseiten-Bildschirmaufnahme (Chrome-Erweiterung)
Ähnlich wie bei Awesome Screenshot ist Full Page Screen Capture ein Chrome-Plugin, das unglaublich einfach zu bedienen ist. Installieren Sie es einfach (hier ist der Link zur Erweiterungsseite) in Ihrem Chrome-Browser, suchen Sie die Webseite, die Sie erfassen möchten, und klicken Sie auf das Erweiterungssymbol. Ein Screenshot wird fast sofort erstellt. Ich fand es jedoch weniger ansprechend, da es nicht die Bildbearbeitungsfunktionen von Awesome Screenshot bietet.
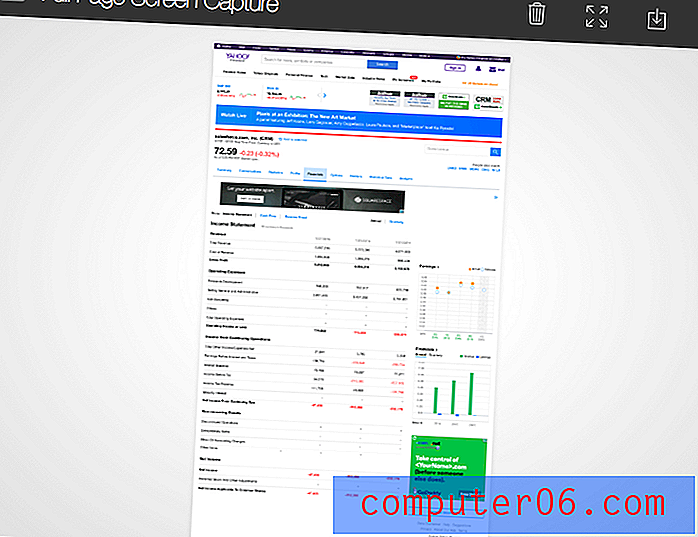
10. Paparazzi (nur Mac)
Update: Diese App wurde schon lange nicht mehr aktualisiert. Möglicherweise gibt es Kompatibilitätsprobleme mit dem neuesten MacOS. Ich empfehle es daher nicht mehr .
Paparazzi! ist ein Mac-Dienstprogramm, das von Nate Weaver speziell für die Erstellung von Screenshots von Webseiten entwickelt wurde. Es ist ziemlich intuitiv. Kopieren Sie einfach den Webseiten-Link und fügen Sie ihn ein, definieren Sie die Bildgröße oder die Verzögerungszeit, und die App gibt das Ergebnis für Sie zurück. Klicken Sie anschließend auf das Download-Symbol in der unteren rechten Ecke, um den Screenshot zu exportieren.
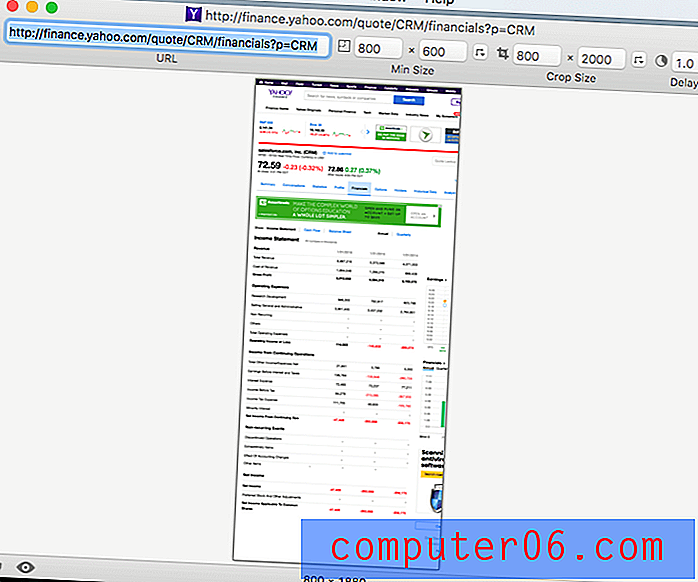
Das Hauptanliegen, das ich habe, ist, dass die App vor einigen Jahren zuletzt aktualisiert wurde. Daher bin ich mir nicht sicher, ob sie mit zukünftigen MacOS-Versionen kompatibel sein wird.
Dies sind die verschiedenen Möglichkeiten, um Screenshots für eine vollständige oder scrollende Webseite zu erstellen. Wie ich bereits in der Kurzübersicht erwähnt habe, haben verschiedene Methoden ihre eigenen Vor- und Nachteile. Wählen Sie also diejenige aus, die Ihren Anforderungen am besten entspricht. Ich überlasse es Ihnen, zu entscheiden, welche Sie verwenden möchten. Wie immer, wenn Sie Fragen oder Anregungen haben, können Sie unten einen Kommentar hinterlassen.