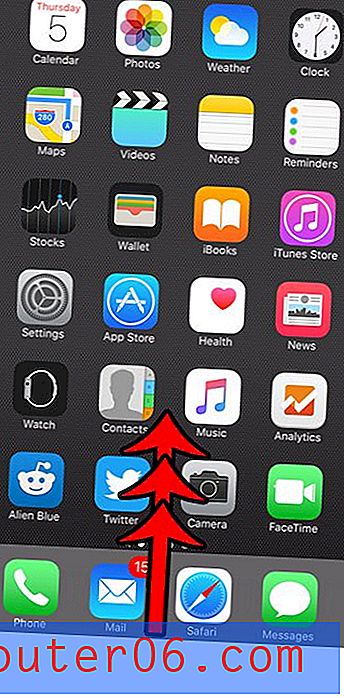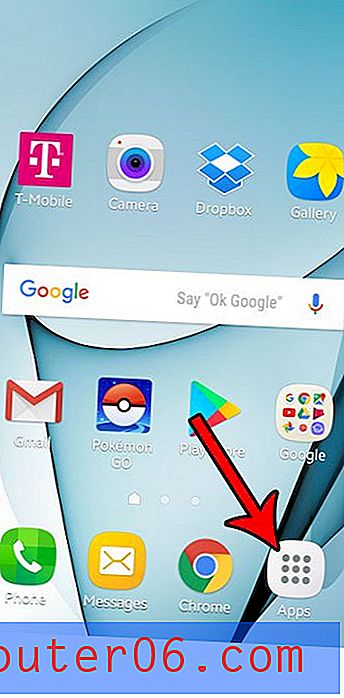Beherrschen von Strichen mit variabler Breite in Illustrator CS5
Die ausgefallenen neuen Funktionen von Photoshop CS5 haben viel Aufmerksamkeit und Tutorials auf sich gezogen, aber Photoshop war keineswegs die einzige App, die ein wenig beeindruckender wurde. Illustrator CS5 verfügt über einige wirklich herausragende neue Funktionen, die das Erstellen komplizierter Vektorgrafiken noch einfacher machen.
Heute werden wir uns mit der Verwendung einer der vielen neuen Funktionen in Illustrator CS5 befassen: Striche mit variabler Breite. Mit dem neuen „Breitenwerkzeug“ können Sie komplexe Linienformen in Sekundenschnelle mit nur wenigen schnellen Klick- und Ziehbewegungen erstellen.
Striche mit variabler Breite: Der alte Weg
Eine meiner neuen Lieblingsfunktionen in Illustrator CS5 ist die Möglichkeit, die Breite eines Strichs an mehreren Punkten entlang eines Pfades zu steuern. Um zu verstehen, warum dies so großartig ist, schauen wir uns die alte Art an, Dinge zu tun.

Mit Illustrator CS4 und einem seiner Vorgänger mussten beim Erstellen komplexer Striche benutzerdefinierte Pinsel definiert werden. Nehmen wir also an, Sie wollten einen Strich erstellen, der dick begann und dünn endete. Zuerst würden Sie ein grundlegendes Dreieck erstellen, das widerspiegelt, was Ihr Strich tun soll. Anschließend ziehen Sie diese Form in die Pinselpalette und definieren die verschiedenen Einstellungen für Schattierung, Richtung usw. Schließlich können Sie den Pinsel zeichnen und anwenden.
Offensichtlich war dieses mehrstufige Verfahren etwas langwierig und langwierig und erleichterte daher das manuelle Zeichnen komplexer Linien, als wären sie Formen.
Striche mit variabler Breite: Der neue Weg
Schauen wir uns ein Beispiel an, um zu veranschaulichen, wie das neue „Breitenwerkzeug“ in Illustrator CS5 funktioniert. Stellen Sie sich vor, Sie arbeiten an einer Reihe von Augen für eine Figur, die Sie skizzieren, und Sie haben die Grundformen.
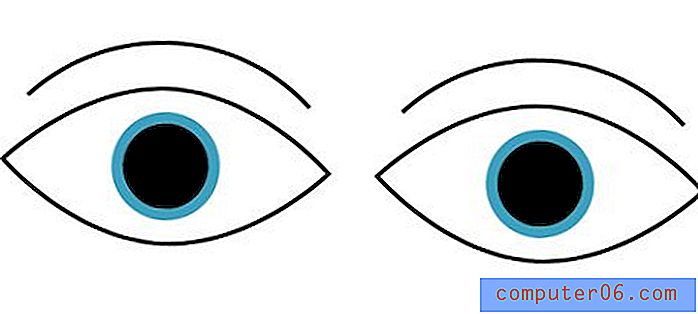
Wie Sie sehen können, sind die Augen etwas zu starr und leblos. Wir müssen etwas Dicke einbringen, um sie zum Leben zu erwecken. Wenn Sie jedoch die Dicke in gleichen Mengen einbringen, werden die Augen nicht realer als die dünnen Striche, die Sie bereits haben. Stattdessen müssen wir die Breite dieser Linien etwas variieren, um das Aussehen der Markerskizze zu erhalten.
Nehmen Sie zunächst das Breitenwerkzeug aus Ihrer Werkzeugpalette (Umschalt + W, um es sofort zu aktivieren). Sobald Sie das Werkzeug aktiviert haben, klicken Sie einfach auf eine beliebige Stelle in einem Strich und ziehen Sie sie, um die Breite an diesem Punkt zu ändern.
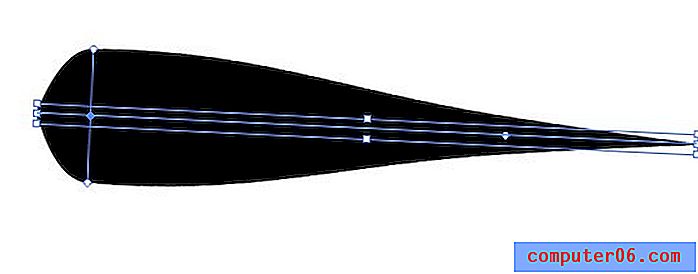
Adobe hat die Lernkurve hier hervorragend auf nahezu Null reduziert. Das Werkzeug funktioniert genau wie erwartet: Ein Klick und Ziehen steuert die Breite an diesem Punkt. Ziehen Sie hinein, um die Strichstärke zu verringern, und ziehen Sie sie heraus, um sie zu erhöhen. Das Schöne daran ist, dass die Übergänge automatisch schön und glatt sind, so dass Sie keine Zeit damit verbringen müssen, an der Kurve herumzuspielen (leider können diese automatischen Kurven manchmal etwas schlampig aussehen).
Alles, was wir tun müssen, um unsere Augen zu verbessern, ist ein Klick auf einige ausgewählte Bereiche, in denen wir eine kleine Variation hinzufügen möchten.
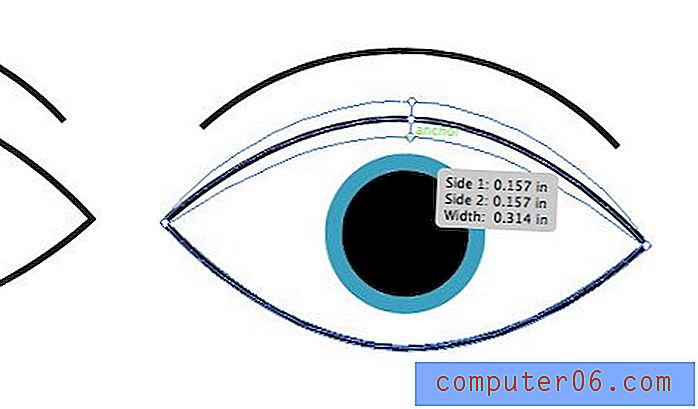
Mit nur wenigen Klicks und ein wenig Arrangement sieht unser Augenpaar viel besser aus. Das Erstellen in CS4 wäre zwar keine hochqualifizierte Leistung, hätte aber noch erheblich mehr Schritte erforderlich gemacht.
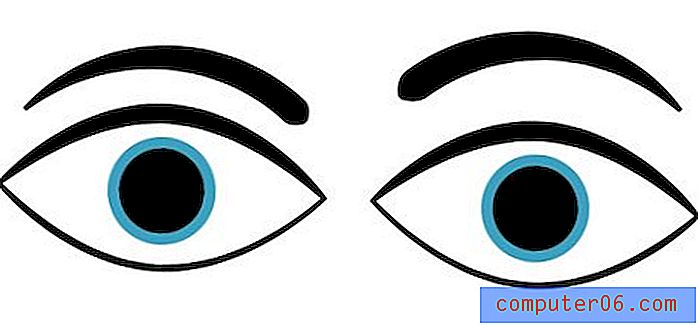
Festlegen bestimmter Breiten
Obwohl es Spaß macht, einfach zu klicken und zu ziehen, um die Ergebnisse zu sehen, die Sie erzielen können, möchten Sie gelegentlich präziser sein. Wenn Sie sich beispielsweise die Augenbrauen aus dem vorherigen Beispiel ansehen, werden Sie feststellen, dass sie auf einer Seite ziemlich abrupt enden, anstatt zu einem Punkt zu gelangen.
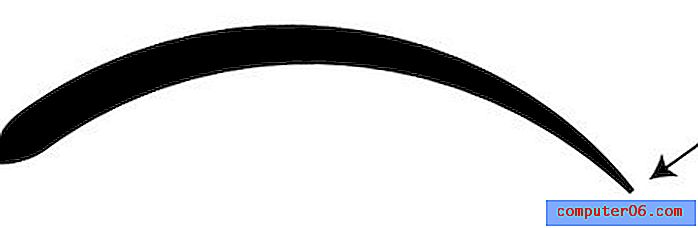
Um dies zu beheben, könnten wir weit hineinzoomen und versuchen, dies ein wenig zu reduzieren, aber es ist schwierig, mit einem so kleinen Bereich zu arbeiten. Eine bessere Option ist, das Breitenwerkzeug zu nehmen und auf den Punkt am Ende der Linie zu doppelklicken. Dies öffnet den unten gezeigten Dialog.
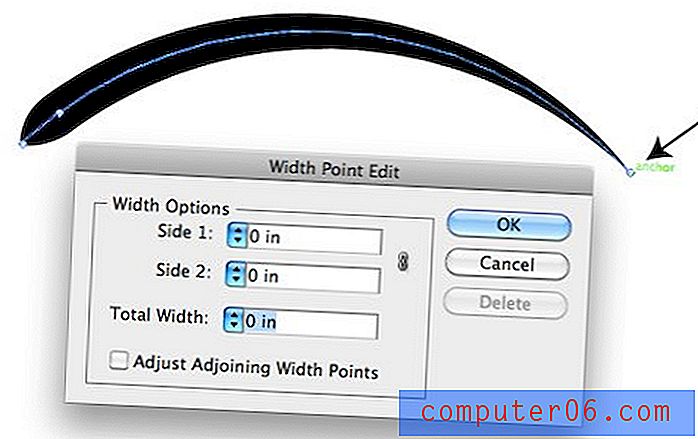
Hier können Sie die Breite jeder Seite des Strichs einstellen. Um diese Linie zu einem schönen sauberen Punkt zu bringen, setzen Sie einfach alle Zahlen auf Null, wie ich es oben getan habe.
Betrachten Sie das folgende Beispiel, um besser zu verstehen, wie sich diese Zahlen im Dialogfeld auf die Form der Linie auswirken.
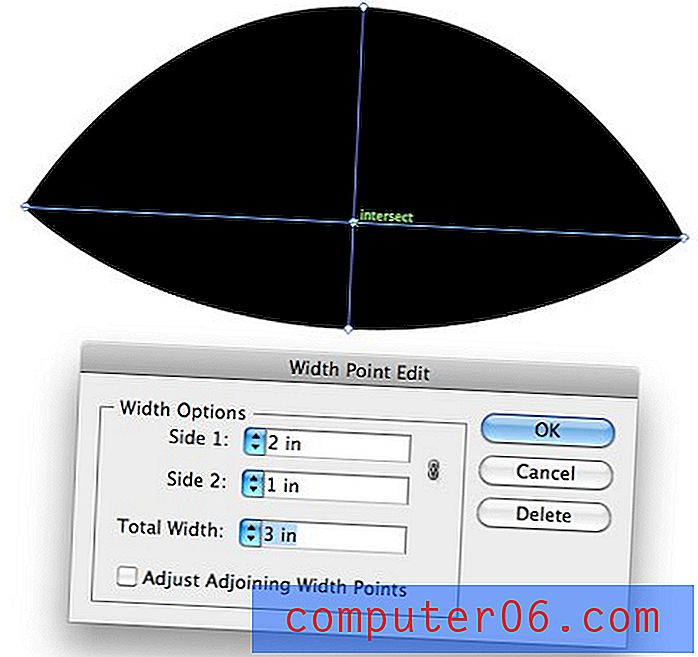
Hier haben wir Seite 1 so eingestellt, dass sie um zwei Zoll und Seite 2 um einen Zoll extrudiert. Das ist großartig, weil es bedeutet, dass wir komplizierte Formen erstellen können, die nicht auf jeder Seite einheitlich sein müssen.
Verwenden von Profilen mit variabler Breite
Angenommen, Sie erstellen eine Illustration wie die Augen oben, in der Ihre Striche für mehrere Objekte ungefähr gleich sein sollen. Anstatt es zu betrachten und zu hoffen, dass sie nahe genug sind, können Sie Profile mit variabler Breite einrichten, die automatisch eine bestimmte Form auf eine Linie anwenden.
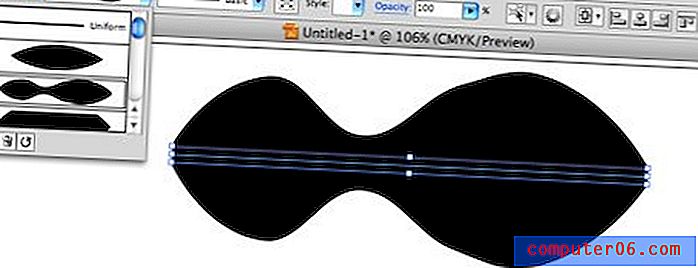
Illustrator enthält einige Voreinstellungen, die Sie sofort verwenden können. Es ist jedoch weitaus nützlicher, während der Arbeit eigene zu erstellen und zu speichern.
Um Ihre Profile zu erstellen, zeichnen Sie einfach eine Linie und passen Sie die Einstellungen an, die das Profil duplizieren soll. Klicken Sie anschließend auf die kleine Schaltfläche Speichern unten in der Profilpalette.
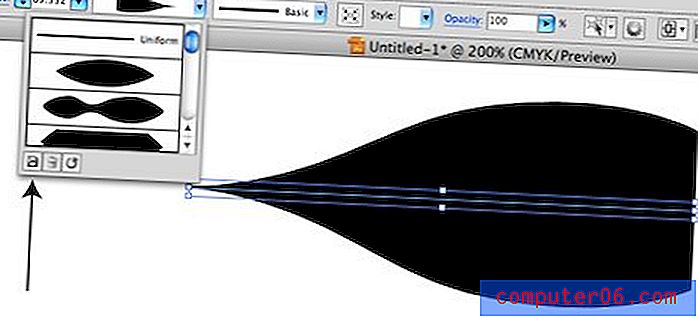
Jetzt müssen Sie nur noch einen Strich auswählen, der bereits in eine variable Breite konvertiert wurde, und dann auf das Profil klicken.
Funktionstipps
Nachdem wir uns mit der Verwendung von Strichen mit variabler Breite befasst haben, werden wir zum Schluss einige Tipps geben, die Ihnen helfen sollen, ein Profi zu werden.
Der Pfad ändert sich nicht
Es ist wichtig zu beachten, dass beim Anwenden von Strichen mit variabler Breite die Art Ihres Pfades genau gleich bleibt. Trotz der Tatsache, dass es so aussieht und sich so anfühlt, als würden Sie dem Pfad zusätzliche Punkte hinzufügen, bearbeiten Sie den Strich tatsächlich unabhängig vom Pfad.
Um zu sehen, was ich meine, schauen wir uns beide Augenpaare von zuvor im Umrissmodus an (Befehl + Y). Der obere Satz stammt von vor dem Hinzufügen von Strichen mit variabler Breite und der untere Satz von danach.
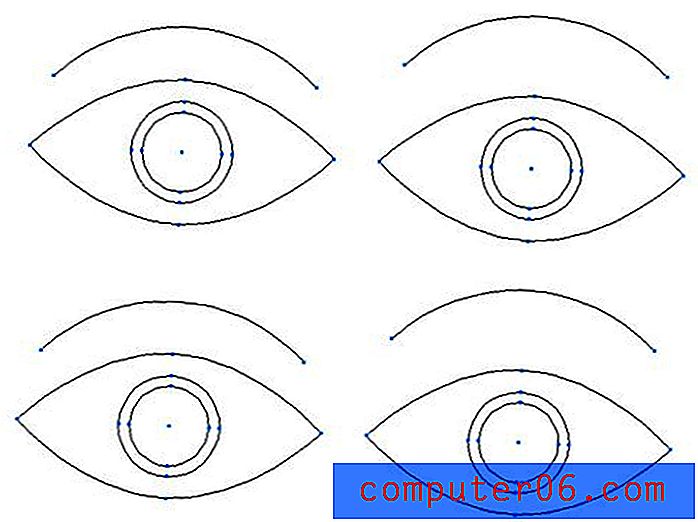
Wie Sie sehen können, sind die beiden in Anzahl und Platzierung der Punkte identisch.
Bearbeiten des Strichprofils
Sobald Sie das Breitenwerkzeug genommen und einen Bereich eines Strichs herausgezogen haben, bleiben Sie bei dieser Transformation nicht mehr hängen. Klicken und ziehen Sie erneut an derselben Stelle, um die Breite an diesem Punkt neu anzupassen. Sie können auch auf den Punkt in der Mitte klicken und ihn ziehen, um ihn entlang des Pfads nach links und rechts zu verschieben. Auf diese Weise können Sie schnell anpassen, wo die Kurven in der Linie liegen. Wenn Sie bei gedrückter Wahltaste auf einen der Transformationspunkte klicken und ihn ziehen, wird er dupliziert, sodass Sie dieselbe Transformation für mehrere Teile der Linie verwenden können.
Asymmetrische Striche
Wir haben oben gesehen, wie Sie das Dialogfenster verwenden, um beide Seiten der Linie zu steuern. Sie können diese Änderungen jedoch auch direkt in der Linie aktivieren. Halten Sie einfach die Optionstaste gedrückt, während Sie eine Seite der Linie anpassen, damit die Änderungen nur diese Seite betreffen. Wenn Sie die Linienbreite anpassen, ohne die Optionstaste gedrückt zu halten, sind alle vorgenommenen Änderungen auf beiden Seiten einheitlich.
Den Pfad in eine Form umwandeln
Wenn Sie den gestrichenen Pfad, den Sie erstellt haben, in eine tatsächlich gefüllte Form mit Punkten entlang der Außenkante konvertieren möchten, klicken Sie in der Menüleiste auf "Objekt" und gehen Sie zu "Darstellung erweitern".
Denken Sie daran, dass es erheblich schwieriger sein wird, die Form zu bearbeiten, wenn Sie dies tun. Sie haben jedoch mehr Freiheit über jeden Punkt und jede Kurve. Es empfiehlt sich, Ihre Striche in Konturen umzuwandeln, bevor Sie Ihr Bildmaterial an einen Drucker oder eine andere Person senden, die möglicherweise versucht, es zu skalieren oder zu ändern.
Fazit
Die obigen Informationen sollten ausreichen, um Sie zum Meister Ihrer Schläge zu machen. Der beste Weg, um ein Gefühl dafür zu bekommen, wie Striche mit variabler Breite funktionieren, besteht darin, Illustrator aufzubrechen und mit dem Experimentieren zu beginnen.
Hinterlassen Sie unten einen Kommentar und teilen Sie uns Ihre Meinung zu den neuen Strichen mit variabler Breite in Illustrator CS5 mit. Denken Sie, dass sie nützlich genug sind, um es in Ihren Illustrationsworkflow zu schaffen, oder ist es nur eine nette Funktion, die Sie selbst nie sehen können?