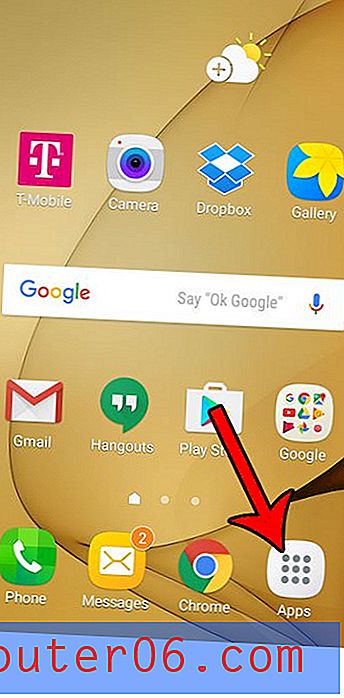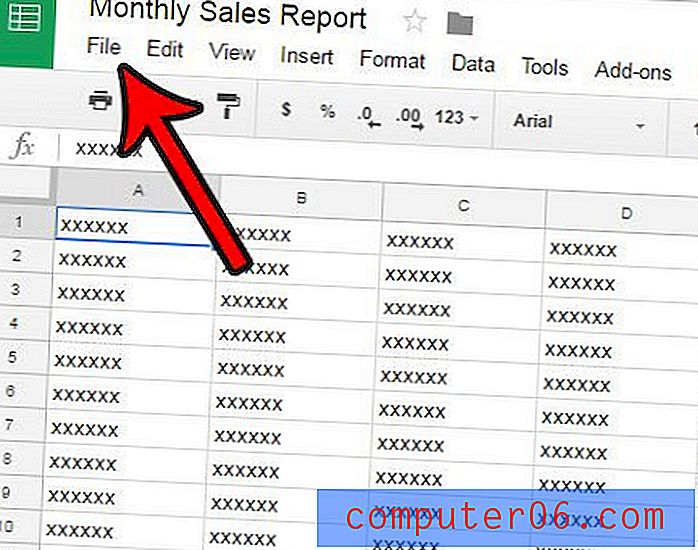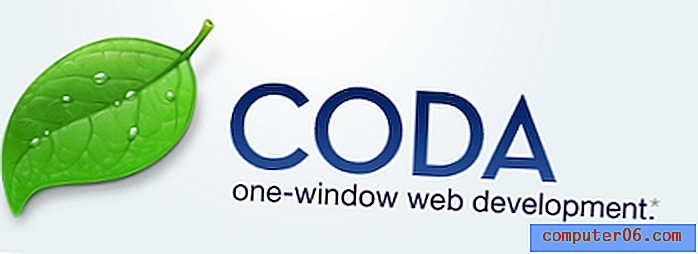Wo ist Müll auf dem iPad? Löschen oder Wiederherstellen von iPad-Dateien und Apps
Ein neues Apple iPad zu besitzen, fühlt sich großartig an. Ich erinnere mich noch an die Aufregung, als ich mein erstes iPad 4 bekam. Heutzutage ist ein iPad wie ein Mini-Laptop!
Es gibt eine Funktion im iPad, die sich von der in einem Computer unterscheidet: Papierkorb (oder PC-Benutzer nennen ihn Papierkorb).
Ich kann einige Fotos auswählen und löschen, indem ich auf das Symbol "Papierkorb" tippe. Aber was ist, wenn ich das Löschen rückgängig machen möchte? Wenn ich auf einem Computer bin, kann ich zu Papierkorb (Mac) oder Papierkorb (Windows) gehen, um sie wiederherzustellen. Aber für das iPad kann ich diesen Ort nicht finden.
Wenn Sie neu im iPad sind, kann dies etwas frustrierend sein. Was ist, wenn Sie versehentlich einige wichtige Bilder, Notizen oder E-Mails gelöscht haben und diese später wiederherstellen möchten? Was ist, wenn Sie einige Dateien dauerhaft löschen möchten, indem Sie den Papierkorb leeren?
Die Frage ist: Wo auf der Welt versteckt sich der Mülleimer auf meinem iPad?
Die schnelle Antwort lautet: Auf einem iPad gibt es keinen Papierkorb! Dies bedeutet jedoch nicht, dass Sie Ihre Dateien nicht löschen / wiederherstellen können. Lesen Sie weiter, um Schritt für Schritt zu erfahren, wie Sie dies erreichen können.
iPad Trash - Die Mythen und Realitäten
Mythos 1 : Wenn Sie auf ein Foto tippen, wird in der oberen linken Ecke ein Papierkorbsymbol angezeigt. Berühren Sie es und Sie sehen diese Option: "Foto löschen". Normalerweise würden Sie erwarten, dass Sie nach Hause zurückkehren, das Papierkorbsymbol suchen und das gelöschte Element wiederherstellen können.
Die Realität: Es gibt kein Müllsymbol!
Mythos 2: Wenn Sie eine Datei oder App auf einem Windows-PC oder Mac entfernen möchten, wählen Sie einfach das Element aus und ziehen Sie es in den Papierkorb oder Papierkorb. Aber auf dem iPad kannst du nicht.
Die Realität: iPad funktioniert so nicht!
Es muss einen Grund geben, warum Apple das iPad so entworfen hat, wie es jetzt ist. Möglicherweise haben Untersuchungen ergeben, dass es nicht erforderlich ist, einem Touchscreen-Gerät ein Papierkorbsymbol hinzuzufügen. Wer weiß? Aber hey, es ist wahrscheinlich sinnvoll, wenn 99% der iPad-Benutzer ein Element nicht doppelt löschen möchten, wenn er es dauerhaft entfernen möchte.
Aktualisieren:
Apple hat eine neue Funktion namens "Zuletzt gelöscht" in iOS 9 oder höher. Es kann in vielen Apps wie Fotos, Notizen usw. angezeigt werden. Beispiel: Unter Fotos> Alben wird dieser Ordner zuletzt gelöscht angezeigt . 
Es ist wie mit dem Mülleimer auf einem Computer, aber kürzlich gelöscht hält Objekte nur bis zu 40 Tage lang . Innerhalb dieses Zeitraums können Sie alle gelöschten Bilder oder Videos wiederherstellen. Nach diesem Zeitraum werden diese Mediendateien automatisch entfernt. 
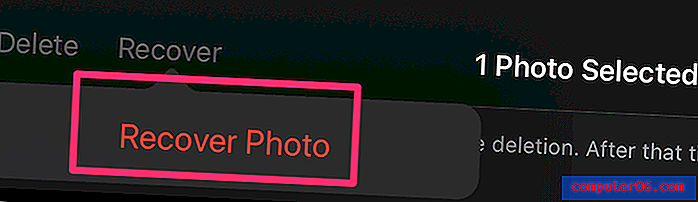
So stellen Sie versehentlich gelöschte Dateien auf dem iPad wieder her
Wenn Sie einige Apps oder Bilder versehentlich entfernen und später wieder verwenden möchten, versuchen Sie eine der folgenden Methoden, um sie wiederherzustellen:
1. Wiederherstellen von Papierkorbelementen über iTunes oder iCloud-Backups
Hinweis: Diese Methode gilt nur, wenn Sie Ihre iPad-Daten mit iTunes / iCloud synchronisiert haben, bevor die Elemente gelöscht wurden.
Schritt 1: Verbinden Sie Ihr iPad mit Ihrem Computer. Öffnen Sie iTunes und klicken Sie oben links auf der Benutzeroberfläche auf Ihr iPad-Gerät.
Schritt 2: Auf der Registerkarte "Zusammenfassung" sehen Sie einen Abschnitt namens "Backups". Klicken Sie darunter auf die Schaltfläche "Backup wiederherstellen".
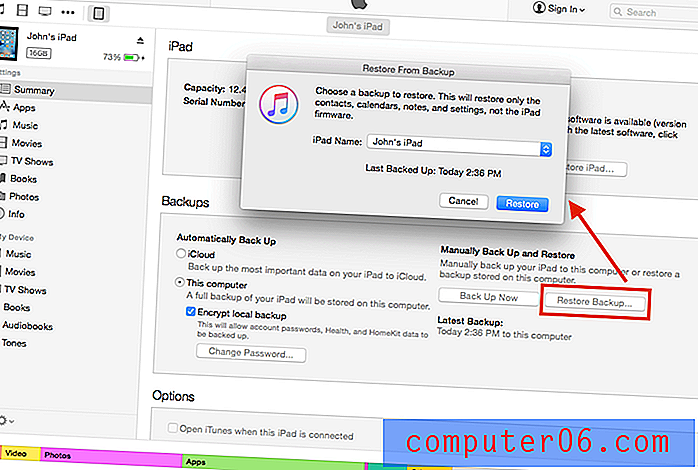
Schritt 3: Ein neues Fenster wird angezeigt, in dem Sie aufgefordert werden, ein Backup für die Wiederherstellung auszuwählen. Wählen Sie die richtige aus und klicken Sie auf "Wiederherstellen". Wenn Sie die Option "Lokale Sicherung verschlüsseln" aktiviert haben, müssen Sie das Entsperrkennwort eingeben, um fortzufahren.
Schritt 4: Fertig! Jetzt sollten Ihre zuvor gelöschten Dateien wiederhergestellt werden.
Kannst du sie immer noch nicht sehen? Versuchen Sie die zweite Methode unten.
2. Verwenden einer iPad-Datenwiederherstellungssoftware eines Drittanbieters
Hinweis: Diese Methode kann auch dann funktionieren, wenn Sie kein Backup haben, Ihre Wiederherstellungschancen jedoch variieren können. Außerdem habe ich noch keine freie Software gefunden. In diesem Fall werde ich diesen Abschnitt aktualisieren.
Stellar Data Recovery für iPhone (funktioniert auch für iPads): Diese Software bietet eine Testversion, die auf einem PC oder Mac funktioniert. Sie können Ihr iPad kostenlos scannen, um wiederherstellbare Objekte zu finden. Schließlich müssen Sie für die Wiederherstellung der Daten bezahlen. Stellar behauptet, dass das Programm Dateien wie Fotos, Nachrichten, Notizen, Kontakte, Erinnerungen, Kalendereinträge und vieles mehr wiederherstellen kann.
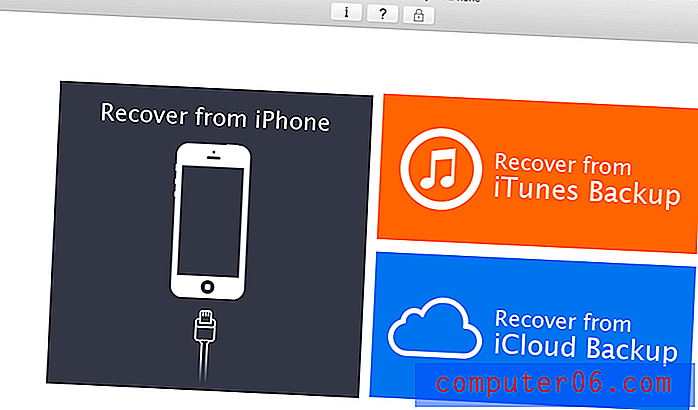 Oben sehen Sie einen Screenshot der App, die auf meinem MacBook Pro ausgeführt wird. Es gibt drei Wiederherstellungsmodi, wie auf der Hauptoberfläche gezeigt. Wenn Sie den Modus "Vom iPhone wiederherstellen" wählen, müssen Sie zuerst Ihr iPad an einen Computer anschließen.
Oben sehen Sie einen Screenshot der App, die auf meinem MacBook Pro ausgeführt wird. Es gibt drei Wiederherstellungsmodi, wie auf der Hauptoberfläche gezeigt. Wenn Sie den Modus "Vom iPhone wiederherstellen" wählen, müssen Sie zuerst Ihr iPad an einen Computer anschließen.
Falls Stellar nicht funktioniert, können Sie auch einige der Programme ausprobieren, die in dieser besten Überprüfung der iPhone-Datenwiederherstellungssoftware aufgeführt sind (die meisten funktionieren auch mit iPads).
Was ist, wenn ich Apps oder Elemente auf dem iPad entfernen möchte?
Wenn Sie eine App entfernen möchten, tippen Sie darauf und wählen Sie „App löschen“.
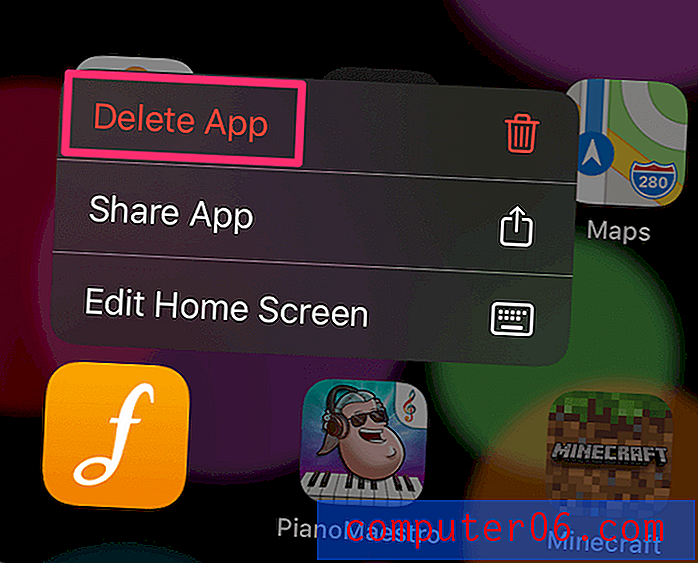
Wenn auf Ihrem iPad eine alte iOS-Version ausgeführt wird, drücken Sie einfach zwei Sekunden lang darauf, bis es wackelt. Tippen Sie dann oben links auf dem App-Symbol auf das „x“.
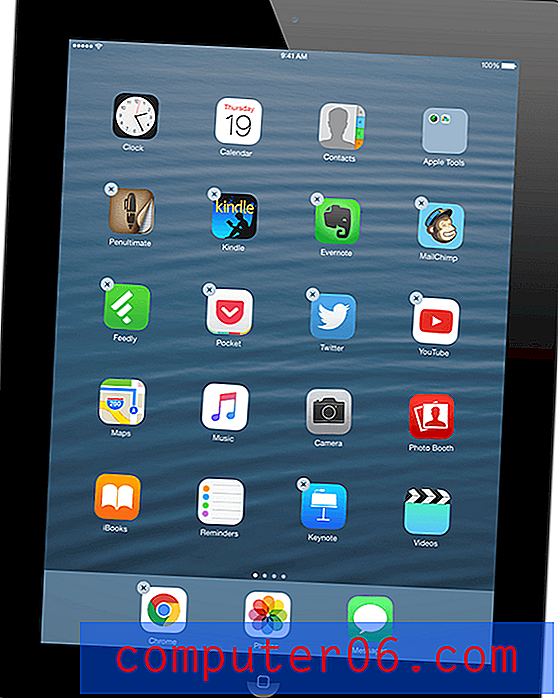
Wenn kein "x" oder "App löschen" angezeigt wird, handelt es sich um vorinstallierte Apps von Apple. Sie können sie deaktivieren, indem Sie zu Einstellungen -> Allgemein gehen, auf Einschränkungen tippen, den Passcode eingeben und dann die nicht gewünschten Apps deaktivieren (siehe diesen Screenshot). Das ist es.
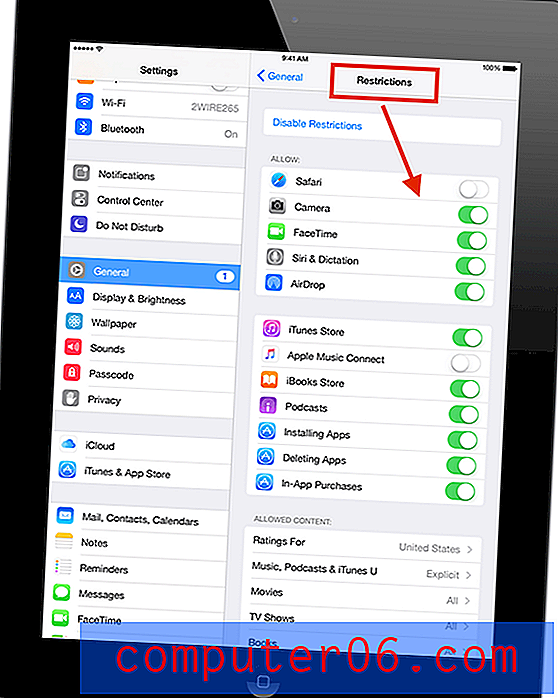
Wenn Sie eine Datei, Kontakte, Fotos, Videos, Safari-Registerkarten usw. entfernen möchten, hängt die Löschmethode wirklich von der App ab. Spielen Sie einfach herum oder führen Sie eine schnelle Google-Suche durch, um dies herauszufinden.