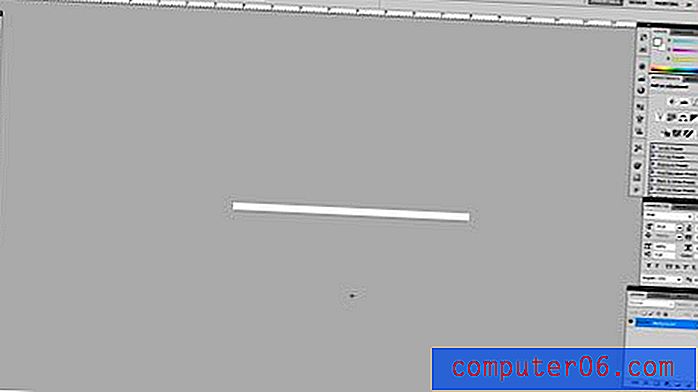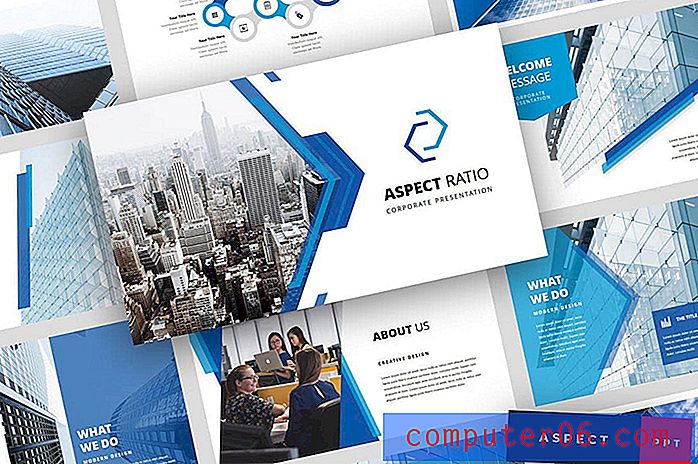Word 2013 - Hinzufügen eines Kommentars zu einem Dokument
Microsoft Word bietet viele Tools zum Formatieren, mit denen Sie sogar Small Caps in Word erstellen können, aber es gibt auch eine Vielzahl von Tools für die Zusammenarbeit mit anderen. Kommentare sind ein wichtiger Bestandteil der Dokumentenprüfung, wenn Sie in Teams arbeiten. Wenn mehr als eine Person an einem Dokument arbeitet, kann die Bearbeitung schnell außer Kontrolle geraten, wenn jeder einfach Änderungen am Dokument vornimmt, ohne sie zu dokumentieren. Dies kann Verwirrung stiften und letztendlich verhindern, dass alle kohärent arbeiten, um die bestmögliche Arbeit zu erzielen.
Glücklicherweise können Sie in Word 2013 mit nur wenigen Schritten einen Kommentar hinzufügen. Dieser Kommentar kann sogar genau auf das Wort oder den Satz in dem Dokument ausgerichtet werden, zu dem Sie einen Kommentar abgeben, sodass andere schnell feststellen können, was Sie über diese Passage besorgt sind. Und da Sie diesen Kommentar anwenden, ohne das Dokument zuerst zu bearbeiten, können andere abwägen, ob sie der Meinung sind, dass das Thema Ihres Kommentars einen Wert hat oder nicht. Fahren Sie unten fort, um zu sehen, wie Sie einen Kommentar in Word 2013 hinzufügen.
So fügen Sie einen Kommentar in ein Word 2013-Dokument ein
Die Schritte in diesem Artikel wurden in Microsoft Word 2013 ausgeführt. Wenn Sie die Schritte in diesem Handbuch ausführen, können Sie in Word 2013 einen Kommentar hinzufügen, damit andere Benutzer des Dokuments ihn sehen können. Beachten Sie, dass jeder Kommentar, den Sie dem Dokument hinzufügen, Ihren Namen enthält, damit andere identifizieren können, wer den Kommentar hinterlassen hat.
Schritt 1: Öffnen Sie das Dokument, zu dem Sie einen Kommentar hinzufügen möchten.
Schritt 2: Markieren Sie mit der Maus das Wort, den Satz oder einen Teil des Dokuments, zu dem Sie einen Kommentar abgeben möchten.
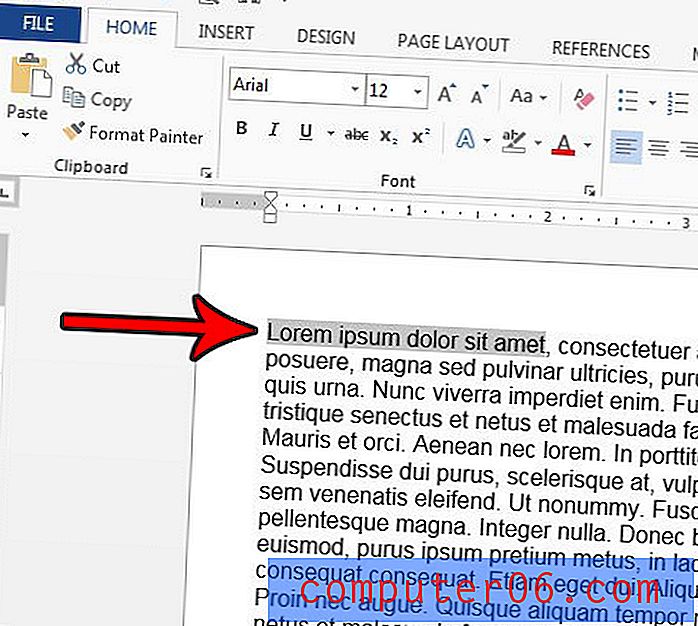
Schritt 3: Klicken Sie mit der rechten Maustaste auf den ausgewählten Text und wählen Sie dann die Option Neuer Kommentar unten im Menü.
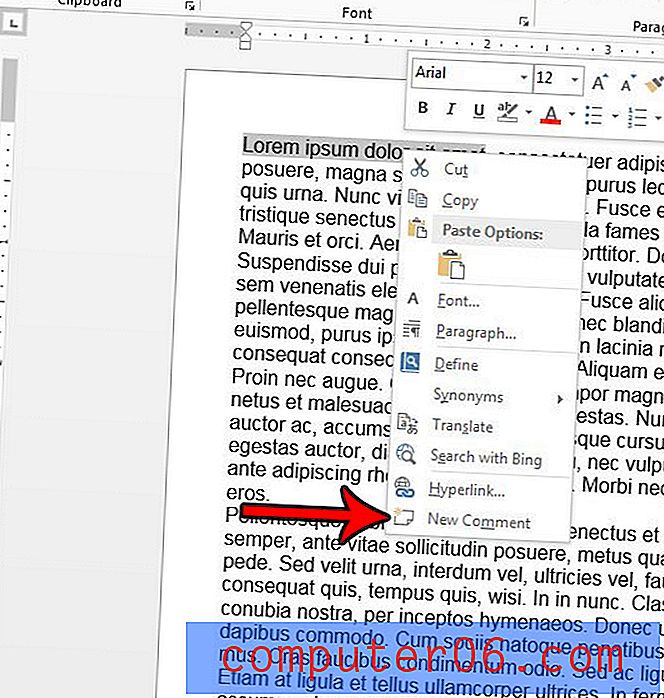
Schritt 4: Geben Sie Ihren Kommentar in das Feld ein. Es wird unter einer Zeile mit Ihrem Namen angezeigt.
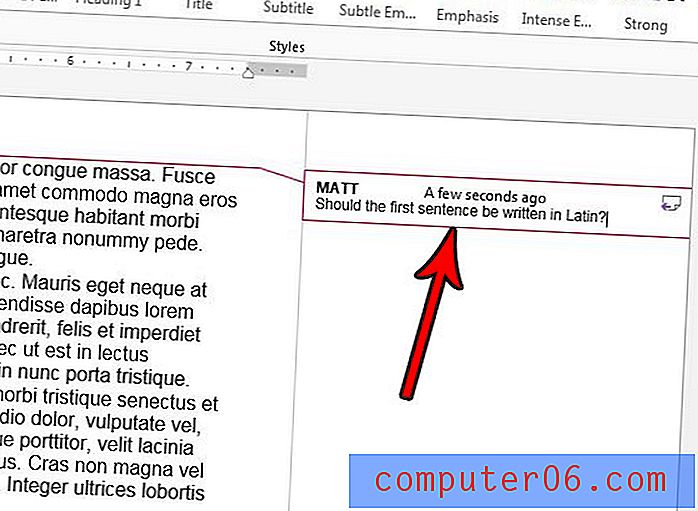
Schritt 5: Klicken Sie auf eine beliebige Stelle im Hauptteil des Dokuments, um den Kommentar zu vervollständigen. Es wird jetzt im Markup-Bereich rechts neben dem Dokument angezeigt, wobei eine gepunktete Linie vom Kommentar zu dem Teil des Dokuments gezogen wird, den der Kommentar betrifft.

Möchten Sie alle Kommentare in einem Dokument drucken können, ohne auch das Dokument selbst zu drucken? Erfahren Sie, wie Sie nur die Kommentare in Word 2013 drucken, wenn Sie sie getrennt vom Dokument überprüfen möchten.