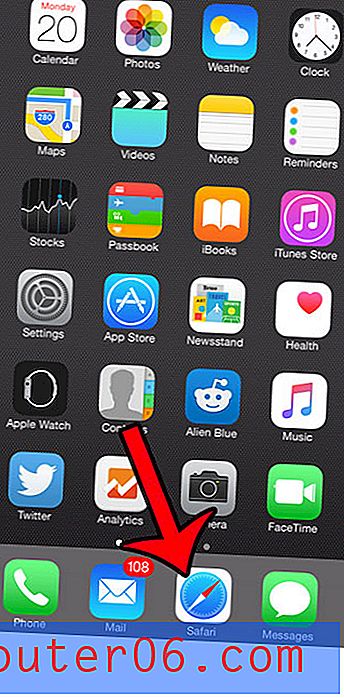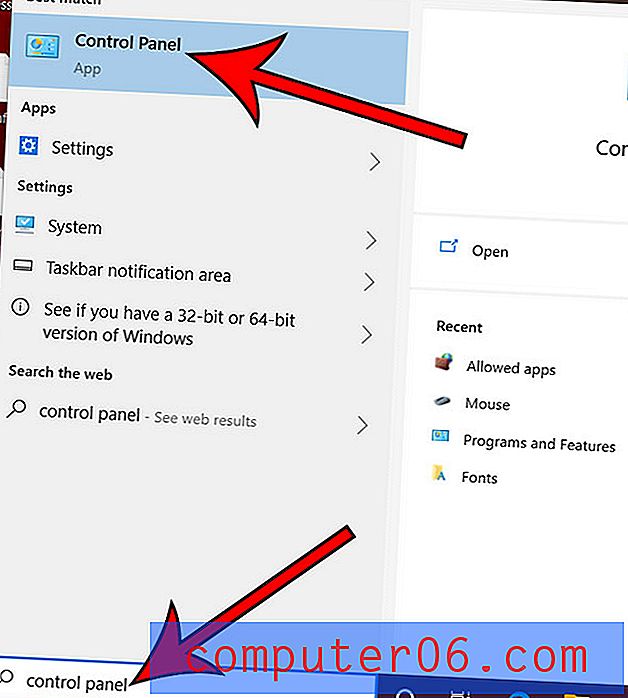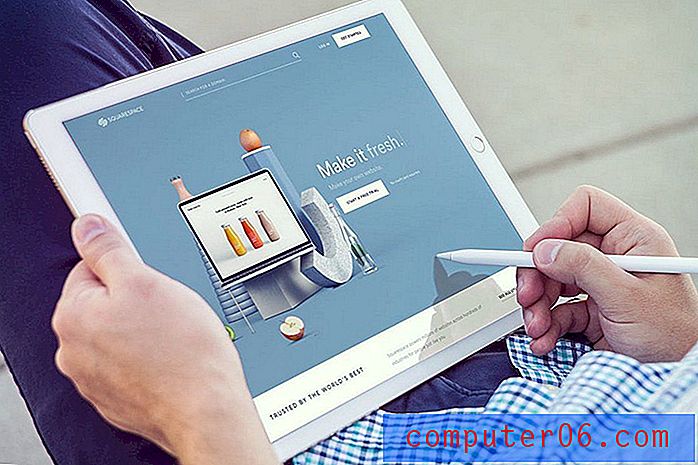Richten Sie den HP Officejet 4620 in einem drahtlosen Netzwerk ein
Der HP Officejet 4620 ist ein erschwinglicher, leistungsfähiger All-in-One-Drucker, der eine gute Wahl für jemanden ist, der einen Drucker und einen Scanner benötigt. Darüber hinaus bietet es eine drahtlose Einrichtungsoption, mit der Sie die Kabelsalat um Ihren Schreibtisch herum verringern und mehrere Computer drahtlos mit dem Gerät verbinden können. Lesen Sie weiter unten, um zu erfahren, wie Sie den HP Officejet 4620 in einem drahtlosen Netzwerk installieren.
SolveYourTech.com ist Teilnehmer am Amazon Services LLC-Partnerprogramm, einem Partner-Werbeprogramm, mit dem Websites Werbegebühren verdienen können, indem sie Werbung schalten und auf Amazon.com verlinken.
Drucken Sie drahtlos mit dem HP Officejet 4620

Drahtloses Drucken ist eine sehr bequeme Einrichtung für zu Hause oder im Büro, da Sie nur viele Optionen zum Konfigurieren der verschiedenen Geräte in Ihrem Netzwerk haben. Sie können beispielsweise zusätzlich zu den Computern in Ihrem Netzwerk von Ihrem iPhone 5 aus auf diesem Drucker drucken.
Für diese Installation benötigen Sie Folgendes:
- Computer, der sich im selben Netzwerk wie der Drucker befindet
- Unboxed HP Officejet HP 4620
- USB-Druckerkabel (für die Einrichtung erforderlich)
- Ihr drahtloser Netzwerkname (SSID)
- Ihr WLAN-Passwort
Beachten Sie, dass diese Installation für einen Windows 7-Computer gilt. Ich gehe auch davon aus, dass Sie nicht über die Installations-CD verfügen. Wenn Sie dies tun, können Sie den Teil über das Herunterladen der Software überspringen. Darüber hinaus benötigen Sie ein USB-Kabel für die Installation, das Sie jedoch nicht benötigen, sobald der Drucker mit dem drahtlosen Netzwerk verbunden ist.
Schließen Sie das USB-Kabel vom Drucker erst an den Computer an, wenn Sie dazu aufgefordert werden.
Schritt 1: Rufen Sie die HP Website auf und laden Sie die vollständige Software-Download-Option für Ihre Windows 7-Version herunter. Wenn Sie nicht wissen, über welche Windows 7-Version Sie verfügen, können Sie dies anhand der Anweisungen in diesem Artikel überprüfen. Beachten Sie, dass der Software-Download mehr als 100 MB beträgt. Wenn Sie eine langsame Verbindung herstellen, kann dies eine Weile dauern.
Download-Link für die HP 4620-Software mit allen Funktionen für Windows 7 32-Bit
Download-Link für die HP 4620-Software mit allen Funktionen für Windows 7 64-Bit
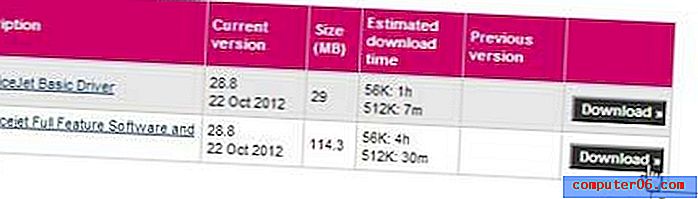 Laden Sie die Vollversion der Software herunter
Laden Sie die Vollversion der Software herunter Schritt 2: Doppelklicken Sie auf die heruntergeladene Datei, um die Installation zu starten, klicken Sie auf die Schaltfläche Ausführen und dann auf Ja, damit das Programm Änderungen an Ihrem Computer vornehmen kann.
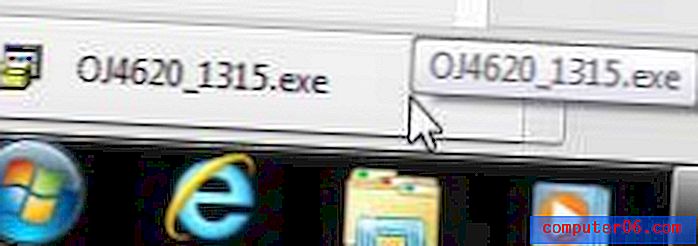 Klicken oder doppelklicken Sie auf die heruntergeladene Datei, um die Installation zu starten
Klicken oder doppelklicken Sie auf die heruntergeladene Datei, um die Installation zu starten Schritt 3: Klicken Sie auf die Schaltfläche Weiter .
Schritt 4: Aktivieren Sie das Kontrollkästchen, um zu bestätigen, dass Sie den Nutzungsbedingungen zustimmen, und klicken Sie dann erneut auf die Schaltfläche Weiter . Dadurch wird die eigentliche Installation gestartet.
Schritt 5: Aktivieren Sie die Option Drahtlos und klicken Sie dann auf die Schaltfläche Weiter .
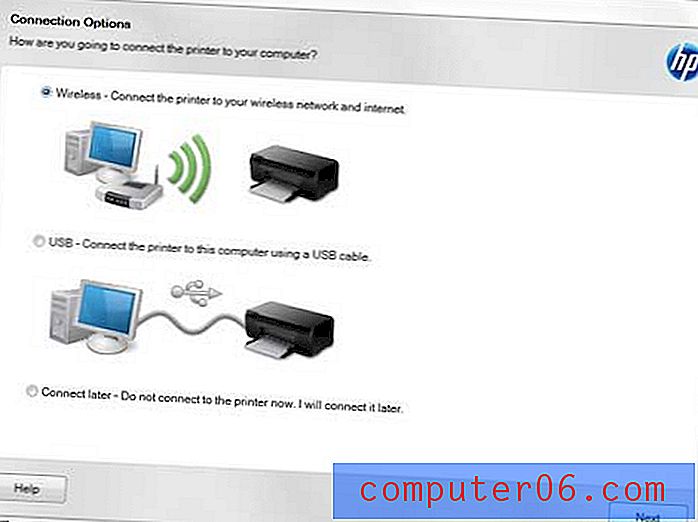 Wählen Sie die Option Drahtlos
Wählen Sie die Option Drahtlos Schritt 6: Schließen Sie das USB-Kabel vom Drucker an den Computer an, wenn dieser Bildschirm angezeigt wird
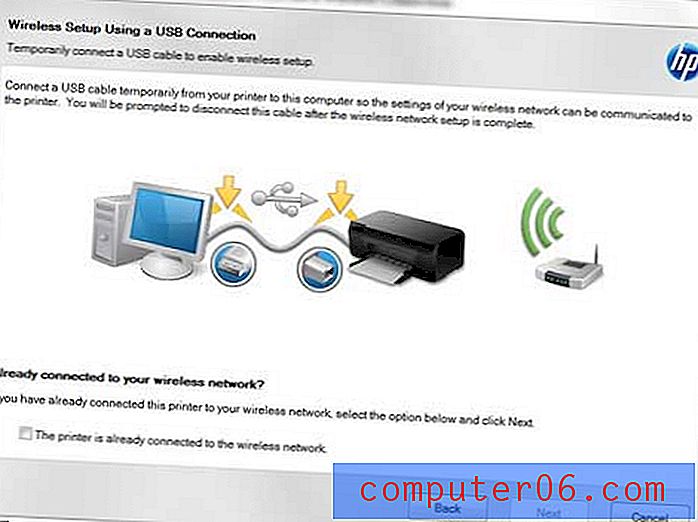 Schließen Sie das USB-Kabel an, wenn Sie dazu aufgefordert werden
Schließen Sie das USB-Kabel an, wenn Sie dazu aufgefordert werden Schritt 7: Aktivieren Sie die Option Nein. Ich werde die Einstellungen manuell eingeben und dann auf die Schaltfläche Weiter klicken.
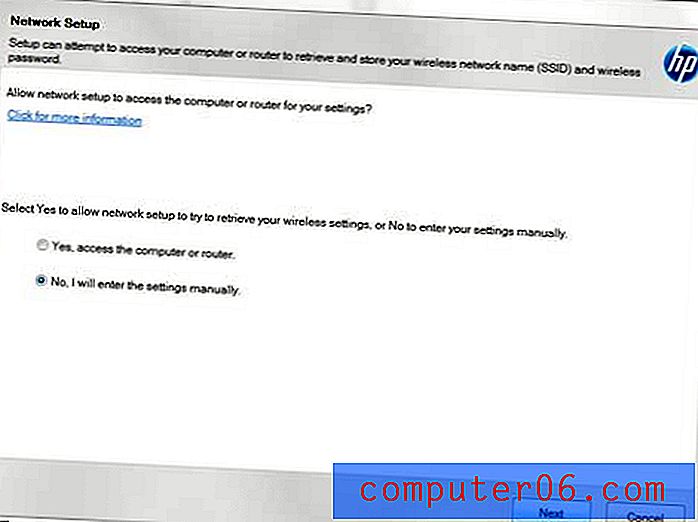 Wählen Sie, ob Sie Ihre Einstellungen manuell eingeben möchten
Wählen Sie, ob Sie Ihre Einstellungen manuell eingeben möchten Schritt 8: Wählen Sie Ihr Netzwerk aus der Liste aus und klicken Sie auf die Schaltfläche Weiter .
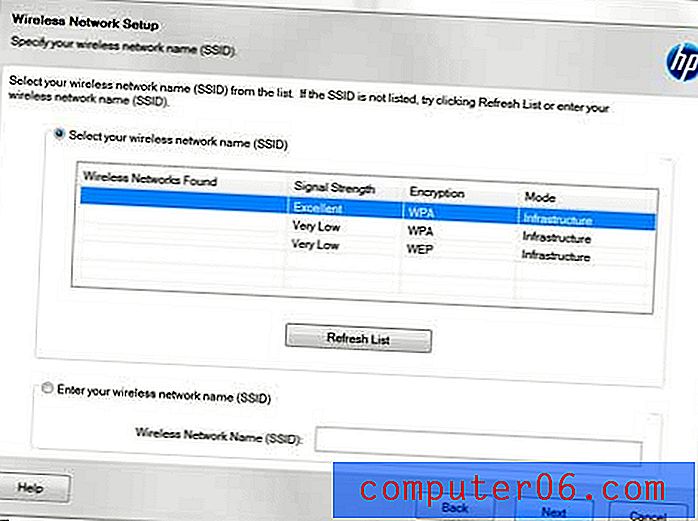 Wählen Sie Ihr drahtloses Netzwerk
Wählen Sie Ihr drahtloses Netzwerk Schritt 9: Geben Sie Ihr WLAN-Passwort in das Feld WLAN-Passwort ein und klicken Sie auf die Schaltfläche Weiter .
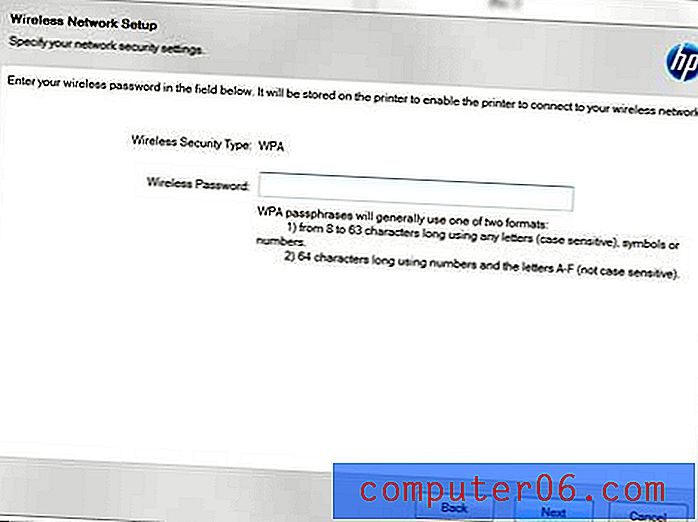 Geben Sie das Passwort für Ihr drahtloses Netzwerk ein
Geben Sie das Passwort für Ihr drahtloses Netzwerk ein Schritt 10: Klicken Sie auf die Schaltfläche Weiter, wenn der Installationsassistent Sie darüber informiert, dass der Drucker erfolgreich installiert wurde.
Schritt 11: Trennen Sie das USB-Kabel vom Drucker und vom Computer und klicken Sie auf die Schaltfläche Weiter .
Der Drucker und der Scanner sind jetzt an dieser Stelle eingerichtet, sodass Sie die Installation beenden können, wenn Sie dies wünschen. Wenn Sie jedoch das Faxen einrichten müssen, werden Sie dies auf dem nächsten Bildschirm tun und dann auswählen, wann der Drucker Ihnen Tintenwarnungen anzeigen soll. Sie können den Drucker auch registrieren, was Sie tun sollten, falls Sie zukünftige Probleme mit dem Gerät haben.
Sie können echte HP Tinte für diesen Drucker bei Amazon kaufen.