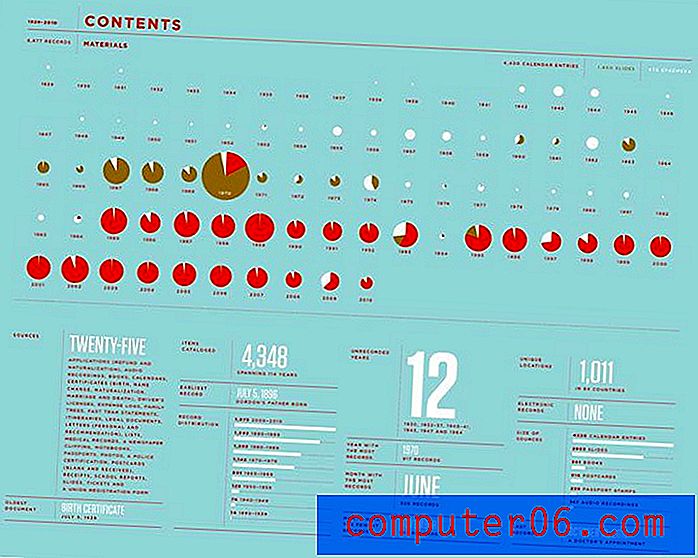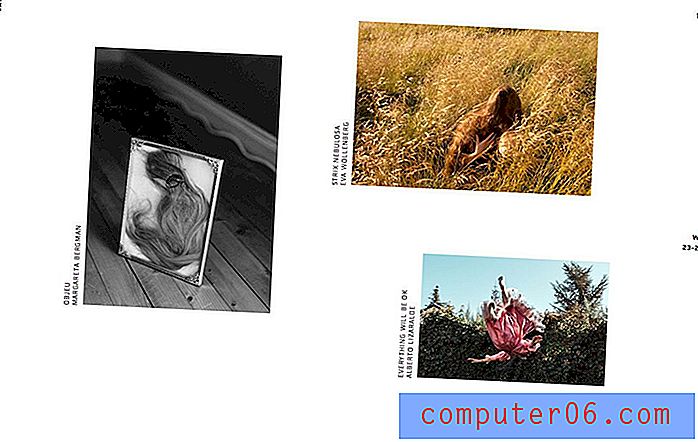So löschen Sie eine Datei aus Google Drive
In unserem Handbuch erfahren Sie, wie Sie eine Datei aus Google Drive löschen. Dieser Vorgang funktioniert sowohl für Dateien, die Sie hochgeladen haben, als auch für Dateien, die Sie mit Blättern, Dokumenten oder Folien erstellt haben.
- Melden Sie sich bei Ihrem Google Drive an.
- Klicken Sie auf die zu löschende Datei und dann oben rechts auf das Papierkorbsymbol.
- Wählen Sie die Registerkarte Papierkorb auf der linken Seite des Fensters.
- Klicken Sie erneut auf das Papierkorbsymbol oben rechts.
- Klicken Sie auf die Schaltfläche Für immer löschen, um das dauerhafte Löschen der Datei zu bestätigen.
In unserem Artikel finden Sie weiter unten Bilder für jeden dieser Schritte sowie einige zusätzliche Informationen zum Löschen Ihrer Dateien aus Google Drive.
Google Text & Tabellen und Google Sheets sind hervorragende Alternativen zu teureren Textverarbeitungs- und Tabellenkalkulationsanwendungen. Sie können die von Ihnen erstellten und bearbeiteten Dateien sogar in Ihrem Google Drive-Ordner speichern und so von jedem Computer und vielen Mobilgeräten aus auf sie zugreifen.
Wenn Sie Ihren Google Drive-Speicher jedoch nicht aktualisiert haben, ist möglicherweise nicht mehr genügend Speicherplatz verfügbar. Oder vielleicht haben Sie so viele Dateien, dass es schwierig wird, die wichtigen zu finden. Glücklicherweise können Sie Dateien aus Google Drive löschen und haben sogar die Möglichkeit, sie dauerhaft zu löschen, wenn Sie diese Datei nie wieder verwenden müssen.
So entfernen Sie eine Datei von Ihrem Google Drive
Die Schritte in diesem Artikel wurden in Google Chrome ausgeführt, sollten jedoch in anderen Desktop-Webbrowsern identisch sein. Beachten Sie, dass Sie nach Abschluss dieser Schritte eine Datei dauerhaft von Ihrem Google Drive gelöscht haben und sie später nicht mehr zurückerhalten können.
Schritt 1: Öffnen Sie Ihr Google Drive unter https://drive.google.com/drive/my-drive.
Schritt 2: Wählen Sie die Datei aus, die Sie löschen möchten, und klicken Sie dann auf das Papierkorbsymbol in der oberen rechten Ecke des Fensters.
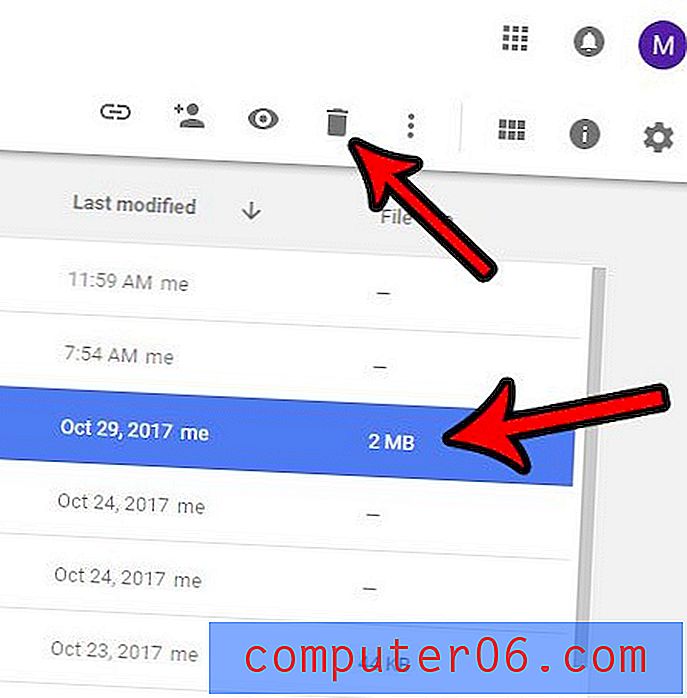
Beachten Sie, dass unten links im Fenster ein Popup angezeigt wird, auf das Sie klicken können, um das Gelöschte rückgängig zu machen.
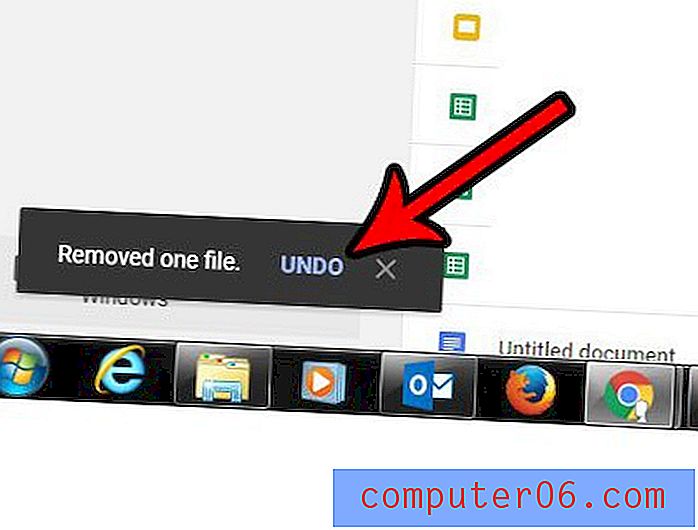
Wenn Sie die Datei dauerhaft löschen möchten, klicken Sie links im Fenster auf die Option Papierkorb .
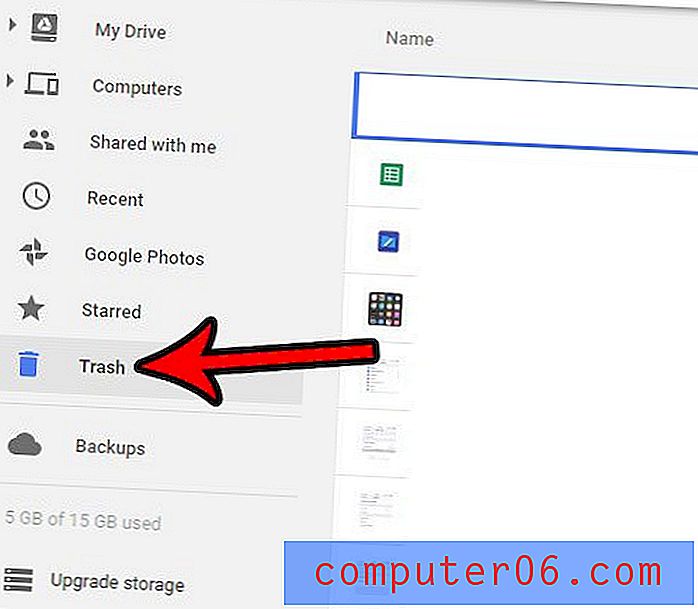
Klicken Sie dann erneut auf das Papierkorbsymbol.
Sie können dann auf die Schaltfläche Für immer löschen klicken, um zu bestätigen, dass Sie die Datei dauerhaft von Ihrem Google Drive löschen möchten.
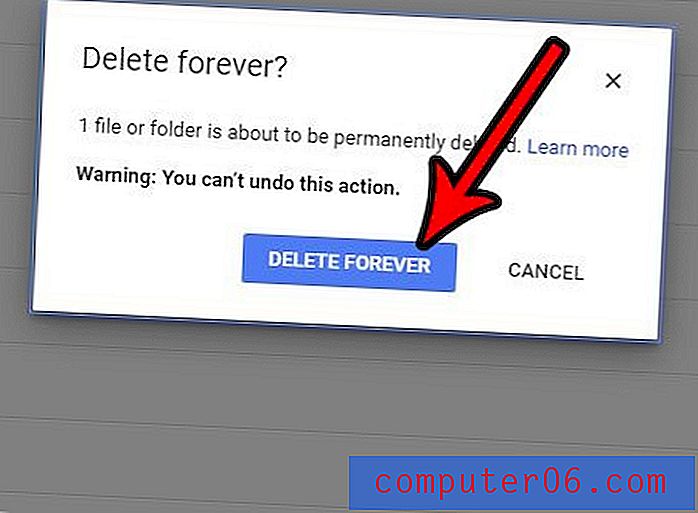 Ausbeute: Löscht eine Datei aus Google Drive
Ausbeute: Löscht eine Datei aus Google Drive So löschen Sie eine Datei aus Google Drive
DruckenIn dieser Anleitung erfahren Sie, wie Sie eine Datei aus Google Drive löschen, wenn Sie sie zuvor von Ihrem Computer oder Mobiltelefon hochgeladen oder mit Google Text & Tabellen, Folien oder Folien erstellt haben.
Aktive Zeit 2 Minuten Gesamtzeit 2 Minuten Schwierigkeitsgrad EinfachMaterialien
- Datei zum Löschen aus Google Drive
Werkzeuge
- E-Mail-Adresse und Passwort des Google-Kontos
Anleitung
- Melden Sie sich bei Ihrem Google Drive an.
- Klicken Sie auf die zu löschende Datei und dann oben rechts auf das Papierkorbsymbol.
- Wählen Sie die Registerkarte Papierkorb auf der linken Seite des Fensters.
- Klicken Sie erneut auf das Papierkorbsymbol oben rechts.
- Klicken Sie auf die Schaltfläche Für immer löschen, um das dauerhafte Löschen der Datei zu bestätigen.
Anmerkungen
Durch diesen Vorgang wird die Datei dauerhaft aus Google Drive gelöscht. Sie können diese Datei nicht zurückerhalten, nachdem Sie diese Schritte ausgeführt haben.
© SolveYourTech Projekttyp: Google Text & Tabellen / Kategorie: InternetErfahren Sie, wie Sie die Konvertierung hochgeladener Dateien in Google Text & Tabellen aktivieren, damit Sie Dateien, die Sie hochladen, mit den Bearbeitungstools von Google Text & Tabellen bearbeiten können.