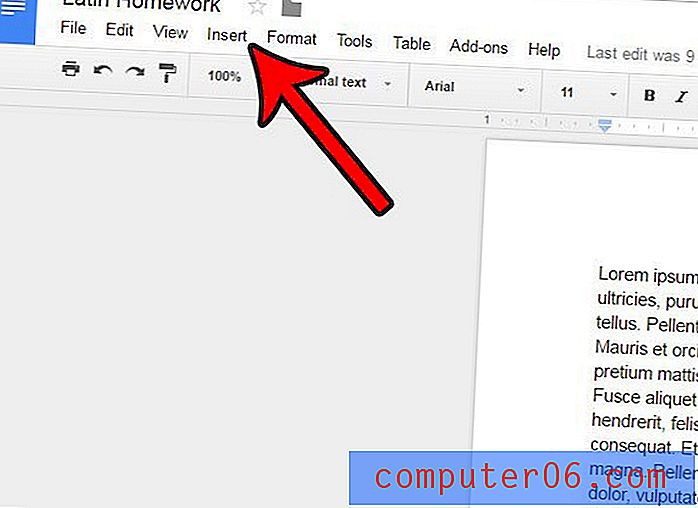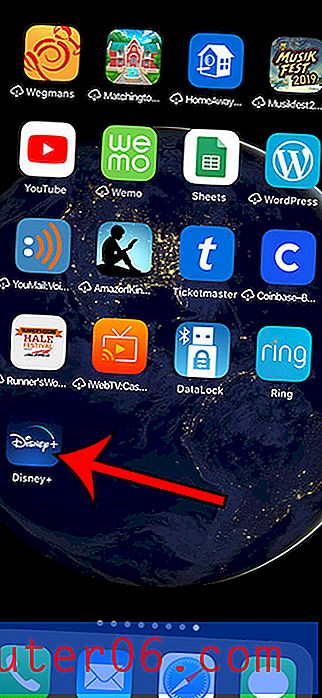So sperren Sie ein iPhone 5 in eine App
Ein iPhone kann in vielen verschiedenen Szenarien verwendet werden, und einige dieser Szenarien erfordern nicht die volle Funktionalität des Geräts. Beispielsweise demonstriert Ihr Unternehmen möglicherweise eine App auf einem iPhone. Kunden möchten nur, dass Kunden mit dieser App interagieren können. Oder Sie geben einem Kind für Notfälle ein iPhone, sodass es nur die Telefon-App benötigt.
Ihr iPhone kann diese eingeschränkte Funktionalität mit einer Funktion namens Guided Access aktivieren. Unser Tutorial unten zeigt Ihnen, wie Sie diese Einstellung aktivieren und aktivieren, damit das iPhone einen Passcode benötigt, bevor die App geschlossen oder beendet werden kann.
Verwendung von Guided Access auf einem iPhone 5
Die Schritte in diesem Artikel wurden auf einem iPhone 5 in iOS 9.3 ausgeführt. Sie können einen Passcode für Guided Access festlegen. Dieser Passcode kann sich von Ihrem Gerätepasscode unterscheiden.
Schritt 1: Tippen Sie auf das Symbol Einstellungen .

Schritt 2: Scrollen Sie nach unten und wählen Sie die Option Allgemein .
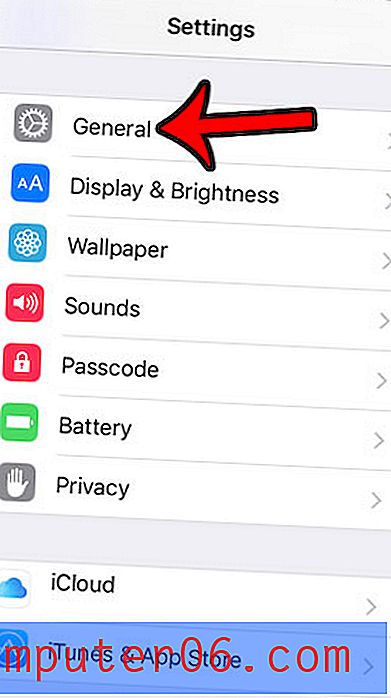
Schritt 3: Wählen Sie Barrierefreiheit .
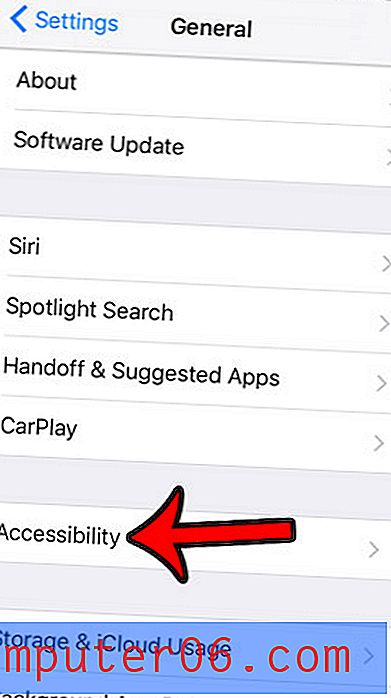
Schritt 4: Scrollen Sie zum unteren Bildschirmrand und wählen Sie Guided Access .
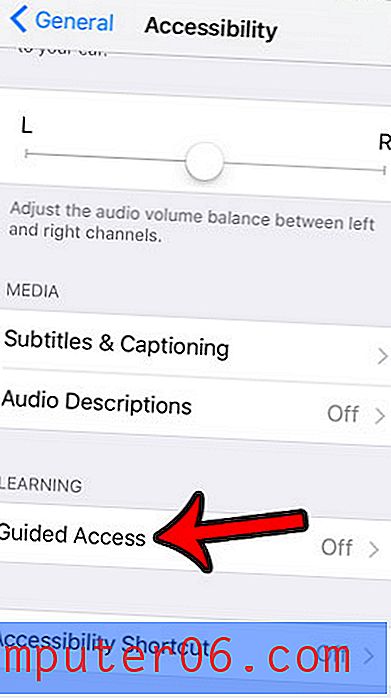
Schritt 5: Tippen Sie auf die Schaltfläche rechts neben Guided Access, um einige zusätzliche Menüelemente hinzuzufügen. Tippen Sie auf die Option Passcode- Einstellungen, wenn Sie einen Passcode erstellen möchten, der vor dem Beenden von Guided Access erforderlich ist.
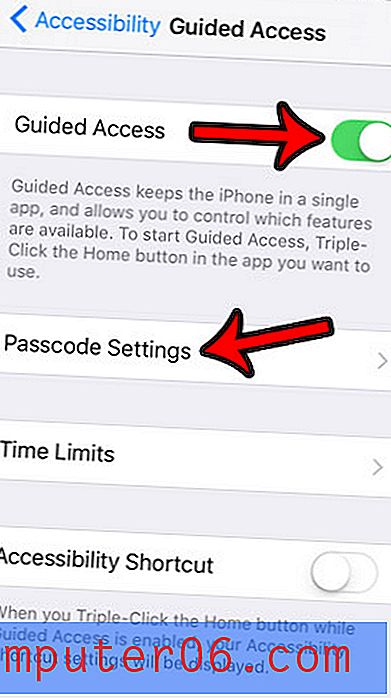
Schritt 6: Tippen Sie auf die Schaltfläche Set Guided Access Passcode .
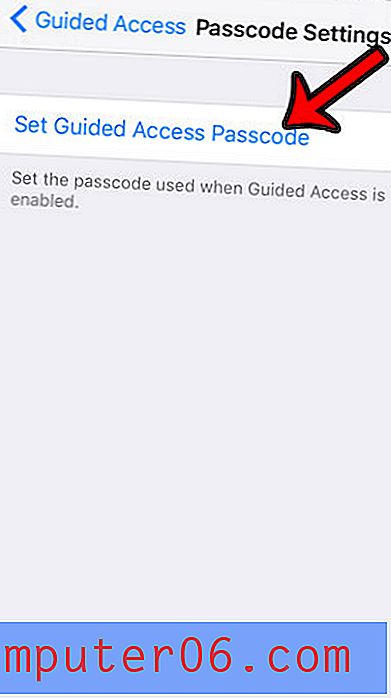
Schritt 7: Erstellen Sie einen Guided Access- Passcode.
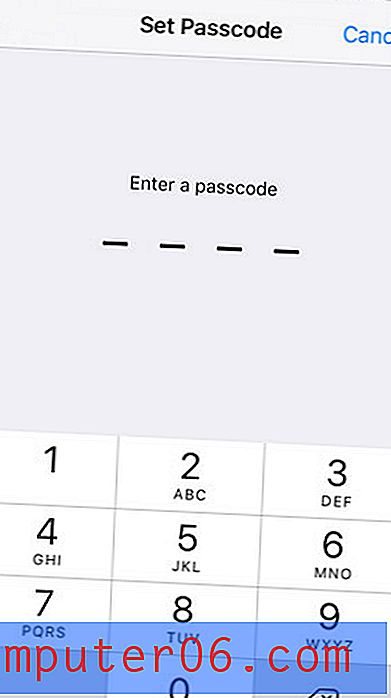
Schritt 8: Geben Sie den Passcode erneut ein, um ihn zu bestätigen.
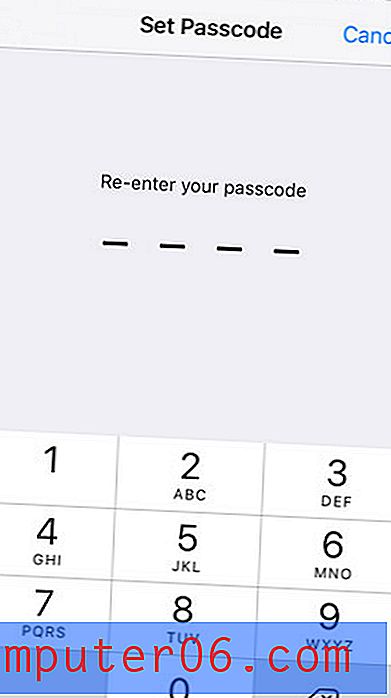
Schritt 9: Drücken Sie die Home- Taste unter Ihrem Bildschirm, um das Menü zu verlassen, und öffnen Sie dann die App, für die Sie das iPhone sperren möchten. Ich werde für dieses Beispiel Telefon auswählen.
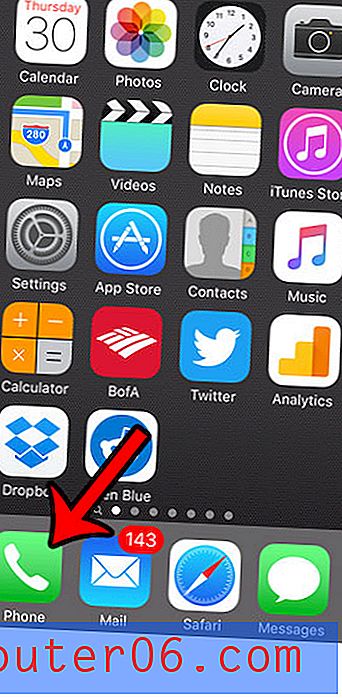
Schritt 10: Tippen Sie dreimal auf die Home- Schaltfläche unter dem Bildschirm, um Guided Access zu starten.
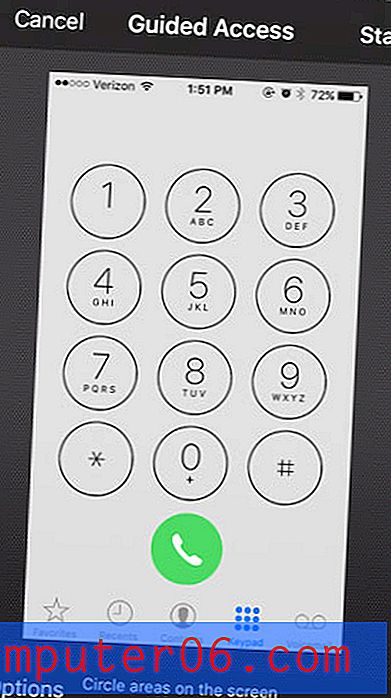
Schritt 11: Kreisen Sie Bereiche auf dem Bildschirm ein, die Sie deaktivieren möchten (falls vorhanden), und tippen Sie dann oben rechts auf dem Bildschirm auf die Schaltfläche Start .
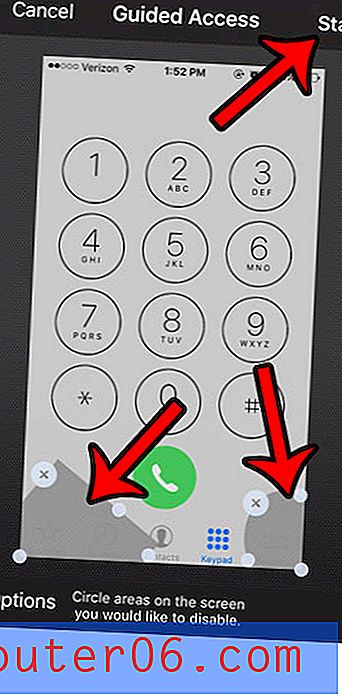
Guided Access ist jetzt aktiv. Um die App zu verlassen, klicken Sie dreimal auf die Schaltfläche Home und geben Sie den zuvor erstellten Passcode ein. Sie können dann auf die Schaltfläche Ende in der oberen linken Ecke des Bildschirms tippen.
Müssen Sie den Passcode auf Ihrem iPhone ändern? Dieser Artikel zeigt Ihnen, wie Sie einen neuen verwenden, wenn andere Personen Ihren aktuellen iPhone-Passcode kennen oder ihn möglicherweise erraten können.