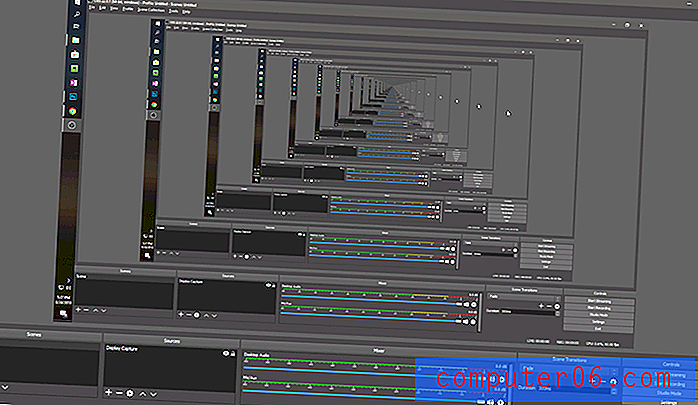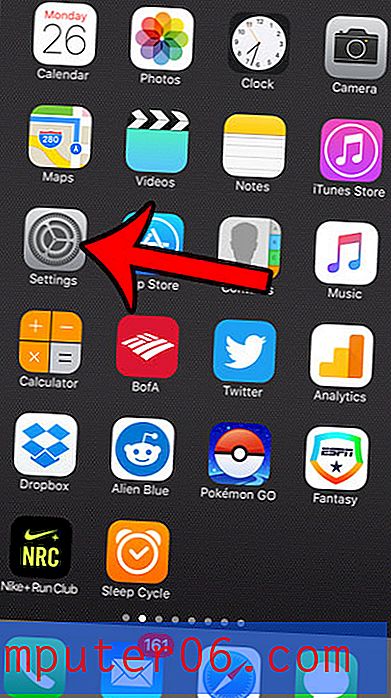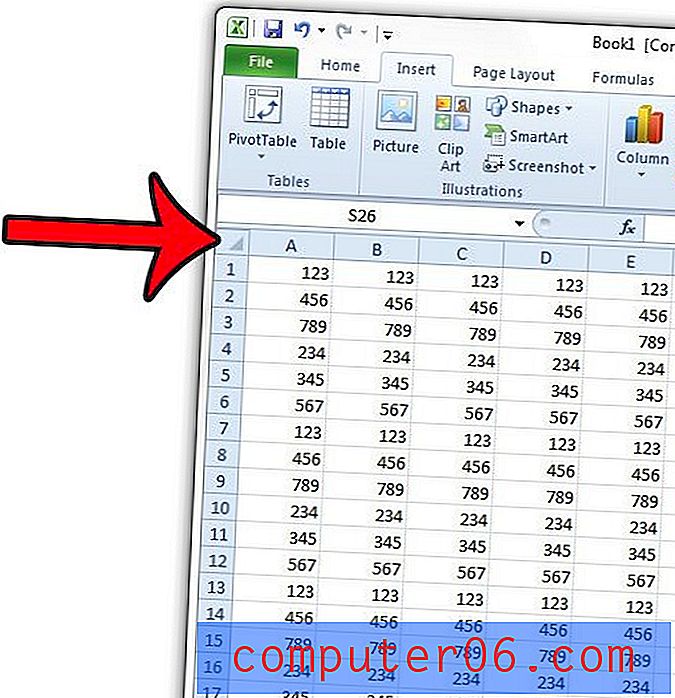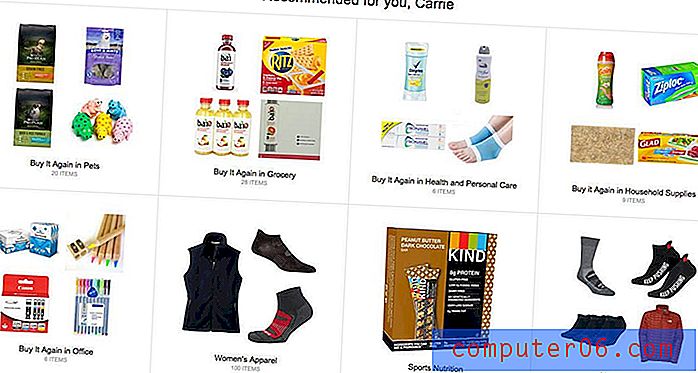So importieren Sie Lesezeichen aus einem anderen Browser in Google Chrome
Google Chrome ist ein schneller, beliebter Webbrowser und wird häufig empfohlen, wenn jemand Probleme mit einem anderen Browser hat. Wenn Sie sich jedoch entschieden haben, anstelle des anderen Browsers, den Sie zuvor verwendet haben, zu Chrome zu wechseln, sind Sie möglicherweise besorgt über den Zugriff auf die Lesezeichen, mit denen Sie auf Ihre bevorzugten Websites zugreifen.
Glücklicherweise verfügt Chrome über ein Tool, mit dem Lesezeichen aus einem anderen Browser direkt in Chrome importiert werden können. Unser Tutorial unten zeigt Ihnen, wo Sie dieses Lesezeichen-Import-Tool in Chrome finden und verwenden können, damit Sie Ihre Lesezeichen auch in diesem Browser verwenden können.
So übertragen Sie Lesezeichen in Google Chrome
Bei den Schritten in diesem Artikel wird davon ausgegangen, dass Sie Lesezeichen in einem anderen Webbrowser auf Ihrem Computer haben, z. B. Firefox oder Internet Explorer, und dass Sie diese Lesezeichen in Google Chrome importieren möchten, damit Sie auch über diesen Browser darauf zugreifen können. Dadurch werden die Lesezeichen im ursprünglichen Browser nicht gelöscht oder geändert.
Schritt 1: Öffnen Sie den Google Chrome-Browser.
Schritt 2: Klicken Sie oben rechts im Fenster auf die Schaltfläche Google Chrome anpassen und steuern .
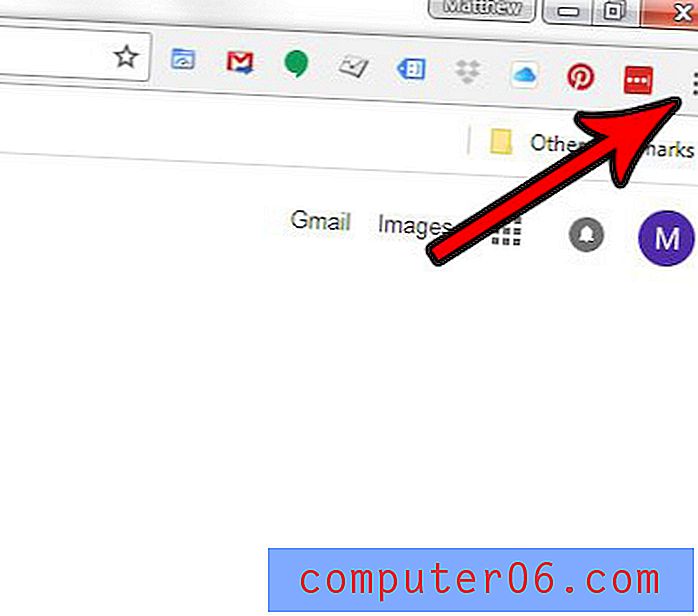
Schritt 3: Klicken Sie in diesem Menü auf die Option Einstellungen .
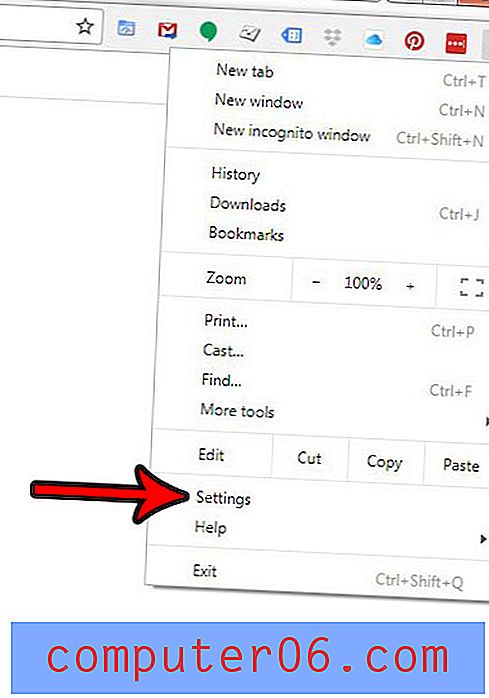
Schritt 4: Wählen Sie oben im Menü die Option Lesezeichen und Einstellungen importieren.
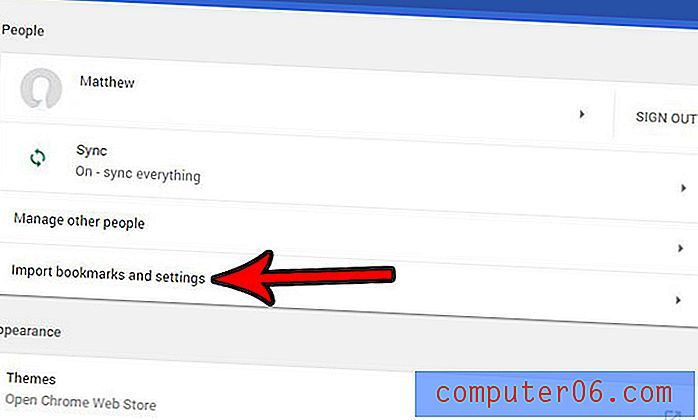
Schritt 5: Klicken Sie auf das Dropdown-Menü oben im Fenster, um den Browser auszuwählen, und wählen Sie dann jeden Datentyp aus, den Sie in Chrome importieren möchten. Klicken Sie auf die blaue Schaltfläche Importieren, wenn Sie Ihre Auswahl abgeschlossen haben.
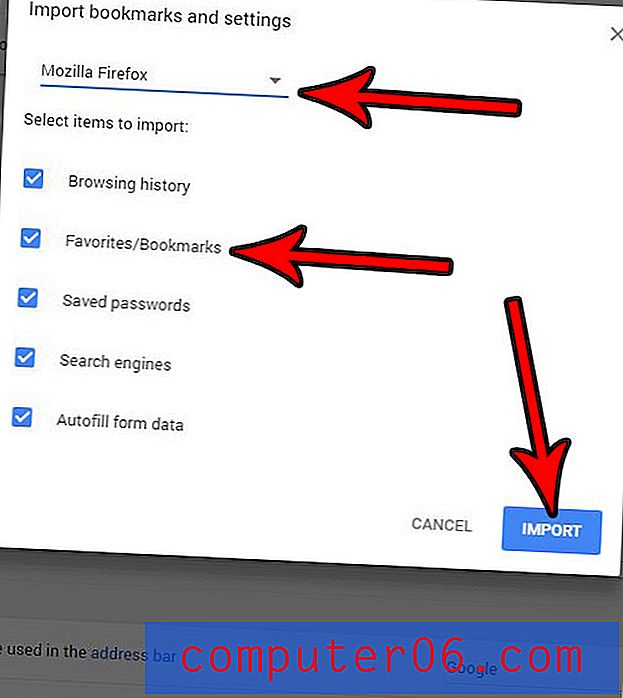
Nach dem Import wird das folgende Dialogfenster angezeigt. Wenn Sie möchten, können Sie auch die Lesezeichenleiste oben im Fenster anzeigen.
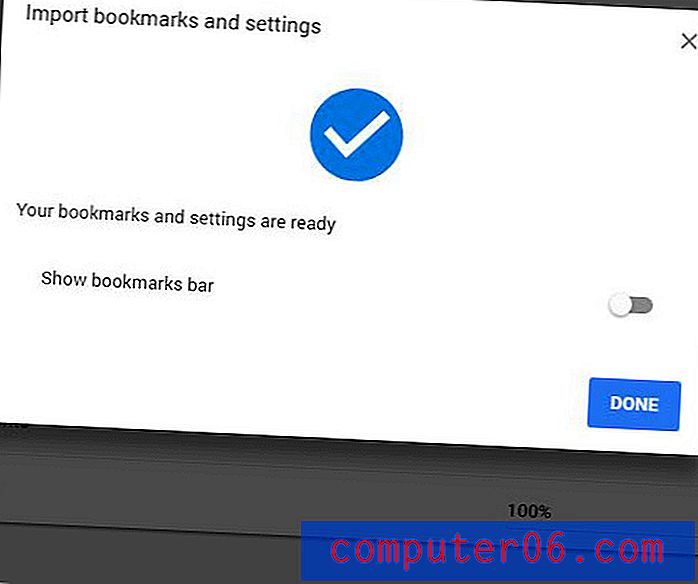
Möchten Sie die von Ihnen besuchte Webseite so erweitern, dass sie den gesamten Bildschirm einnimmt? Erfahren Sie, wie Sie die vollständige Seitenansicht in Google Chrome aufrufen und beenden und die Chrome-Elemente aus der Ansicht ausblenden, die Sie möglicherweise daran hindert, eine Webseite wie gewünscht anzuzeigen.