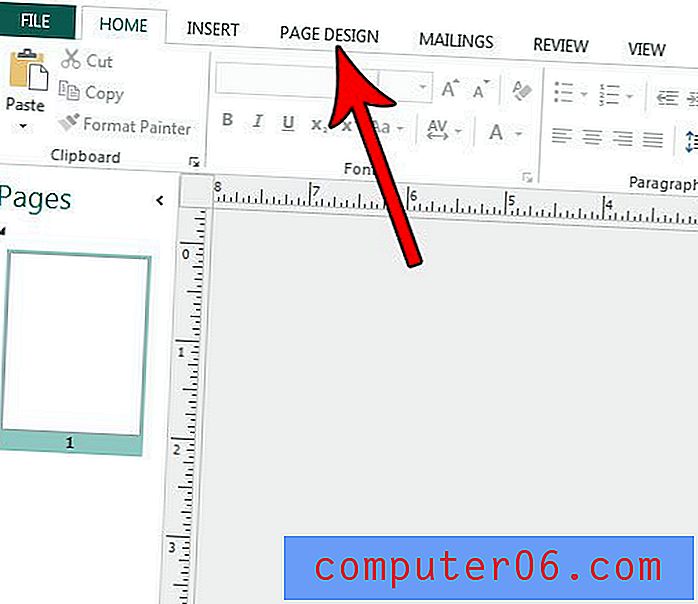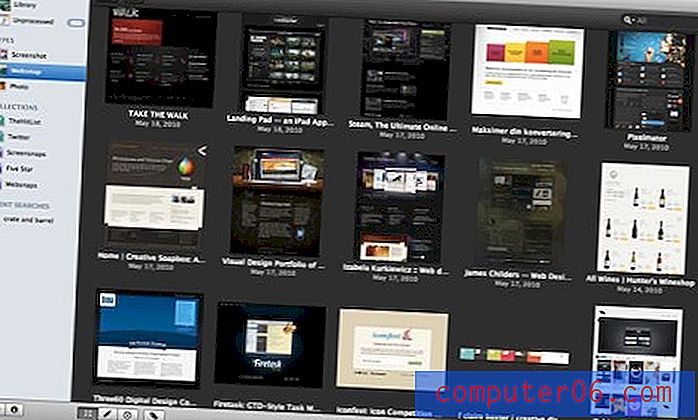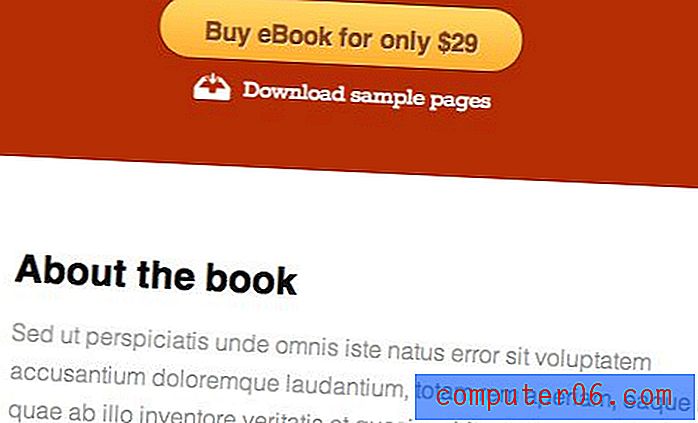So beenden Sie das automatische Hinzufügen neuer Apps zum Startbildschirm des Galaxy On5
Wenn Sie eine neue App auf Ihrem Samsung Galaxy On5 installieren, liegt dies normalerweise daran, dass Sie davon gehört oder gesucht haben, und dass dies entweder nützlich ist oder Spaß macht. Das Standardverhalten für diese neuen Apps, die Sie aus dem Play Store installieren, umfasst das Hinzufügen dieser App zum Startbildschirm, damit sie leichter zu finden ist.
Leider gibt es nur so viele Stellen auf Ihrem Startbildschirm, und Sie haben möglicherweise bereits eine Konfiguration erstellt, die für Ihre Verwendung ideal ist. Daher möchten Sie möglicherweise, dass nicht alle neu installierten Apps standardmäßig zum Startbildschirm hinzugefügt werden. Glücklicherweise ist dies eine Einstellung, die Sie steuern können, indem Sie die Schritte in der folgenden Anleitung ausführen.
Verhindern Sie, dass neue Apps automatisch zum Samsung Galaxy On5-Startbildschirm hinzugefügt werden
Die Schritte in diesem Handbuch wurden auf einem Samsung Galaxy On5 in Android Marshmallow ausgeführt. Sobald Sie diese Schritte ausgeführt haben, fügt Ihr Telefon dem Startbildschirm nicht mehr automatisch Symbole für Ihre neu installierten Apps hinzu. Wir werden diese Anpassung im Play Store vornehmen. Sie können die Kindersicherung auch in Android Marshmallow in diesem Menü aktivieren, wenn Sie diese Funktion benötigen.
Schritt 1: Öffnen Sie die Play Store App.
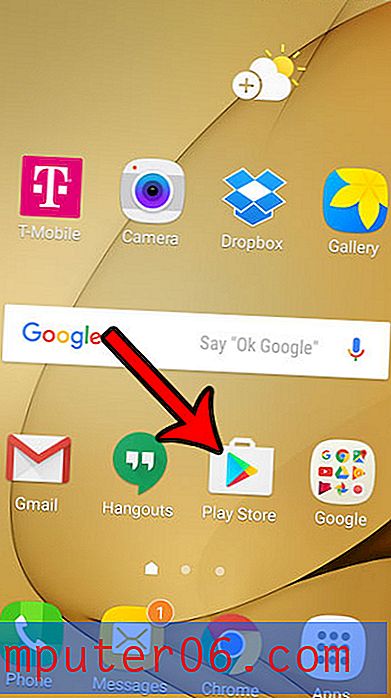
Schritt 2: Berühren Sie das Symbol mit den drei horizontalen Linien auf der linken Seite des Suchfelds.
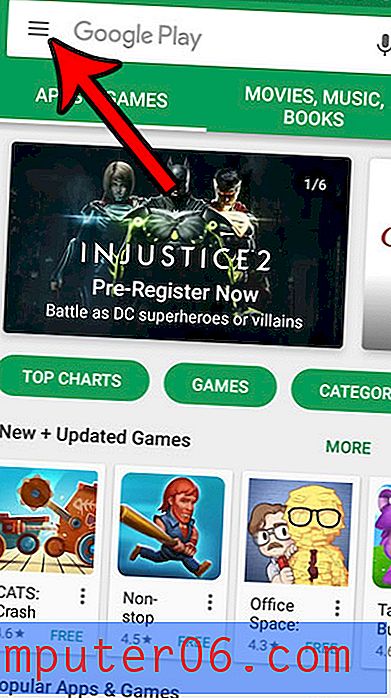
Schritt 3: Scrollen Sie nach unten und tippen Sie auf das Symbol Einstellungen unten im linken Menü.
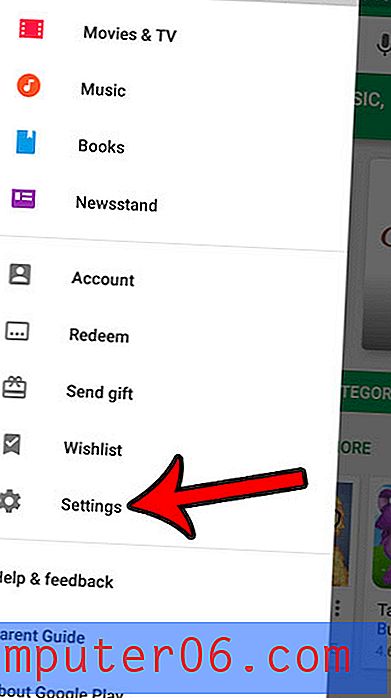
Schritt 4: Tippen Sie auf das Feld links neben dem Symbol Hinzufügen zum Startbildschirm, um das Häkchen aus dem Feld zu entfernen. Ich habe diese Option im Bild unten deaktiviert. Wenn ich das nächste Mal eine App aus dem Play Store installiere, wird das App-Symbol nicht automatisch zum Startbildschirm hinzugefügt.
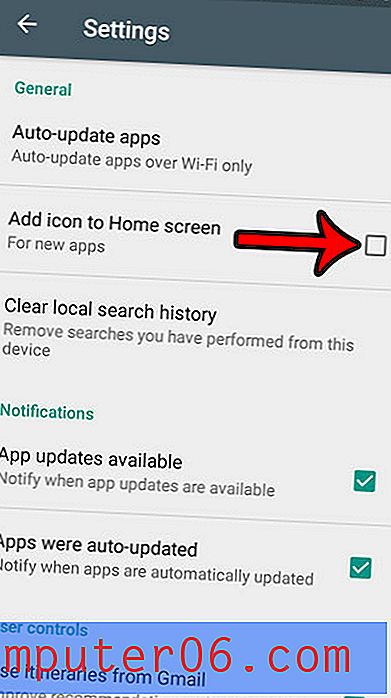
Möchten Sie in der Lage sein, Bilder Ihres Galaxy On5 aufzunehmen und zu teilen, wie wir sie in diesem Artikel verwenden? Erfahren Sie, wie Sie in Android Marshmallow Screenshots machen, um schnell Bilder aufzunehmen und zu speichern, die Sie dann auf dieselbe Weise freigeben können, wie Sie Bilder freigeben würden, die Sie mit Ihrer Kamera aufnehmen.