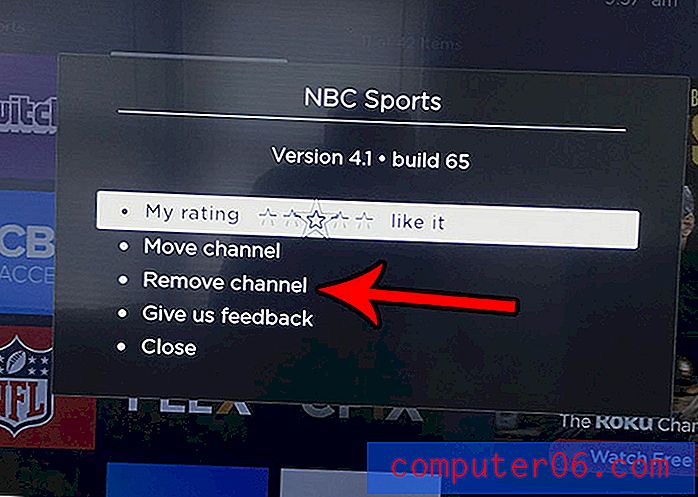Animatron Studio Review
4 von 5
Es endet viel leistungsfähiger als ich erwartet hatte Preis
4 von 5
15 $ / Monat für Pro-Plan und 30 $ / Monat für Business Benutzerfreundlichkeit
3 von 5
Ziemlich einfach zu bedienen, obwohl ich einige Beschwerden hatte Unterstützung
4 von 5
E-Mail, Live-Chat, Community-Forum, FAQs
Kurze Zusammenfassung
Animatron Studio ist ein webbasiertes Programm, mit dem Sie animierte Videos in verschiedenen Stilen erstellen können. Die Inhalte reichen von Business über Bildung bis hin zu Hobbyisten. Es bietet eine Benutzeroberfläche, die sich mit einfachen und komplexen Layouts, Tools, die in konkurrierenden Programmen nicht häufig zu finden sind, und einer angemessenen Inhaltsbibliothek an Ihre Bedürfnisse anpassen kann. Darüber hinaus bietet es HTML5-Exportformate und -Integrationen für Google AdWords und DoubleClick. Ich würde das Programm jedem empfehlen, der sich mit Animation und Videoerstellung beschäftigen möchte.
Was ich mag
- Der Lite vs Expert-Modus ermöglicht Benutzern aller Erfahrungsstufen
- Die Experten-Timeline ist voll funktionsfähig und einfach zu bedienen
- Möglichkeit, eigene Grafiken im Programm zu erstellen, anstatt Software von Drittanbietern
- Ein Fehler führt manchmal dazu, dass Suchleisten verschwinden
- Schlechte Voiceover- / Sprachaufzeichnungsfunktionen
- Unausgeglichene Assets - viel Musik, Videomaterial und Sets, aber keine allgemeinen Requisiten
Animatron
Gesamtbewertung: 3, 8 von 5 Pro (15 USD / Monat), Business (30 USD / Monat) Website besuchenSchnelle Navigation
// Warum mir vertrauen?
// Animatron Review: Was ist drin?
// Gründe für meine Bewertungen und Bewertungen
// Alternativen zu Animatron
// Fazit
Warum mir vertrauen?
Mein Name ist Nicole Pav und ich habe verschiedene Animationsprogramme für SoftwareHow überprüft. Ich weiß, dass das Internet voll von grundlegend fehlerhaften Bewertungen ist. Sie sind voreingenommen oder schauen nicht über die Verpackung hinaus. Deshalb stelle ich sicher, dass ich mich eingehend mit Funktionen beschäftige und dass das, was geschrieben wird, immer meine eigene Meinung aus meiner eigenen Erfahrung ist. Ich weiß, dass es wichtig ist, sicher zu sein, wofür Sie sich anmelden, und jeder möchte wissen, ob ein Produkt so gut ist wie die Werbung.
Sie können sogar den Beweis sehen, dass ich mit Animatron experimentiert habe - ich habe die E-Mail aus meiner Kontobestätigung beigefügt, und alle in dieser Bewertung enthaltenen Fotos sind Screenshots aus meinen Experimenten.

Animatron Review: Was ist drin?
Animatron besteht eigentlich aus zwei Produkten, von denen eines weiter in zwei Modi unterteilt ist.
Das erste Produkt ist Animatrons Wave.Video, das eher ein traditioneller Video-Editor ist. Sie können Clips, Text, Aufkleber, Stock Footage und mehr hinzufügen, um ein persönliches oder Marketingvideo zu erstellen. Wir werden die Welle in diesem Artikel jedoch nicht überprüfen.
Stattdessen konzentrieren wir uns auf Animatron Studio, eine Web-Software zum Erstellen von animierten Videos in verschiedenen Stilen für Zwecke, die von Bildung über Marketing bis hin zu Hobby-Aktivitäten reichen. Diese Software verfügt über zwei Hauptmodi: Expert und Lite . Jedes hat ein anderes Layout und leicht unterschiedliche Vorgehensweisen, daher werden wir versuchen, die wichtigsten Aspekte von beiden abzudecken. Die Idee ist jedoch, dass jeder mit dem Lite-Modus beginnen kann, während fortgeschrittene Benutzer benutzerdefinierte Animationen im Expertenmodus erstellen können.
Lite-Modus
Dashboard & Schnittstelle
Im Lite-Modus verfügt die Benutzeroberfläche über vier Hauptabschnitte: Assets, Canvas, Timeline und Seitenleiste.
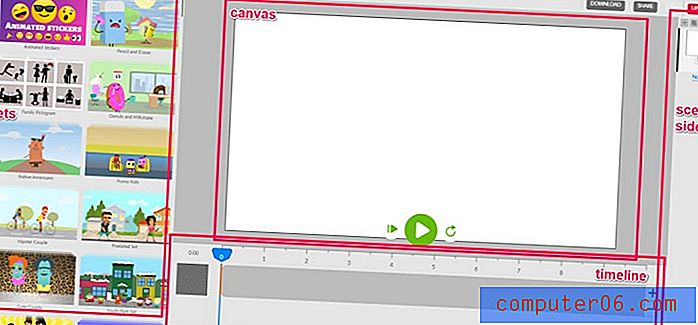
Im Assets-Bereich finden Sie Elemente, die Sie Ihren Videos hinzufügen können, z. B. Hintergründe, Text, Requisiten und Audio. Auf der Leinwand ziehen Sie diese Elemente und ordnen sie an. Über die Zeitleiste können Sie jedes Asset verwalten, und über die Seitenleiste können Sie diese in Szenen kapseln, die einfach neu angeordnet werden können.
Möglicherweise sehen Sie oben auch einige Schaltflächen, z. B. Rückgängig / Wiederherstellen, Importieren, Herunterladen und Freigeben. Dies sind wie bei jedem anderen Programm nur allgemeine Symbolleistensymbole.
Vermögenswerte
Im Lite-Modus werden Assets in einige Kategorien unterteilt: animierte Sets, Videos, Bilder, Hintergründe, Text-, Audio- und Projektdateien. Hinweis: Fotos, Videos und Audios stehen nur kostenpflichtigen Abonnements zur Verfügung.
Animierte Sets: Sammlungen verwandter Grafiken wie Hintergrund und Charaktere, die häufig vorgefertigte Animationen enthalten.
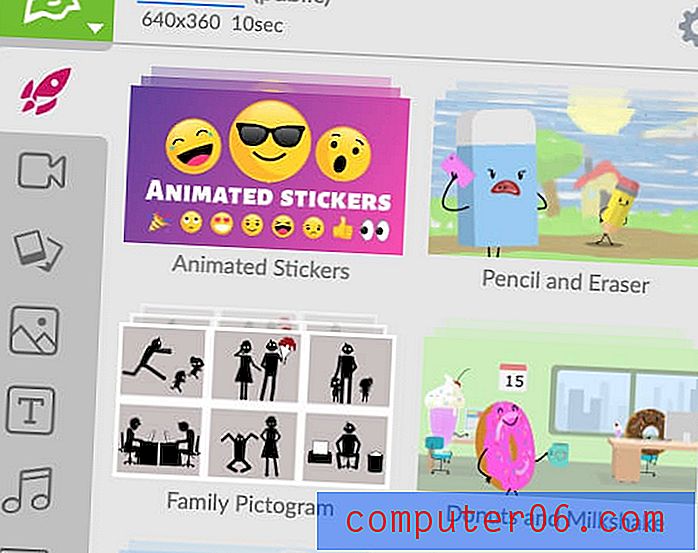
Videos: Clips von Live-Action oder gerendertem Filmmaterial ohne animierten Stil.
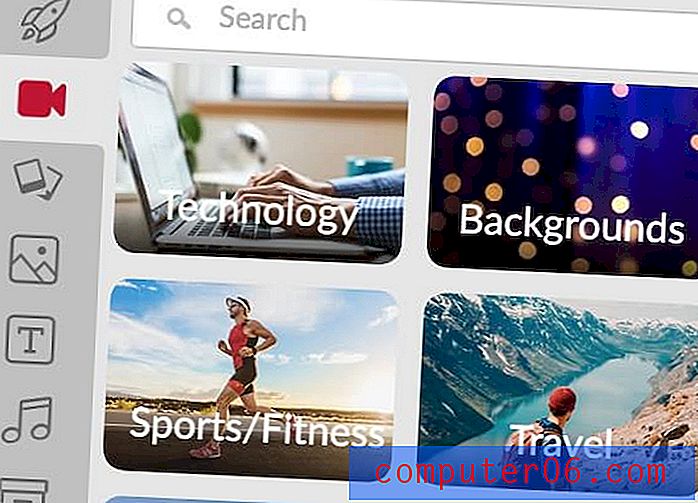
Bilder: Filmmaterial aus denselben Kategorien wie die Videoclips, jedoch immer noch rahmen- und unbeweglich. Die Bilder sind entweder von echten Menschen oder gerendert und abstrakt. Sie haben nicht den animierten Stil.
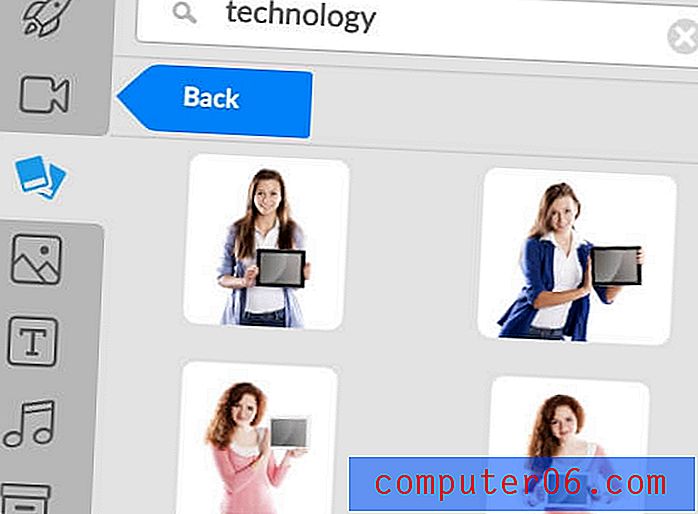
Hintergründe: Dies sind große Bilder oder Kunstlandschaften, die als Hintergrund für die Bühne Ihres Videos verwendet werden können. Die meisten sind eher im animierten Inhaltsstil als in einer realen Darstellung.
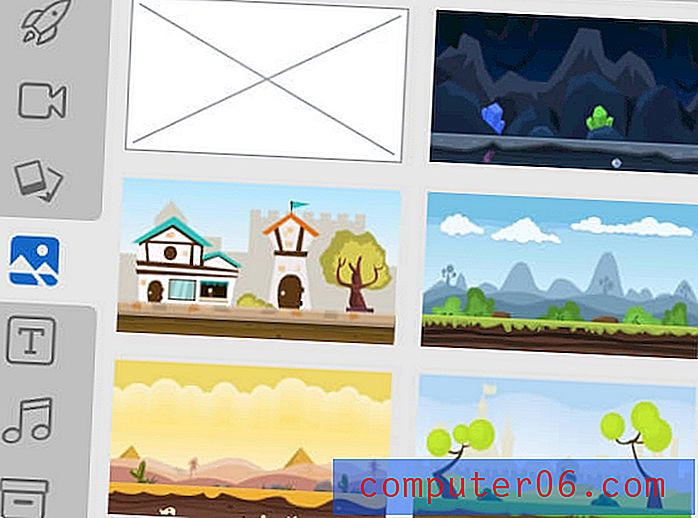
Text: Dies ist Ihr grundlegendes Werkzeug zum Hinzufügen beliebiger Wörter zum Video. Es sind unzählige Standardschriftarten installiert, aber wenn Sie eine bestimmte benötigen, können Sie die Pfeilspitze auf eine Box-Schaltfläche verwenden, um Ihre eigenen zu importieren (sollte der .ttf-Dateityp sein). Es gibt Optionen zum Ändern der Schriftgröße, Ausrichtung, Größe, Farbe und des Strichs (Textumriss).
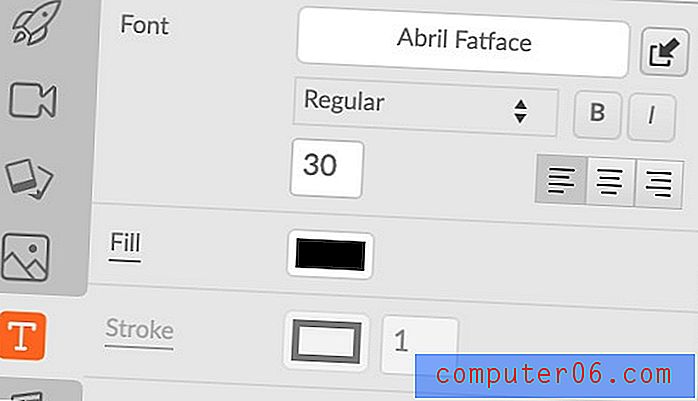
Wenn Sie Ihre eigenen Schriftarten hochladen, können Sie darauf zugreifen, indem Sie auf den Namen der Schriftart auf der Registerkarte Text klicken und dann zu Hochgeladen wechseln .
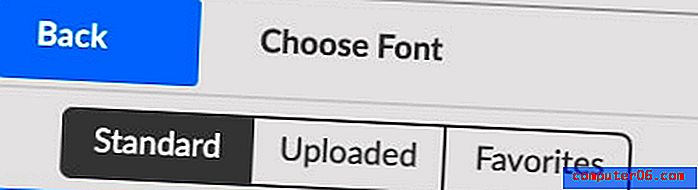
Audio: Audiodateien enthalten Hintergrundmusik und Soundeffekte. Diese sind in Themen wie „Business“ oder „Entspannen“ unterteilt. Sie können auch Ihre eigenen Musikdateien über die Schaltfläche Importieren in der Symbolleiste importieren.
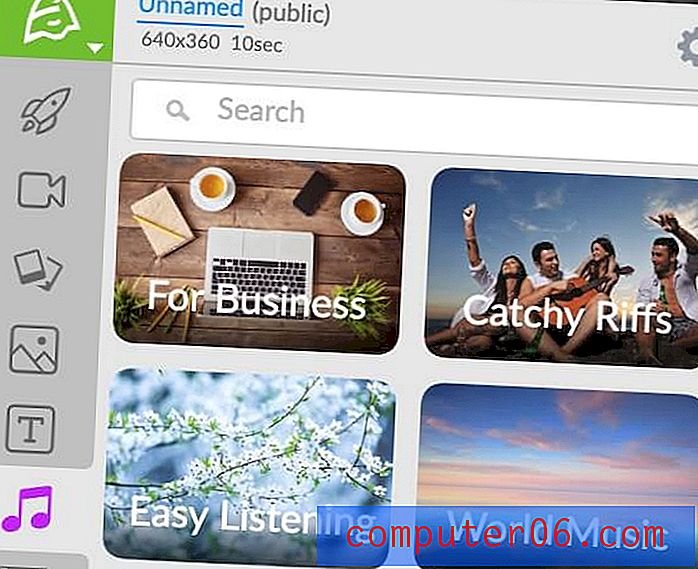
Projektbibliothek: Hier befinden sich alle Assets, die Sie selbst hochladen. Um Dateien zu importieren, können Sie in der Symbolleiste auf die Schaltfläche Importieren klicken. Sie sehen dieses Fenster:
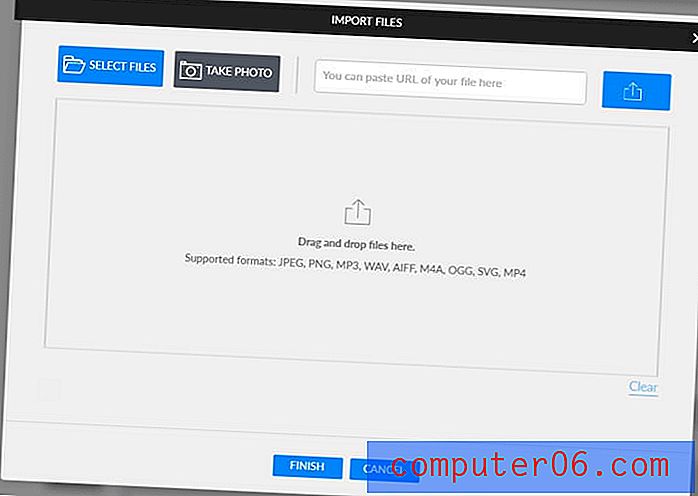
Ziehen Sie Ihre Dateien einfach per Drag & Drop hinein und sie werden der Registerkarte Projektbibliothek hinzugefügt.
Insgesamt scheint die Assets-Bibliothek ziemlich robust zu sein. Es gibt viele animierte Sets und kostenloses Filmmaterial, jede Menge Audiodateien und viel zu durchsuchen. Ich hatte jedoch mehrere Beschwerden.
Zunächst dachte ich für eine Weile, es gäbe kein Suchwerkzeug für die animierten Sets oder Hintergrundregisterkarten. Nachdem ich mich an den Support gewandt und ihn danach gefragt hatte, stellte sich heraus, dass das Problem ein Fehler war (und als ich mich am nächsten Tag wieder bei der Software anmeldete, hatte es keine Auswirkungen mehr auf mich). Es ist jedoch seltsam, dass ein webbasiertes Tool Probleme mit Chrome hat, dem normalerweise am besten unterstützten Browser.
Zweitens fehlt die eingebaute Voiceover-Funktion stark. Das Mikrofonsymbol befindet sich in der Symbolleiste und bietet nur eine Aufnahmetaste - kein Feld für Eingabeaufforderungen oder sogar einen Aufnahme-Countdown. Sobald Sie mit der Aufnahme fertig sind und den Clip zu Ihrer Szene hinzugefügt haben, wird er nirgendwo anders gespeichert. Wenn Sie ihn also versehentlich löschen, müssen Sie ihn erneut aufnehmen.
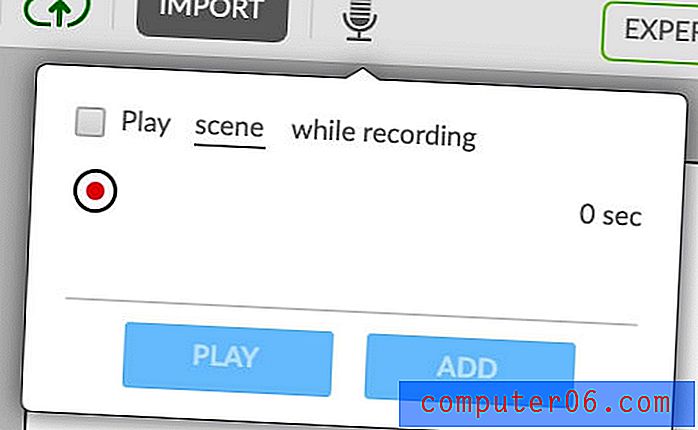
Zuletzt stellte ich fest, dass Animatron keine Standard-Requisitenbibliothek hatte. In den meisten Animationsprogrammen können Sie beispielsweise nach "Fernsehen" oder "Karotte" suchen und mehrere Grafiken in verschiedenen Stilen zur Auswahl sehen. Requisiten in Animatron scheinen jedoch auf den Stil ihres Sets beschränkt zu sein. Ich habe versucht, nach „Computer“ zu suchen, einer gängigen Requisite, aber obwohl es viele Ergebnisse gab, war keines im Whiteboard-Skizzenstil. Alle schienen verschiedene Cliparts oder flache Designs zu sein.
Vorlagen / Sets
Im Gegensatz zu vielen Webprogrammen verfügt Animatron nicht über eine herkömmliche Vorlagenbibliothek. Es gibt keine vorgefertigten Szenen, die einfach in die Timeline eingefügt werden können. Das nächste, was Sie finden, sind die animierten Sets.
Diese Sets sind Sammlungen von Objekten, die zusammen in einer Szene platziert werden können. Sie sind flexibler als Vorlagen, da Sie auswählen können, was ein- oder ausgeschlossen werden soll, aber mehr Aufwand beim Zusammenstellen erfordern.
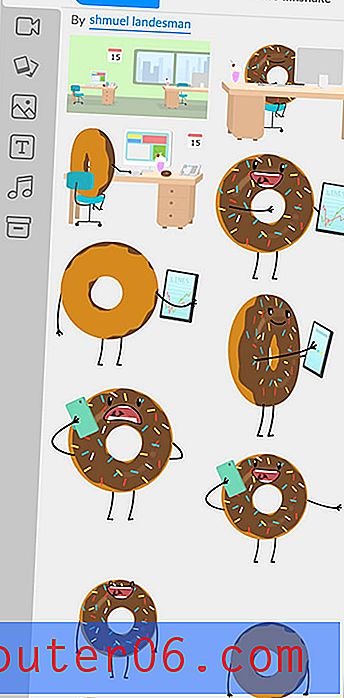
Insgesamt ist es schön, dass Sie mischen und anpassen können, aber es wäre hilfreich, ein paar vorgefertigte Vorlagen zu haben.
Zeitleiste
In der Zeitleiste kommt alles zusammen. Sie fügen Ihre Assets, Musik, Text und mehr hinzu und ordnen sie dann Ihren Anforderungen entsprechend neu an.
Die Timeline befindet sich am unteren Bildschirmrand und zeigt standardmäßig alle Audiodaten an, die in Form eines orangefarbenen Wellenmusters hinzugefügt wurden. Sie können jedoch auf ein beliebiges Objekt klicken, um es in der Zeitleiste hervorzuheben.
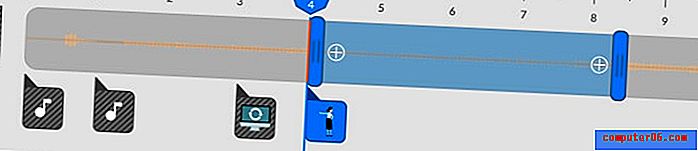
Elemente können durch Ziehen neu angeordnet werden, und Sie können Übergänge hinzufügen, indem Sie an beiden Enden auf das + klicken.
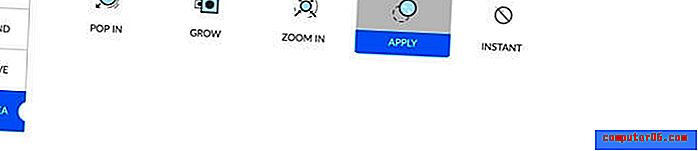
Wenn sich zwei Elemente auf der Zeitachse überschneiden, wird nur ein Symbol angezeigt, auf das Sie klicken können, um nur ein einzelnes Element auszuwählen.
Die Plus- und Minuszeichen am Ende der Zeitleiste können verwendet werden, um Zeit zur Szene zu addieren oder von dieser zu subtrahieren.
Szenen Seitenleiste
Die Szenen-Seitenleiste zeigt Ihnen alle Szenen in Ihrem Projekt, ermöglicht das Hinzufügen von Übergängen zwischen ihnen oder das Duplizieren von Inhalten. Sie können eine neue Szene hinzufügen, indem Sie oben auf die Schaltfläche + klicken.
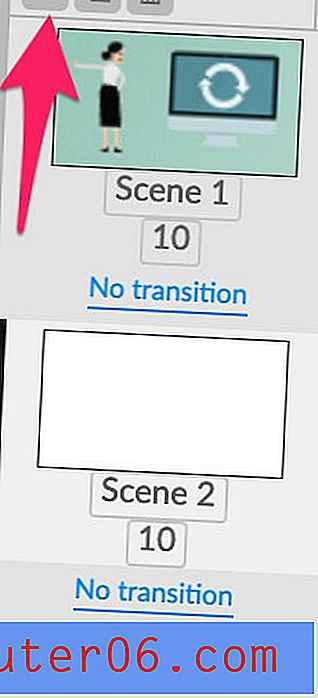
Um einen Übergang hinzuzufügen, drücken Sie einfach die blaue Taste „Kein Übergang“. Sie können zwischen einigen Optionen wählen.
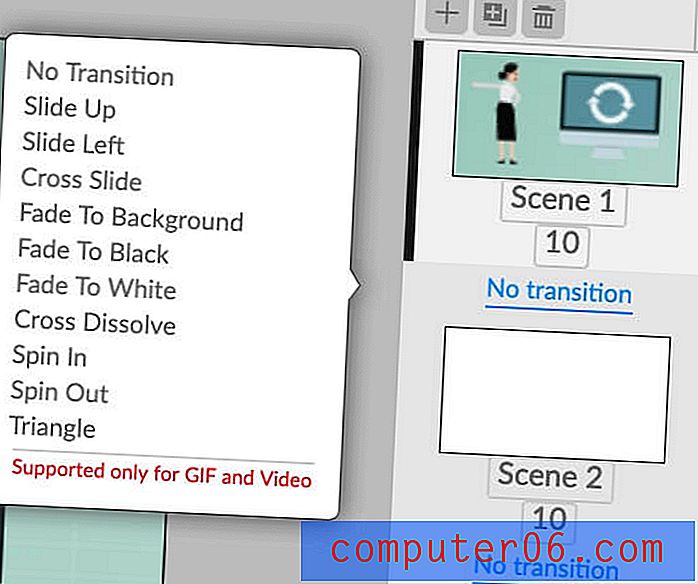
Speichern & Exportieren
Wenn Sie mit Ihrem Video zufrieden sind, gibt es verschiedene Möglichkeiten, es zu teilen.
Der erste Weg ist "Teilen", mit dem Sie das Video als eingebetteten Inhalt, Link, GIF oder Video teilen können.
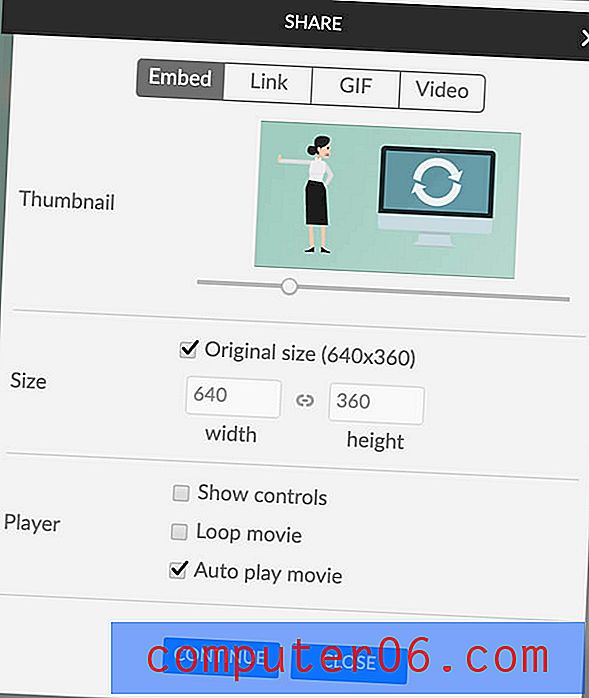
Wenn Sie auf Weiter klicken, werden Sie aufgefordert, ein Facebook- oder Twitter-Konto zu verknüpfen. Seltsamerweise scheint es keine Option für die Verknüpfung mit YouTube zu geben, die normalerweise auf Videoerstellungsplattformen verfügbar ist.
Ihre andere Option ist "Download". Durch das Herunterladen wird eine Datei in den Formaten HTML5, PNG, SVG, SVG Animation, Video oder GIF erstellt. Dies bedeutet, dass Sie Standbilder Ihres Videos herunterladen können, nicht nur die beweglichen Teile. Dies ist nützlich, wenn Sie eine Präsentation erstellen möchten, indem Sie nicht animierte Szenen erstellen.
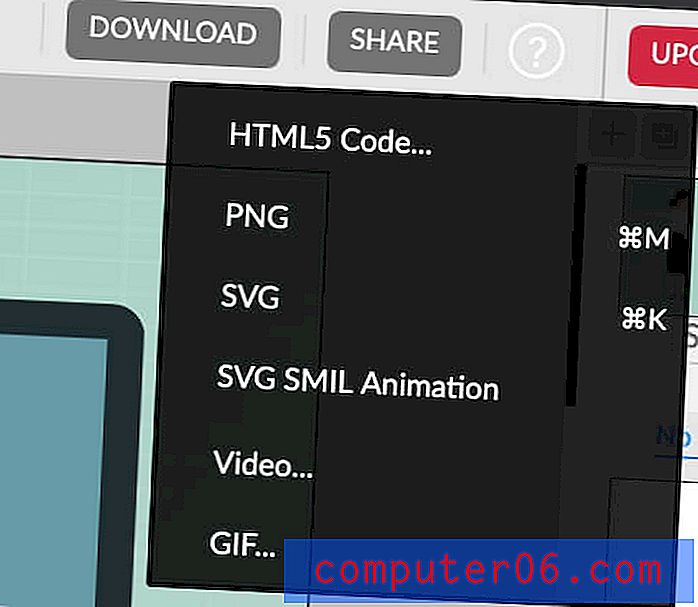
Beim Herunterladen als Video können Sie zwischen einigen Voreinstellungen wählen oder Ihre eigenen Abmessungen und Bitraten festlegen.
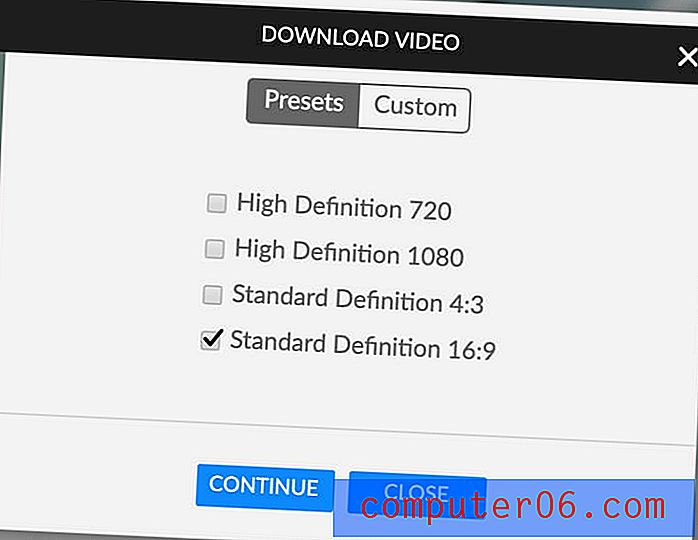
GIFs ermöglichen auch die Auswahl von Dimensionen und einer Framerate. Alle Download-Methoden außer PNG-, SVG- und SVG-Animationen sind jedoch auf den kostenlosen Plan beschränkt. Wenn Sie beispielsweise versuchen, ein GIF herunterzuladen, ohne dafür zu zahlen, werden Sie auf 10 fps, 400 x 360px begrenzt und mit einem Wasserzeichen versehen. Bei HTML-Downloads und Video-Downloads werden ein Wasserzeichen und ein Outro-Bildschirm hinzugefügt.
Eine der einzigartigsten Funktionen von Animatron ist das Exportieren im HTML5-Format. Sie können den generischen Code herunterladen oder ihn für AdWords und DoubleClick mit Aspekten wie einem Click-through-Ziellink anpassen.
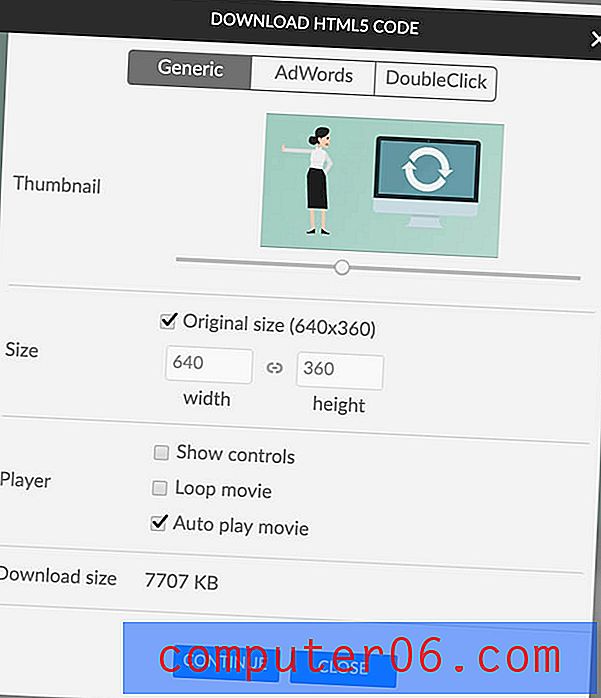
Expertenmodus
Wenn Sie sich etwas fortgeschrittener fühlen, bietet Animatron die Expertenansicht. Sie können wechseln, indem Sie in die Symbolleiste klicken:

Sobald Sie sich im Expertenmodus befinden, werden Sie feststellen, dass es tatsächlich zwei verschiedene Registerkarten gibt: Design und Animation. Diese beiden Registerkarten haben genau die gleichen Werkzeuge, aber es gibt einen wichtigen Unterschied.

Im Entwurfsmodus sind alle Änderungen, die Sie an einem Objekt vornehmen, statisch. Dies bedeutet, dass sie sich auf jeden Frame des Objekts auswirken. Im Animationsmodus werden alle von Ihnen vorgenommenen Änderungen mit einem Keyframe versehen und automatisch in der Zeitleiste angezeigt.
Wenn ich beispielsweise die Position eines Objekts im Entwurfsmodus ändere, wird dieses Objekt einfach an der neuen Position angezeigt und bleibt dort. Wenn ich das Objekt jedoch im Animationsmodus verschiebe, wird ein Pfad erstellt und während der Wiedergabe wird das Objekt vom alten an einen neuen Ort verschoben.
Hier können Sie mehr über den Unterschied lesen.
Dashboard und Schnittstelle
Die Benutzeroberfläche für Design- und Animationsmodi ist dieselbe, nur der Designmodus ist blau, während der Animationsmodus orange ist. Wir werden hier den Animationsmodus demonstrieren, da dies die Standardauswahl ist.
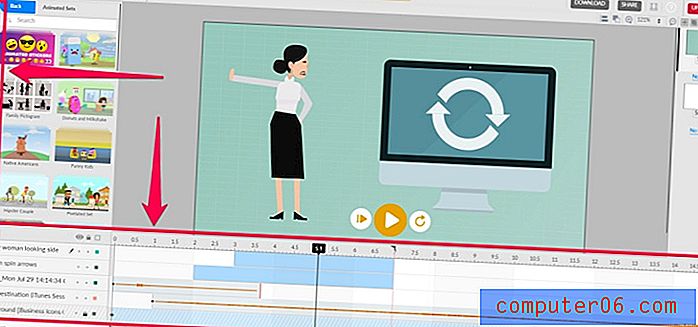
Die Hauptunterschiede zwischen dem Lite- und dem Expertenmodus sind eine überarbeitete Symbolleiste und eine erweiterte Zeitleiste. Alle anderen Objekte bleiben am selben Ort. Anstatt einzelne Registerkarten für Sets, Hintergründe usw. zu haben, befinden sich alle vorgefertigten Assets auf der Registerkarte Markt. Dann stehen unten Tools zur Verfügung.
Werkzeuge
Es gibt viele neue Tools im Expertenmodus. Schauen wir uns das an.
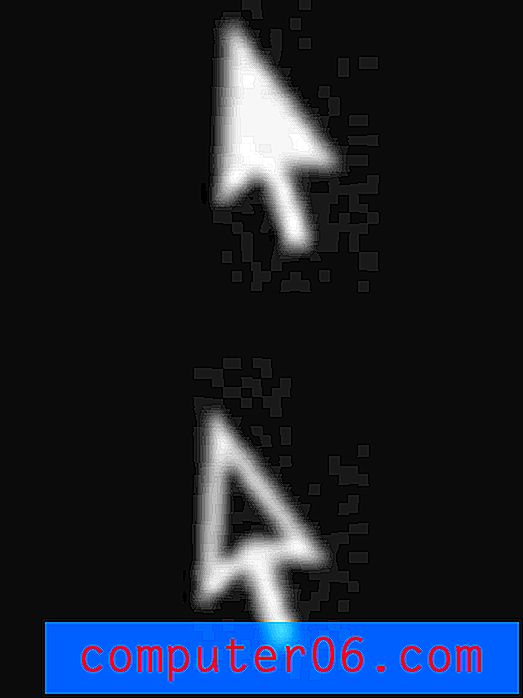
Auswahl und direkte Auswahl: Mit diesen Werkzeugen können Sie Objekte aus der Szene auswählen. Mit dem ersteren können Sie die Größe eines Objekts ändern, mit dem letzteren können Sie es jedoch nur verschieben.
Wenn Sie das Auswahlwerkzeug verwenden, wird manchmal folgende Meldung angezeigt:
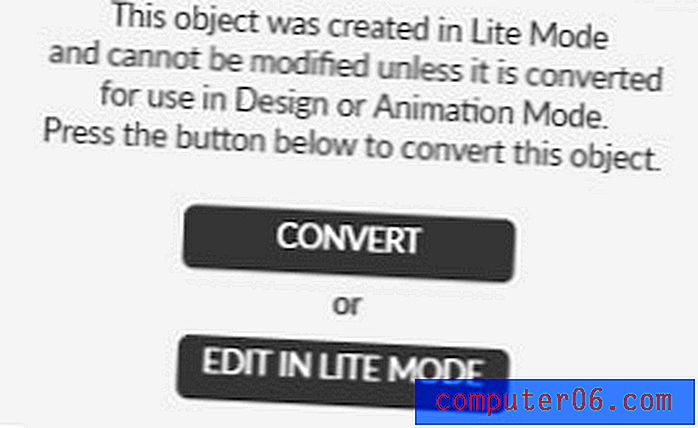
Im Allgemeinen sollten Sie mit beiden Optionen und Auswahlmöglichkeiten kein Problem haben, je nachdem, wie kompliziert das Verhalten dieses Elements sein muss.
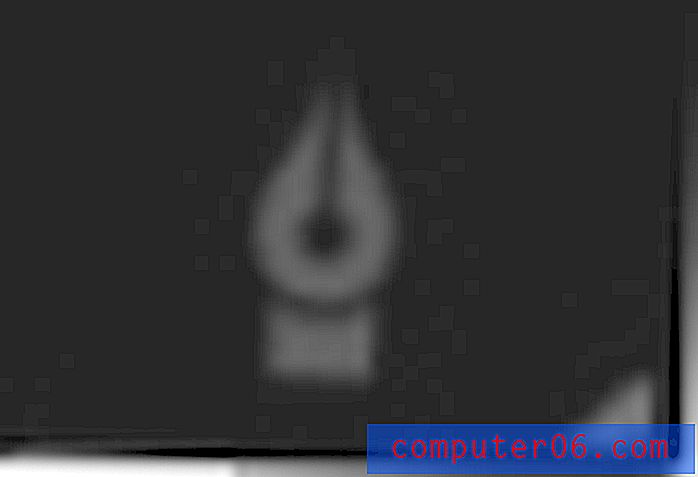
Stift: Der Stift ist ein Werkzeug zum Zeichnen von Vektorgrafiken.
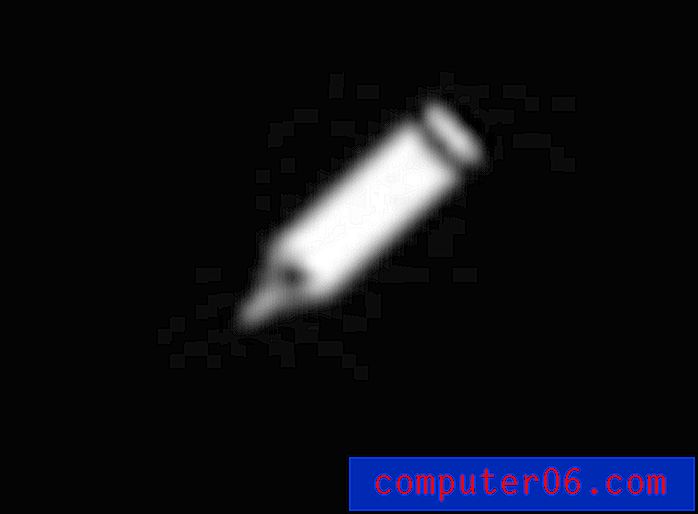
Bleistift: Der Bleistift ist ein Werkzeug zum Skizzieren Ihrer eigenen Grafiken. Im Gegensatz zum Stiftwerkzeug werden keine Beziers automatisch erstellt, obwohl Ihre Linien für Sie geglättet werden.
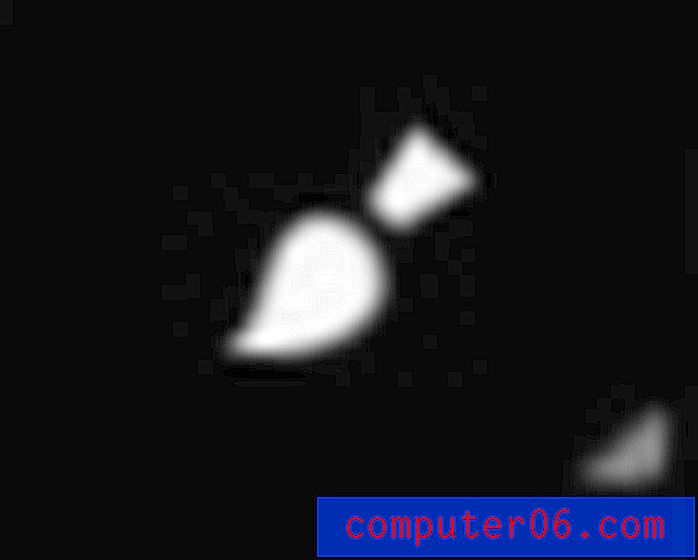
Pinsel: Das Pinselwerkzeug ähnelt dem Bleistift. Sie können Freiformzeichnungen erstellen. Mit dem Pinsel können Sie jedoch mit Mustern zeichnen, nicht nur mit Volltonfarben.
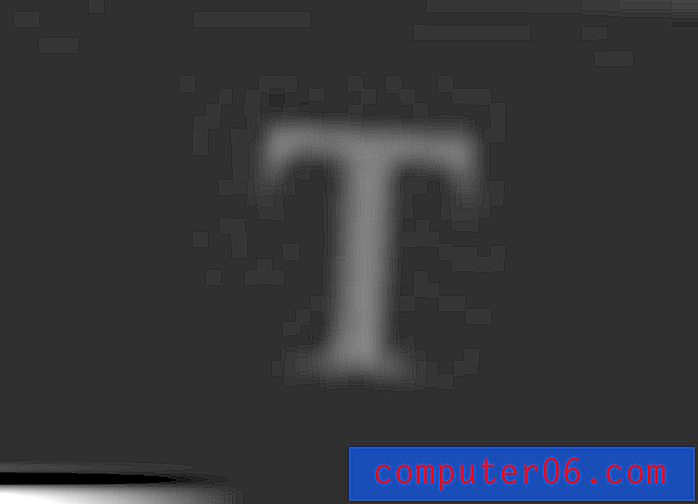
Text: Dieses Tool scheint im Lite- und Expertenmodus identisch zu sein. Sie können Text hinzufügen und anpassen.

Formen: Ermöglicht das einfache Zeichnen verschiedener Polygone wie Ovale, Quadrate und Pentagone.
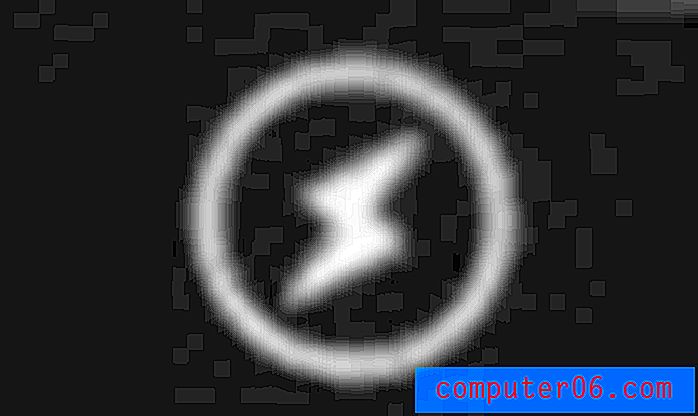
Aktionen: Wenn Sie eine Anzeige erstellen, können Sie hier Ereignisse wie "URL öffnen", "AdWords beenden" oder "Doppelklickzähler" hinzufügen.
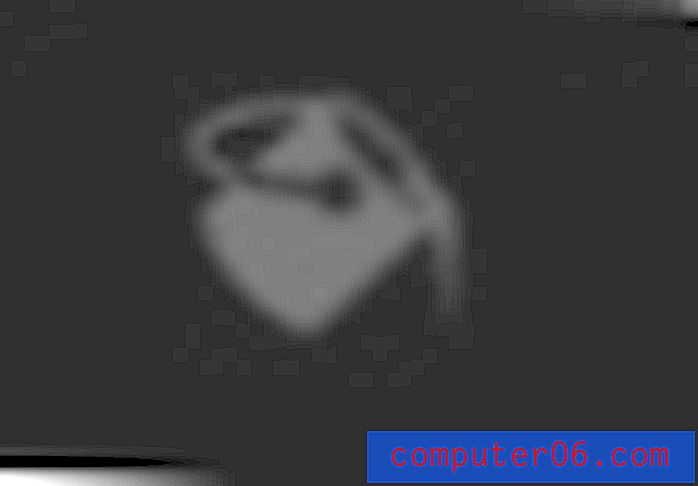
Eimer: Füllt einen Bereich mit Farbe aus.
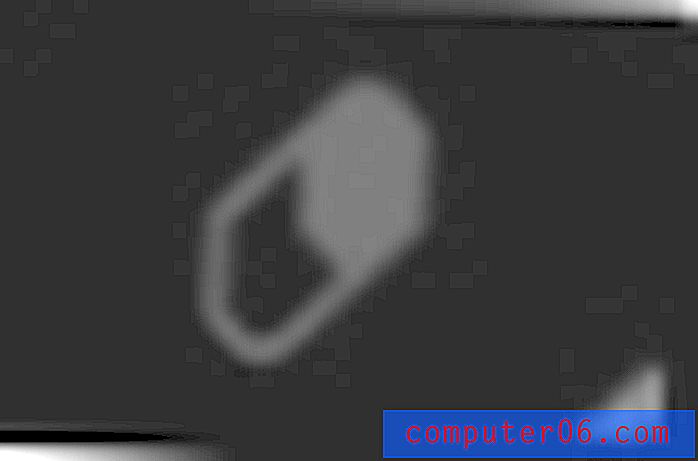
Radierer: Entfernen Sie Teile eines Objekts, Bildes oder einer Zeichnung.
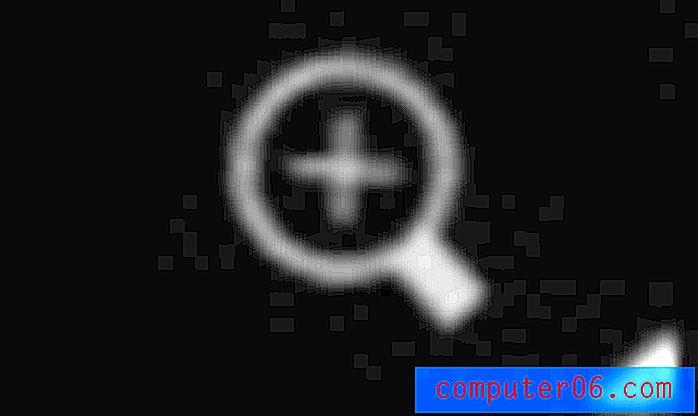
Zoom: Vergrößern oder verkleinern Sie die Ansicht.
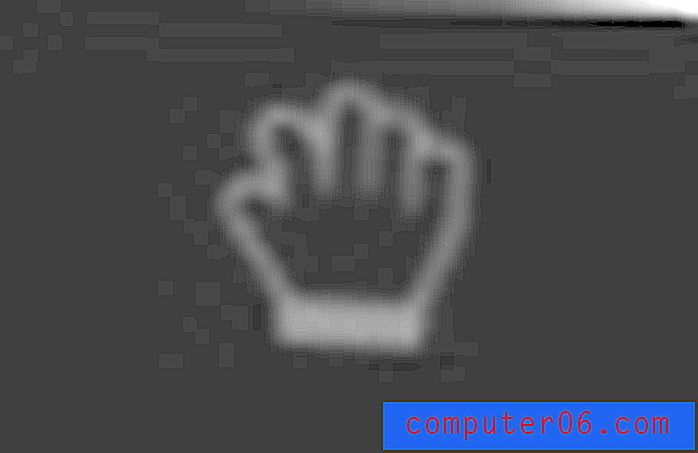
Schwenken: Mit dem Handwerkzeug können Sie über den Bildschirm schwenken. Dies ist besonders nützlich, wenn Sie etwas vergrößert sind.
Animatron leistet gute Arbeit und stellt die Tools bereit, die Sie zum Erstellen eigener Grafiken und Animationen benötigen. Jedes der Grafikwerkzeuge verfügt über Optionen wie Strich, Deckkraft, Farbe und Gewicht. Mit dem Auswahlwerkzeug können Sie Details wie Position und Ausrichtung weiter optimieren.
Zeitleiste
Im Expertenmodus ist die Zeitleiste weiter fortgeschritten. Für den Anfang können Sie die Höhe erweitern, um die Arbeit zu vereinfachen, und jedes Objekt verfügt über eine eigene Ebene.
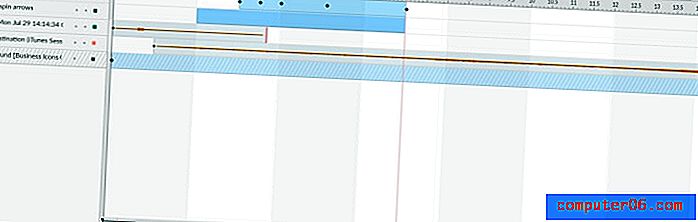
Anstelle von Plus- und Minus-Tasten zum Bestimmen Ihrer Szenenlänge können Sie den roten Balken anpassen, um zu bestimmen, wie lang er sein soll.
Sie werden auch feststellen, dass einige Elemente kleine schwarze Diamanten in ihrer Zeitleiste haben - dies sind Keyframes. Um sie zu erstellen, bewegen Sie einfach den schwarzen Schieberegler auf die gewünschte Zeit in Ihrer Szene. Passen Sie dann eine Funktion Ihres Objekts an. Ein schwarzer Diamant wird angezeigt. Wenn Sie Ihr Video abspielen, wird ein Übergang zwischen dem Ausgangszustand und dem Keyframe erstellt, z. B. eine Bewegung von einer Seite zur anderen.
Zur zusätzlichen Feinabstimmung können Sie sogar ein Objekt mit Keyframes erweitern und die spezifischen Änderungen anpassen.

Diese Grafik erfährt beispielsweise Übersetzung, Deckkraft und Skalierung. Ich kann diese einzeln ändern, wenn ich sie in der Timeline erweitere.
Das farbige Quadrat (hier orange dargestellt) blendet ein Objekt aus der Szene aus oder ein.
Möglicherweise sehen Sie auch einige Schaltflächen oben links in der Timeline. Dies sind Ebenen hinzufügen, duplizieren, Papierkorb und Ebenen kombinieren. Sie können sie verwenden, um Ihren Workflow zu vereinfachen.
Szenen, Exportieren & etc.
Im Expertenmodus sind viele Funktionen mit denen im Lite-Modus identisch. Sie können Assets und Szenen weiterhin wie zuvor per Drag & Drop hinzufügen. Die Seitenleiste der Szene ändert sich nicht und bietet dieselben Übergänge. Darüber hinaus bleiben auch alle Export- und Freigabeoptionen identisch. Der einzige Hauptunterschied besteht darin, dass sich alle Vermögenswerte jetzt auf der Registerkarte Markt befinden und nicht mehr auf ihren eigenen. Es ist jedoch alles der gleiche Inhalt.

Gründe für meine Bewertungen und Bewertungen
Wirksamkeit: 4/5
Animatron war viel fähiger als ich erwartet hatte. Der Lite-Modus ist definitiv einführender, aber die Experten-Timeline ist die fortschrittlichste, die ich bisher in einem webbasierten Tool getestet habe, und die Möglichkeit, eigene Assets ohne ein anderes Programm zu erstellen, hilft wirklich dabei, die Dinge zu vereinfachen. Ich hatte das Gefühl, dass dies durch Dinge wie den Fehler in der Suchleiste und das Fehlen einer umfassenden Requisitenbibliothek, insbesondere für Software, die für das Erstellen von Whiteboard-Videos wirbt, etwas eingeschränkt wurde.
Preis: 4/5
Ich war sehr zufrieden mit der Preisstruktur für diese Software. Mit dem kostenlosen Plan können Sie wirklich fast alles erleben, und Vermögenswerte sind nicht in Ebenen eingeschlossen. Sobald Sie bezahlen, haben Sie Zugriff auf alle, nicht nur auf einige. Stattdessen werden Ihnen zusätzlicher Speicherplatz, Veröffentlichungsrechte oder höhere Exportqualitäten berechnet. Bei etwa 15 USD pro Monat für den Pro-Plan und 30 USD pro Monat für die Business-Option scheint dies ein gutes Geschäft für eine leistungsfähige Software zu sein.
Benutzerfreundlichkeit: 3/5
Animatron ist ziemlich einfach zu bedienen, obwohl ich einige Beschwerden hatte. Ich finde es gut, dass es zwei Modi gibt, mit denen sich die Leute an das Programm gewöhnen und dann ihren Horizont erweitern können. Es ist einfach, unabhängig von Ihrem Ziel zu lernen, und Sie können sehr schnell ein Einführungsvideo erstellen. Einige Dinge sind jedoch nicht intuitiv oder schwierig. Wenn ich beispielsweise den Hintergrund in eine Volltonfarbe ändern möchte, muss ich zu den Projekteinstellungen wechseln. Auf der Registerkarte "Hintergrund" befinden sich keine Volltonhintergründe. Es kann auch frustrierend sein, mit den überlappenden Timeline-Objekten im Lite-Modus zu arbeiten, aber die Experten-Timeline ist im Gegensatz dazu sehr einfach, zumal Sie sie erweitern können.
Unterstützung: 4/5
Interessanterweise behält sich Animatron E-Mail-Support für bezahlte Pläne vor, sodass ich mich stattdessen an den Live-Chat wandte, um Hilfe zu erhalten, wenn ich nicht herausfinden konnte, warum es keine Suchleisten gab.
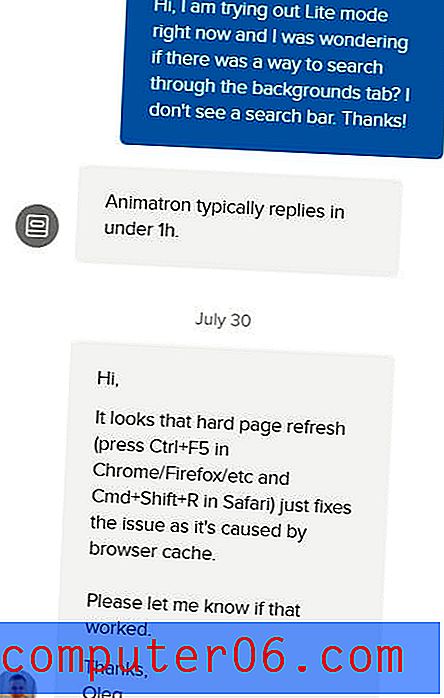
Sie gaben mir eine klare und informative Antwort, aber es war definitiv nicht in einer Stunde, wie der Bot behauptete - ich schrieb ihnen an einem Montagnachmittag eine Nachricht und erhielt erst am Dienstag um 2 Uhr morgens eine Antwort. Dies könnte möglicherweise durch Zeitzonen erklärt werden, aber wenn ja, sollten sie Geschäftszeiten veröffentlichen.
Es gibt auch ein Community-Forum, in dem Sie lieber Unterstützung von Kollegen finden möchten, und eine umfangreiche Bibliothek mit häufig gestellten Fragen und Videos.
Ich habe einen Stern für das langsame Live-Chat-Erlebnis angedockt, weil sie nicht ihren eigenen Erwartungen entsprachen, aber ansonsten scheint der Support ziemlich robust zu sein und bietet Ihnen viele Optionen.
Alternativen zu Animatron
Adobe Animate: Wenn Sie wirklich gerne mit den Animationen in der Experten-Timeline arbeiten und mehr Leistung wünschen, ist Adobe Animate ein guter nächster Schritt. Es ist ein professionelles Programm mit einer steilen Lernkurve, bietet jedoch eine Erweiterung der Dinge, mit denen Sie in Animatron experimentieren können. Lesen Sie unseren vollständigen Animate-Test.
VideoScribe: Um sich auf Whiteboard-Animationen zu konzentrieren, ist VideoScribe eine gute Wahl. Sie konzentrieren sich speziell auf den Whiteboard-Stil und bieten eine einfachere Plattform als Animatron zum Erstellen Ihrer Videos. Es ist möglicherweise besser geeignet, wenn Sie Lerninhalte oder nur Whiteboard-Inhalte erstellen. Lesen Sie unseren vollständigen VideoScribe-Test.
Moovly: Moovly ist eine gute webbasierte Option, um Videos zu bearbeiten, anstatt sie komplett von Grund auf neu zu erstellen. Sie können die Aspekte von Animationen wie Requisiten und Vorlagen mit Live-Action-Filmmaterial kombinieren, um Ihre Videos zu erstellen. Die Zeitleiste ist ähnlich erweitert. Lesen Sie unseren vollständigen Moovly-Test.
Fazit
Einfach gesagt, Animatron ist ein rundum gutes Programm. Es füllt eine Nische für Geschäftsanwender, die den Marketinginhalt und die Anzeigenintegration zu schätzen wissen, während neue Benutzer oder Bastler kostenlos mit dem Programm herumspielen können. Trotz einiger Beschwerden ist es sehr leistungsfähig und ich würde das Programm jedem empfehlen, der sich mit Animation und Videoerstellung beschäftigen möchte.
Holen Sie sich Animatron Studio
0/5 (0 Bewertungen)