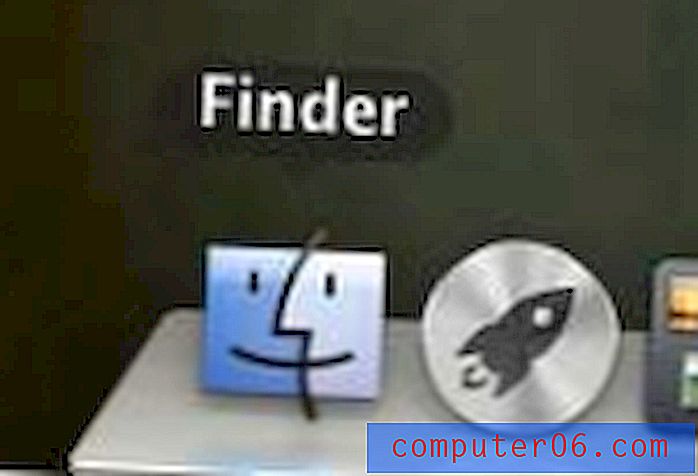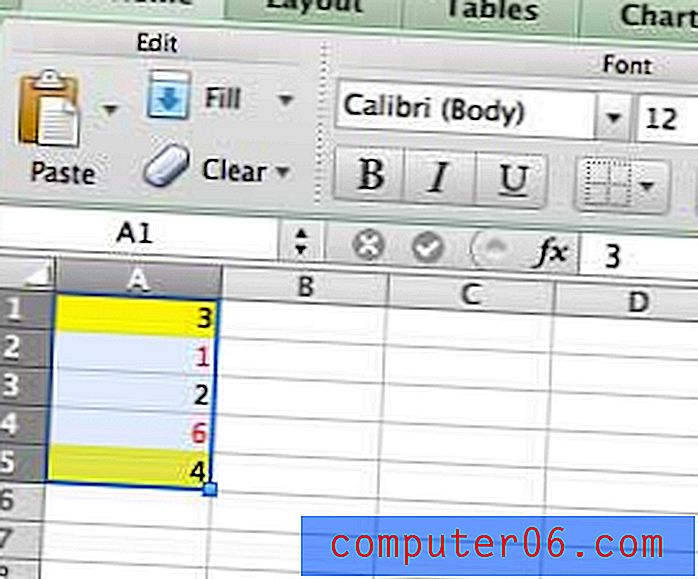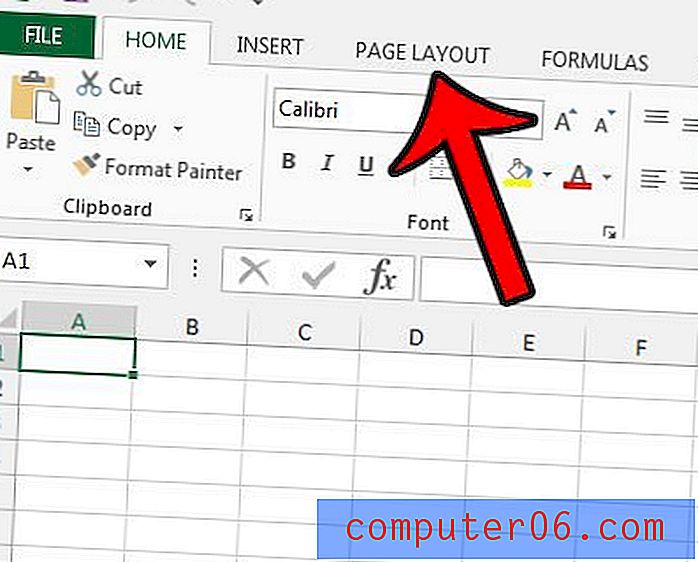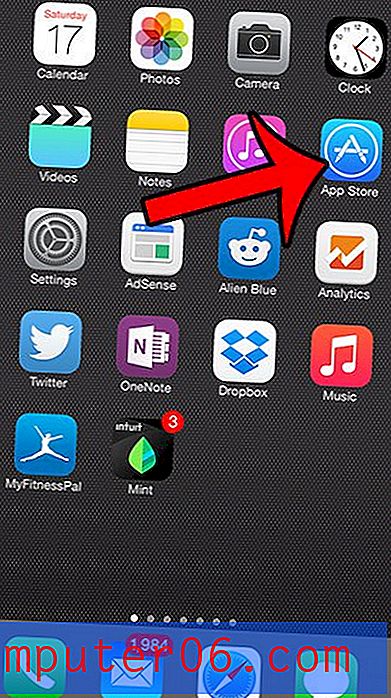Dokumentenrahmen
Microsoft Word 2010-Dokumentränder sind eine unterhaltsame und einfache Möglichkeit, Ihren Papieren und Berichten eine visuelle Attraktivität zu verleihen. Sie können besonders hilfreich sein, wenn Sie Ihr Dokument in einem Stapel ähnlicher Dokumente von der Masse abheben möchten. Es bietet einen einfachen Bezugspunkt, um Ihr Dokument von den anderen zu unterscheiden, und die Verbesserung der Präsentation Ihres Dokuments kann dazu führen, dass Ihre Schrift gelesen oder ignoriert wird. Sofern die Person, an die Sie Ihr Microsoft Word-Dokument senden, die Verwendung von Dokumenträndern nicht ausdrücklich verboten hat, können Sie einen Rand einfach hinzufügen, indem Sie diese Reihe von Schritten ausführen.
Hinzufügen von Dokumentrahmen in Microsoft Word 2010
Sie können Ihre Dokumentränder jederzeit während des Dokumenterstellungsprozesses hinzufügen, sodass dieses Verfahren ausgeführt werden kann, wenn Sie das Dokument formatieren, bevor Sie mit dem Schreiben beginnen, oder wenn das Dokument anderweitig fertiggestellt ist. Öffnen Sie in diesem Sinne Microsoft Word, indem Sie auf die Schaltfläche Start in der unteren linken Ecke Ihres Computerbildschirms klicken, auf Alle Programme klicken, auf den Microsoft Office- Ordner klicken und dann auf Microsoft Word klicken. (Wenn Sie dies noch nicht getan haben, können Sie Ihrer Windows 7-Taskleiste mithilfe der in diesem Artikel beschriebenen Vorgehensweise ein Word-Symbol hinzufügen.)
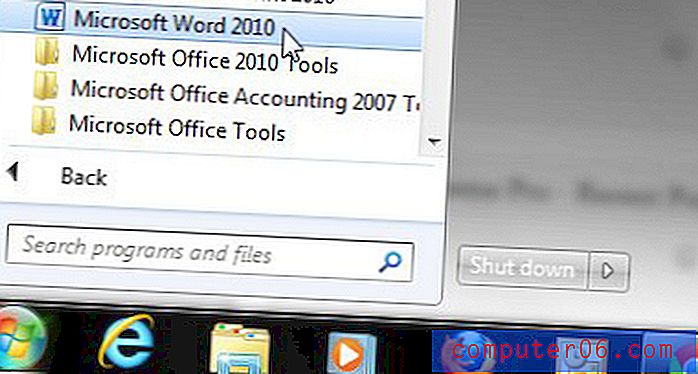
Klicken Sie auf die orangefarbene Registerkarte Datei in der oberen linken Ecke des Fensters und dann auf Neu, um ein neues Dokument von Grund auf neu zu erstellen, oder klicken Sie auf Öffnen, um mit einem bereits erstellten Dokument zu arbeiten.
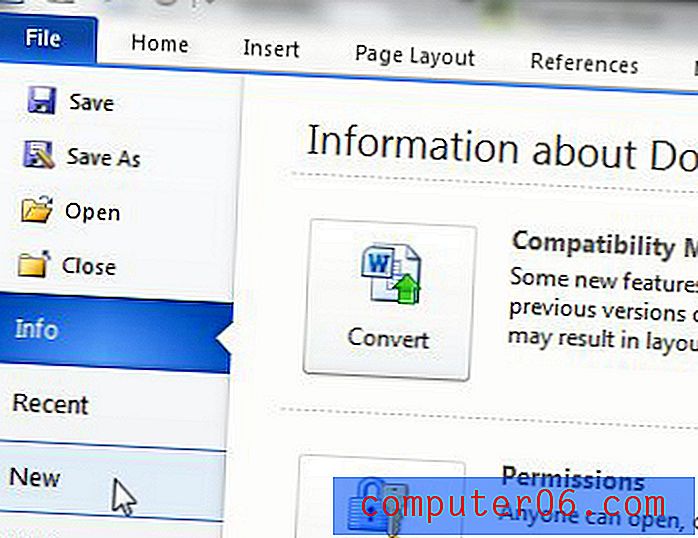
Wenn Sie Microsoft Word zum ersten Mal verwenden oder seit Word 2003 keine Microsoft Word-Version mehr verwendet haben, wirkt das Layout des Programms oben im Fenster möglicherweise etwas fremd. Das Navigationssystem ist jetzt als Multifunktionsleiste angeordnet, in der alle Word-Dienstprogramme und Formatierungswerkzeuge in Registerkarten organisiert sind. Die Seitenlayout-Tools, z. B. diejenigen, die Sie zum Anpassen von Dokumentrahmen benötigen, befinden sich auf der Registerkarte Seitenlayout oben im Fenster. Klicken Sie also auf diese Registerkarte.

Die Registerkarte Seitenlayout ist in eine Reihe von Abschnitten unterteilt, und der Abschnitt mit dem gewünschten Werkzeug wird als Abschnitt Seitenhintergrund bezeichnet . Klicken Sie im Abschnitt Seitenhintergrund auf den Link Seitenränder, um fortzufahren.
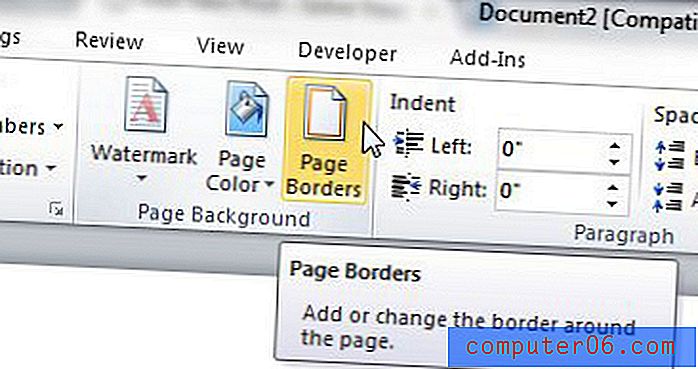
Auf Ihrem Bildschirm sollte jetzt ein Rahmen- und Schattierungsfenster geöffnet sein, und die Registerkarte Seitenrand oben im Fenster sollte ausgewählt sein. Die Optionen auf dieser Seite bieten alles, was Sie zum Erstellen Ihrer Dokumentrahmen benötigen. Unter dem Abschnitt Einstellungen auf der linken Seite des Fensters befinden sich die Optionen für das allgemeine Layout des Rahmens. Wenn Sie auf jede dieser Optionen klicken, werden Sie feststellen, dass sich der Vorschaubereich auf der rechten Seite des Fensters ändert. Nachdem Sie im Abschnitt " Einstellungen" Ihre Auswahl getroffen haben, können Sie Ihre Dokumentrahmen weiter anpassen, indem Sie Optionen in den Menüs " Stil", " Farbe", " Breite" und "Grafik" auswählen. Sie können auch auf das Dropdown-Menü unter Anwenden auf auf der rechten Seite des Fensters klicken, um anzugeben, welcher Teil Ihres Dokuments Dokumentränder enthalten soll. Wenn Sie Änderungen an den Rahmenrändern vornehmen müssen, können Sie auf die Schaltfläche Optionen klicken, um diese festzulegen.
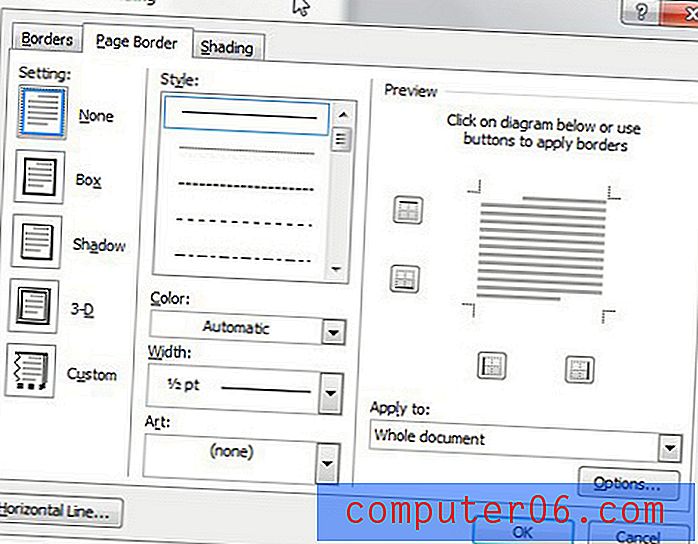
Nachdem Sie alle Einstellungen ausgewählt haben, klicken Sie unten im Fenster auf die Schaltfläche OK, um die Einstellungen für den Dokumentrahmen auf Ihr Projekt anzuwenden.