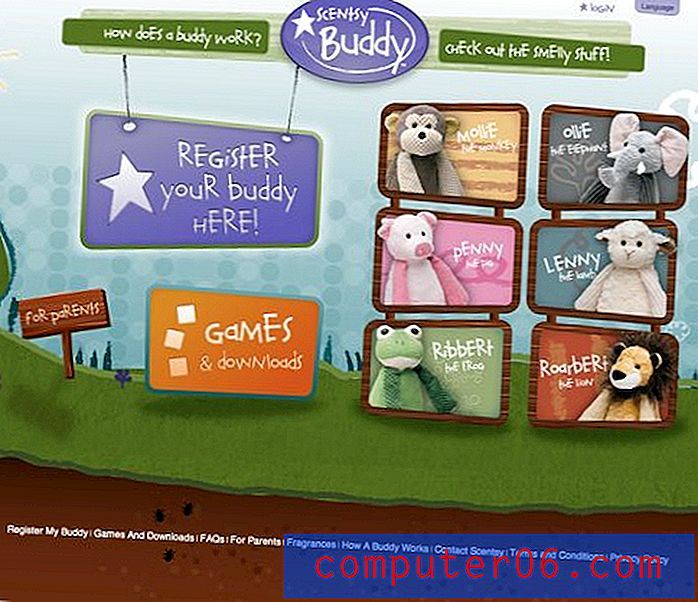So ändern Sie die Ordneransicht in Windows 7
Es gibt viele verschiedene Möglichkeiten, wie Windows 7 die Dateien anzeigen kann, die in den Ordnern auf Ihrem Computer gespeichert sind. Unabhängig davon, ob Sie möglichst viele Dateien gleichzeitig in einem Ordner anzeigen möchten oder ob Sie für jede vorhandene Datei ein großes Miniaturbild anzeigen möchten, erfahren Sie, wie Sie die Ordneransicht in Windows 7 ändern . Diese Option kann äußerst nützlich sein, wenn Sie viele Dateien in einem einzelnen Ordner haben und schnell die Dateinamen für einen bestimmten Ordner überprüfen müssen oder wenn Sie sich nicht an den Namen einer Datei erinnern können und eine große Vorschau dieser Datei anzeigen müssen jogge dein Gedächtnis. Unabhängig davon, was Sie benötigen, können Sie die Ansicht des Ordners jederzeit ändern.
Ändern Sie die Ansichtseinstellung eines Ordners in Windows 7
Manchmal können die Organisations- und Ansichtseinstellungen in Windows 7 frustrierend sein. Leider ist dies schwer zu bewältigen, da es nicht eine universelle Ansichtseinstellung gibt, die für alle Szenarien ideal ist. Möglicherweise bevorzugen Sie die Listenansicht, weil Sie damit viele Dateien gleichzeitig anzeigen können. Wenn Sie jedoch nach Datum oder Dateigröße nach einer Datei suchen müssen, ist die Option Details wahrscheinlich die bessere Wahl. Sie müssen sich mit den verschiedenen Optionen für die Ordneransicht vertraut machen, damit Sie in bestimmten Situationen am besten auswählen können, wie Ihre Dateien angezeigt werden sollen. Wenn Sie nach dem Anpassen der Ansichtseinstellungen für einen Ihrer Ordner feststellen, dass Sie diese Option anstelle der aktuellen Standardeinstellung bevorzugen, können Sie diese Einstellung mithilfe des Lernprogramms auf dieser Seite auf alle Ihre Ordner anwenden.
Schritt 1: Öffnen Sie zunächst den Ordner, für den Sie die Ansicht ändern möchten.
Schritt 2: Klicken Sie mit der rechten Maustaste in einen leeren Bereich des Ordners. Dadurch wird das Kontextmenü angezeigt. Beachten Sie, dass Sie in ein leeres Feld klicken müssen, da Sie sonst wahrscheinlich eine Datei auswählen und eine völlig andere Reihe von Verknüpfungsoptionen erhalten.
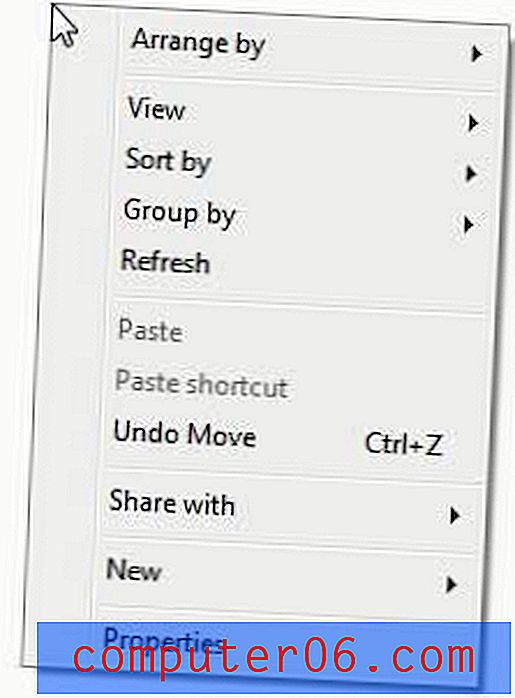
Schritt 3: Klicken Sie auf die Option Ansicht und wählen Sie dann die gewünschte Ansichtseinstellung.
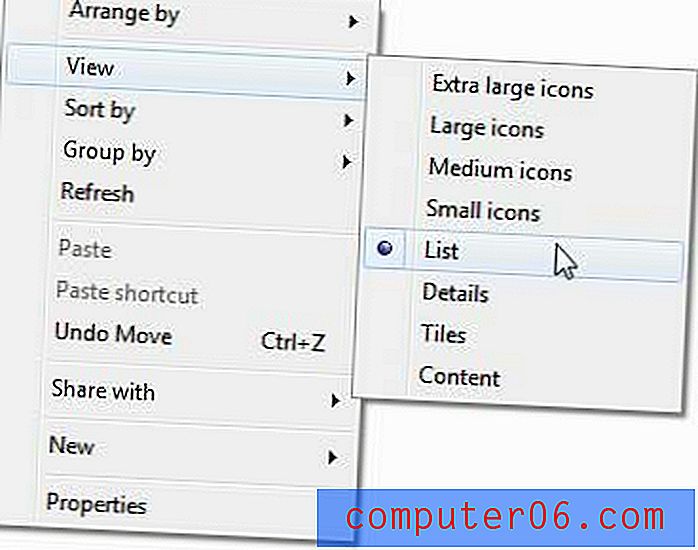
Sie müssen mit diesen experimentieren, um zu erfahren, was jede Option Ihnen bietet. Einige Optionen, wie z. B. besonders große Symbole, zeigen ein größeres Miniaturbildsymbol an. Dies ist ideal für Bilder, aber für Office-Dokumente nicht erforderlich. Auf der anderen Seite zeigt die Option Details Informationen zu Dateigröße und Datum an, was für Office-Dokumente hilfreich ist, jedoch nicht, wenn Sie nach einem Bild suchen und sich nur an das Aussehen des Bildes erinnern können.