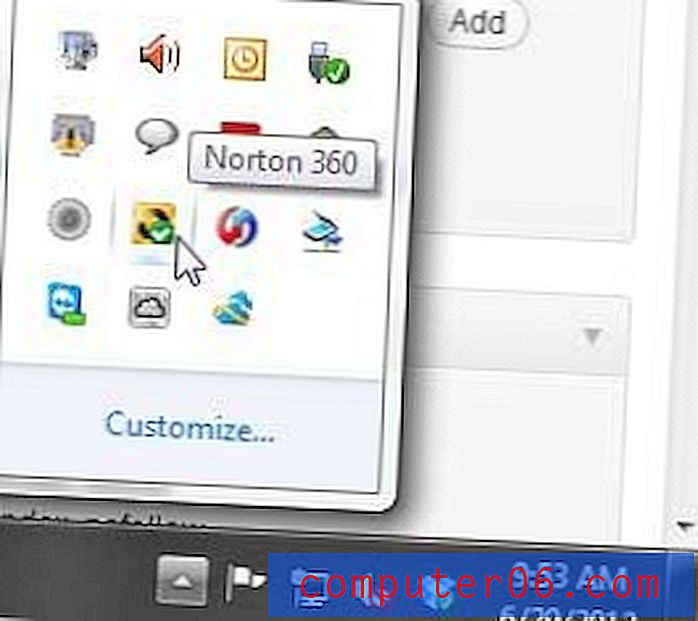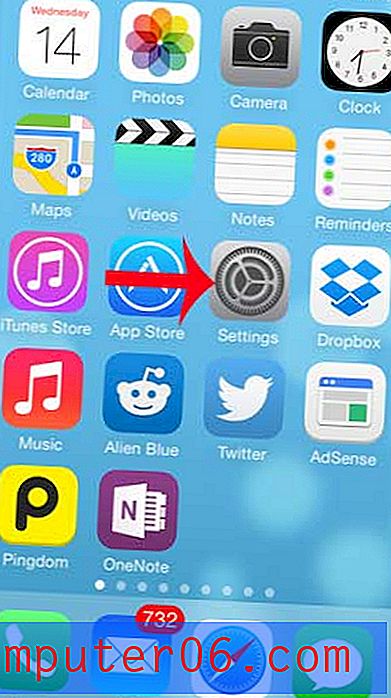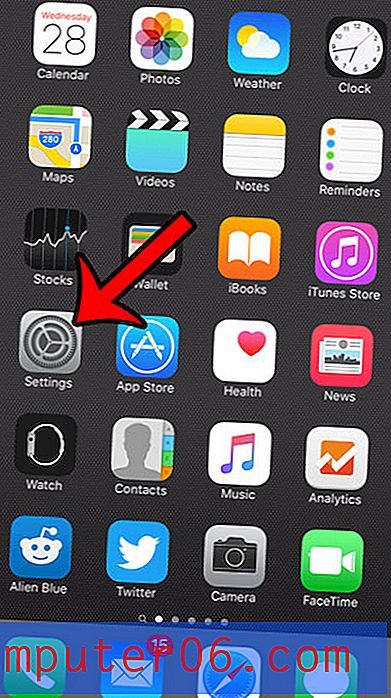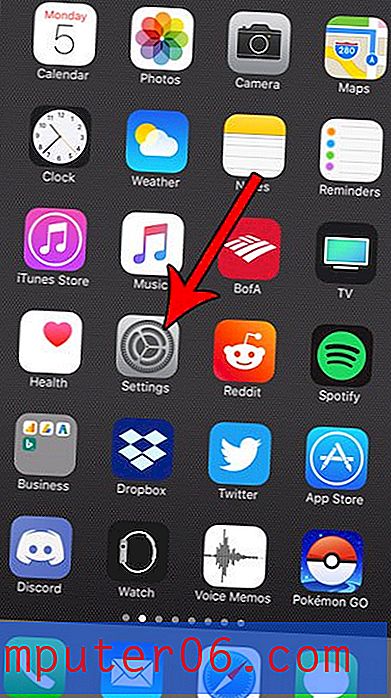Einbetten von Schriftarten in ein PDF in Word 2016
Wenn Sie eine Datei für jemanden freigeben müssen und nicht sicher sind, welche Programme sich auf dem Computer befinden, kann das Senden von Microsoft Office-Dateien, z. B. Word-Dokumenten, etwas riskant sein. Während Word eine sehr verbreitete Anwendung ist, ist es möglich, dass jemand sie nicht hat und Ihre Datei möglicherweise nicht öffnen kann. In Fällen, in denen es sich um ein wichtiges Dokument handelt, kann dies ein großes Problem sein.
Eine Möglichkeit, dies zu umgehen, besteht darin, Ihre Word-Dokumente als PDFs zu speichern. Es gibt viele Programme, die PDF-Dateien öffnen können, daher ist es weitaus wahrscheinlicher, dass Ihr Empfänger sie öffnen kann. Wenn Ihre Datei jedoch ungewöhnliche Schriftarten enthält, ist es wichtig, diese Schriftarten in die PDF-Datei einzubetten, damit das Dokument auf dem Computer genauso aussieht wie auf Ihrem. Unser Tutorial unten zeigt Ihnen, wie Sie Schriftarten in Word 2016 in ein PDF einbetten.
So binden Sie Ihre Schriftdateien in Word 2016 ein
Die Schritte in diesem Artikel wurden in Microsoft Word 2016 ausgeführt. Das Endergebnis beim Ausfüllen dieses Handbuchs ist eine PDF-Datei, in die Ihre Schriftarten eingebettet sind. Sie können diese Datei dann für andere freigeben und sicher sein, dass die Datei auf ihrem Computer genauso angezeigt wird wie auf Ihrem.
Schritt 1: Öffnen Sie Ihre Datei in Word 2016.
Schritt 2: Klicken Sie oben links im Fenster auf die Registerkarte Datei .
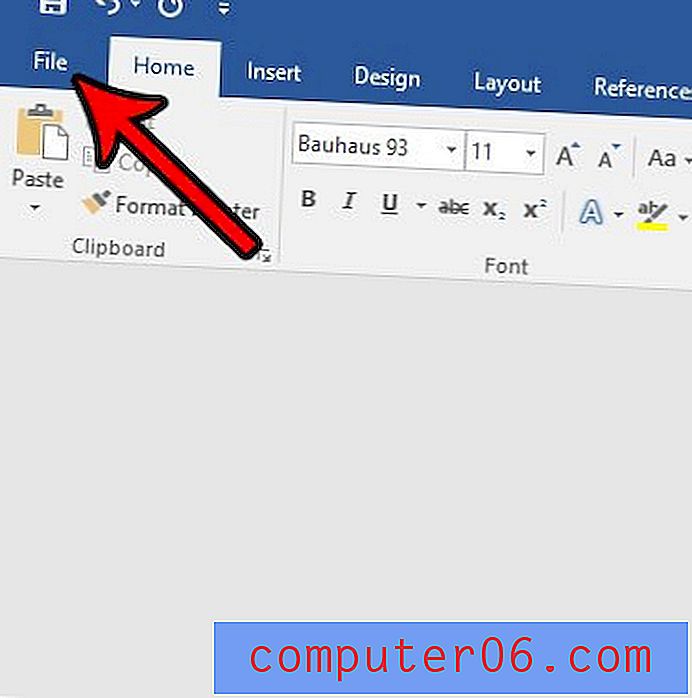
Schritt 3: Klicken Sie unten in der linken Spalte auf Optionen .
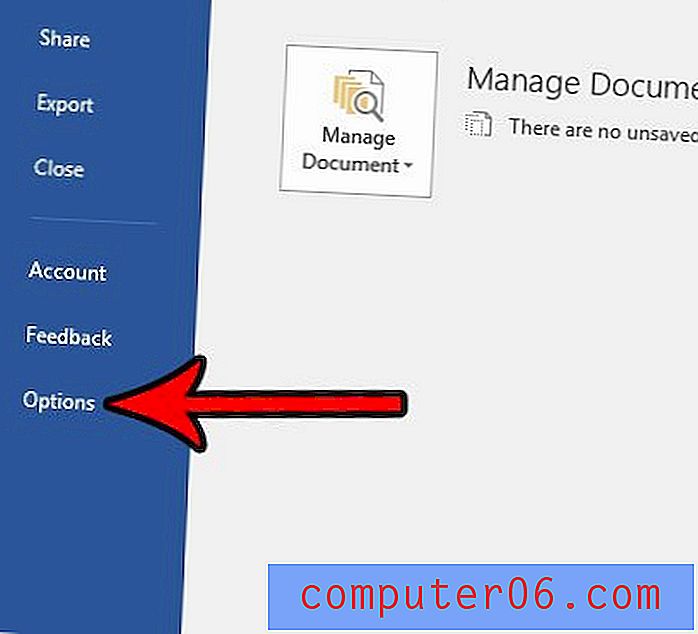
Schritt 4: Klicken Sie auf die Registerkarte Speichern links im Fenster Word-Optionen .
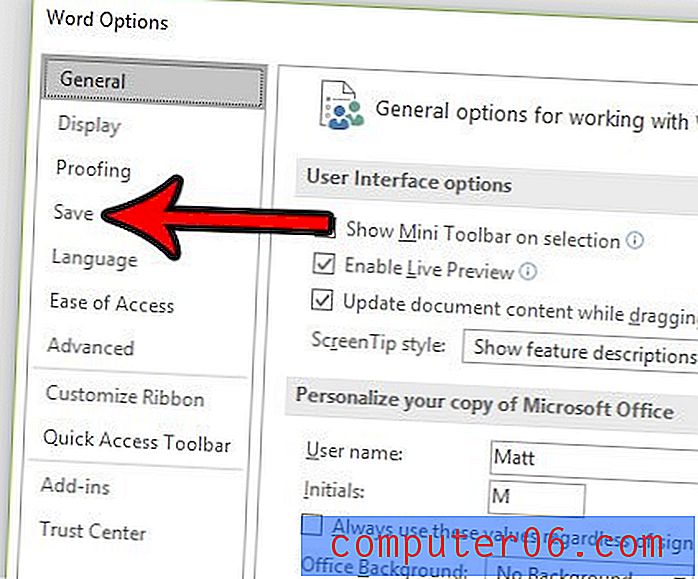
Schritt 5: Scrollen Sie nach unten und aktivieren Sie das Kontrollkästchen links neben Schriftarten in die Datei einbetten. Klicken Sie dann auf die Schaltfläche OK .
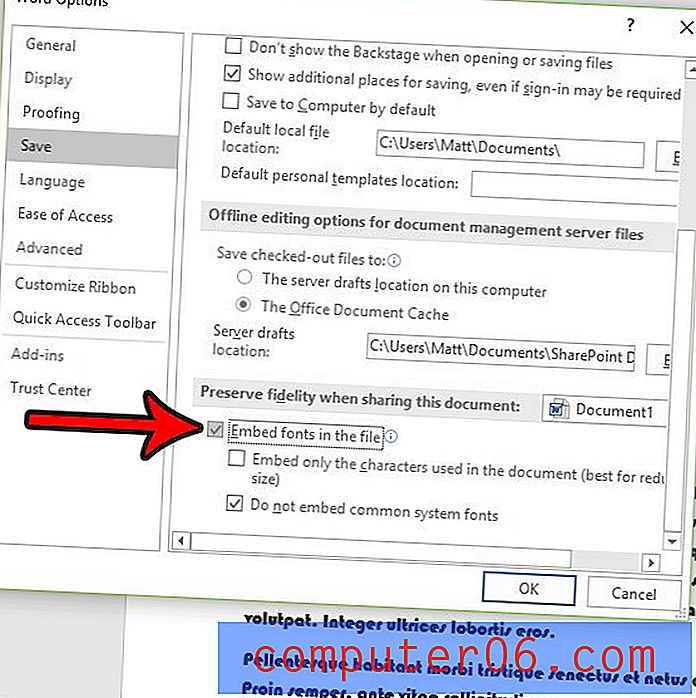
Schritt 6: Klicken Sie erneut auf die Registerkarte Datei und dann auf die Option Speichern unter .
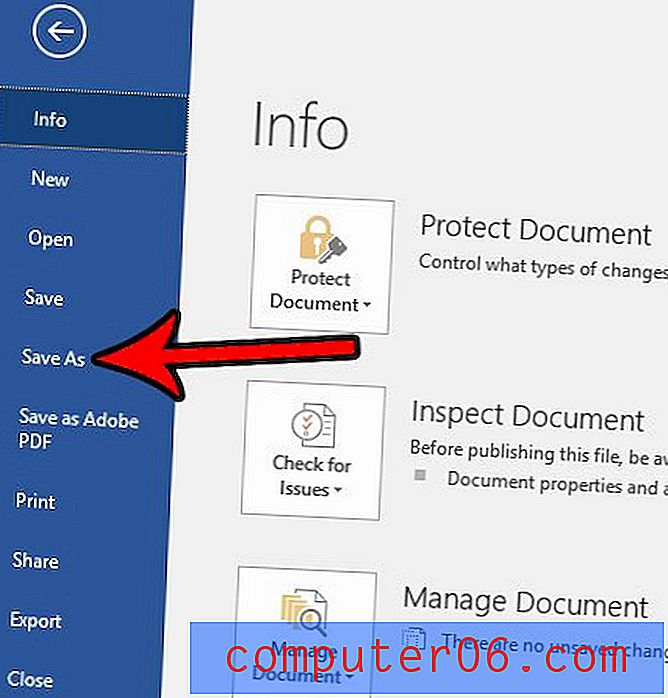
Schritt 7: Wählen Sie einen Speicherort für das gespeicherte Dokument aus, klicken Sie auf das Dropdown-Menü Dateityp und wählen Sie die Option PDF .
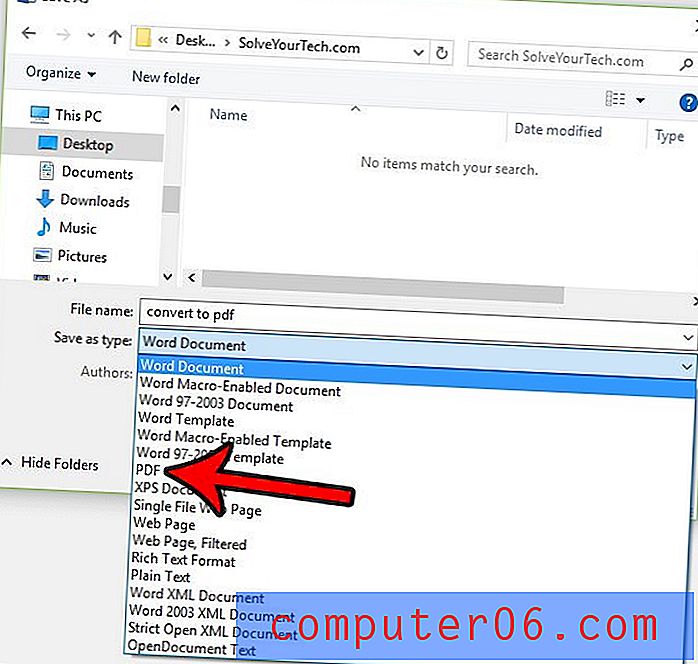
Schritt 8: Klicken Sie auf die Schaltfläche Optionen .
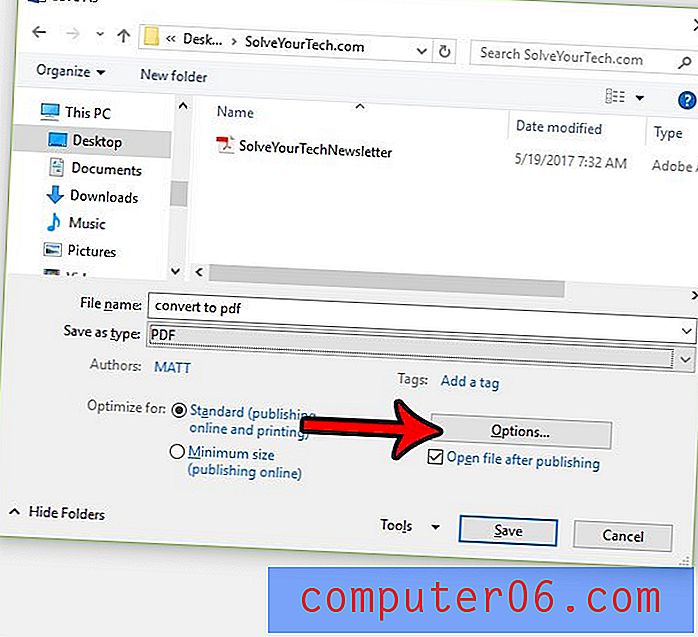
Schritt 9: Aktivieren Sie die PDF / A-kompatible Option, klicken Sie auf die Schaltfläche OK und dann im anderen geöffneten Fenster auf die Schaltfläche Speichern .
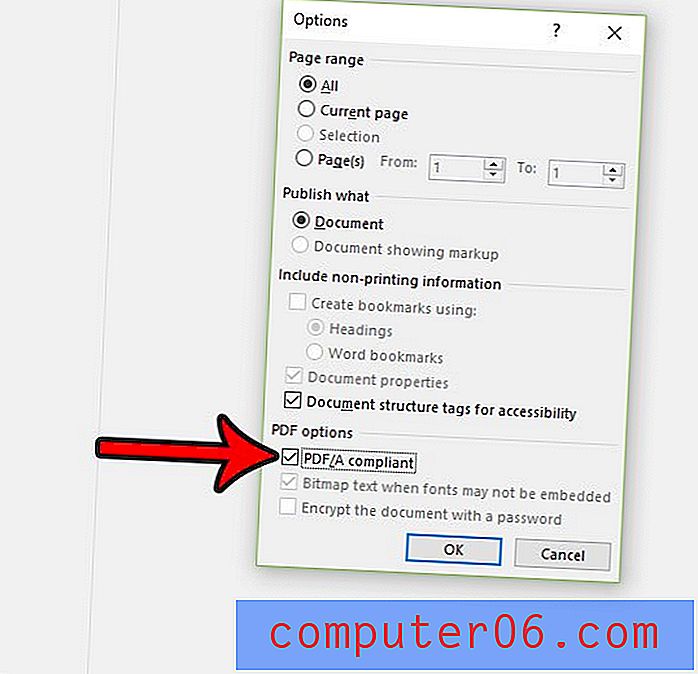
Versuchen Sie, in Word 2016 etwas zu tun, für das die Registerkarte "Entwickler" erforderlich ist, das Sie jedoch nicht finden können? Erfahren Sie, wie Sie die Registerkarte "Entwickler" in Word 2016 aufrufen und auf einige zusätzliche Tools in der Anwendung zugreifen können.