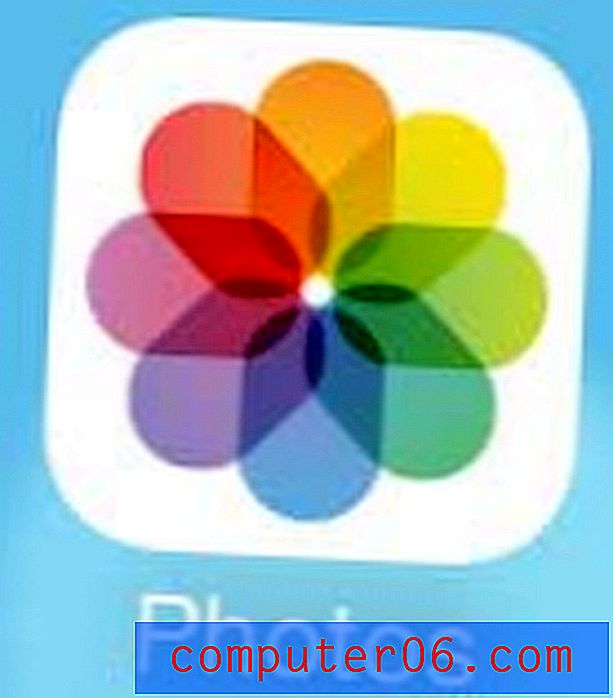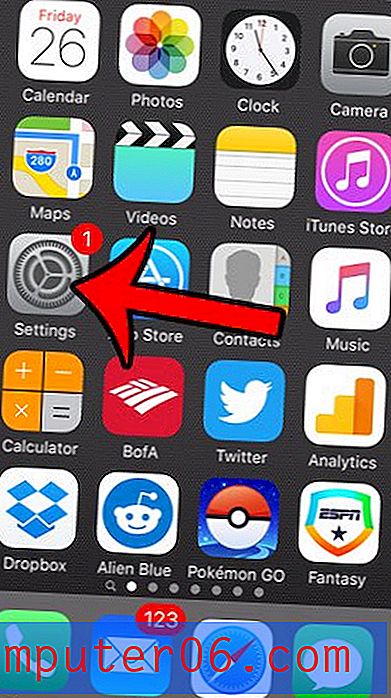So frieren Sie mehrere Zeilen in Excel 2013 ein
Das Erstellen einer Reihe von Überschriften zur Identifizierung Ihrer Spalten in einer Excel-Tabelle ist eine beliebte Methode zum Organisieren von Daten. Es kann jedoch schwierig sein, sich zu merken, welche Spalte welche Daten enthält, wenn Sie nach unten scrollen und die Überschriftenzeile nicht mehr sichtbar ist. Glücklicherweise können Sie die oberste Zeile Ihrer Tabelle einfrieren, sodass sie oben in der Tabelle eingefroren bleibt. Was aber, wenn Sie mehrere Zeilen haben, die Sie stattdessen oben auf dem Blatt sichtbar halten möchten?
Glücklicherweise können Sie dies auch erreichen, indem Sie die Option nutzen, ein Fenster einzufrieren. Unser Tutorial unten zeigt Ihnen, wie Sie zwei oder mehr der oberen Zeilen in Ihrem Arbeitsblatt einfrieren, damit sie am oberen Rand des Blattes fixiert bleiben, wenn Sie weiter unten im Arbeitsblatt navigieren.
Einfrieren von zwei oder mehr Zeilen oben in einer Tabelle in Excel 2013
Die Schritte in diesem Handbuch zeigen Ihnen, wie Sie die ersten drei Zeilen einer Tabelle in Excel 2013 einfrieren. Wenn Sie mit Excel für Mac 2011 arbeiten, lesen Sie stattdessen diesen Artikel. Wir verwenden drei Zeilen nur als Beispiel. Der gleiche Vorgang kann auf eine beliebige Anzahl der obersten Zeilen in Ihrer Tabelle angewendet werden.
- Öffnen Sie Ihre Tabelle in Excel 2013.
- Klicken Sie auf die Zeilennummer links in der Tabelle, die sich unter der untersten Zeile befindet, die Sie einfrieren möchten. Zum Beispiel möchten wir die oberen 3 Zeilen einfrieren, also habe ich im Bild unten auf Zeile 4 geklickt.
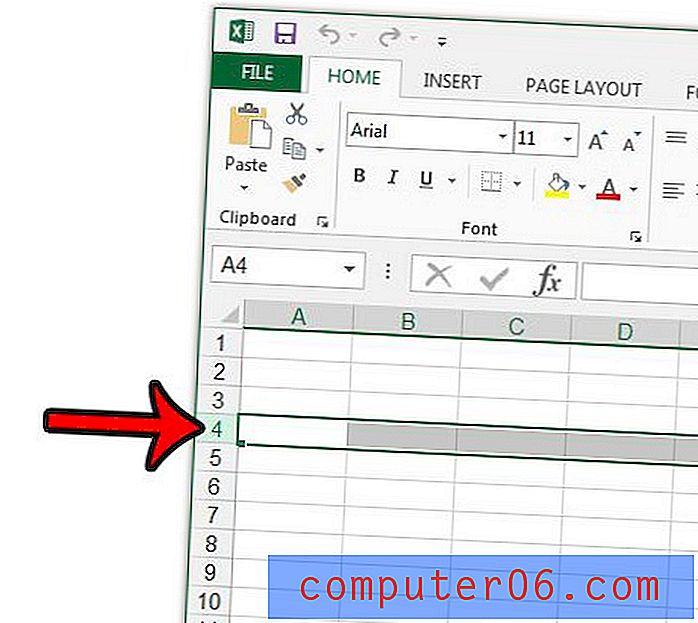
- Klicken Sie oben im Fenster auf die Registerkarte Ansicht .
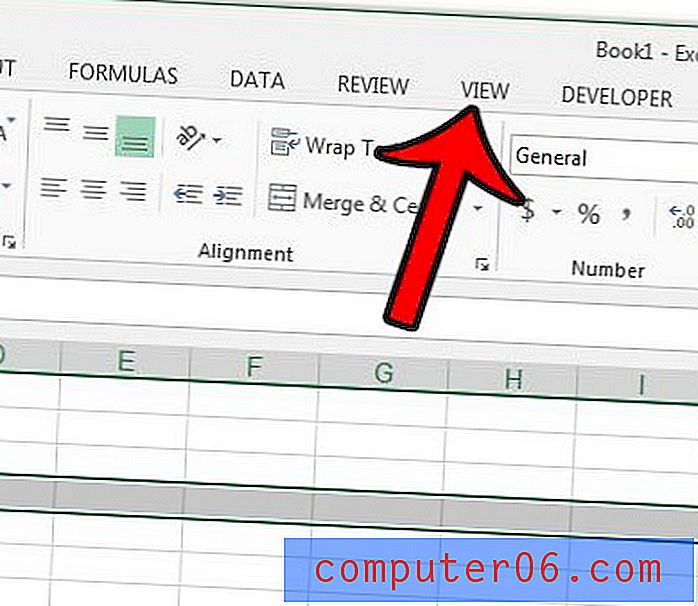
- Klicken Sie im Abschnitt " Fenster " des Navigationsbands auf die Schaltfläche " Fenster einfrieren" und dann im Dropdown-Menü auf die Option " Fenster einfrieren". Wenn im Dropdown-Menü stattdessen " Fenster einfrieren" angezeigt wird, müssen Sie zuerst darauf klicken, um das vorhandene eingefrorene Fenster zu entfernen, und dann auf die Schaltfläche "Fenster einfrieren".
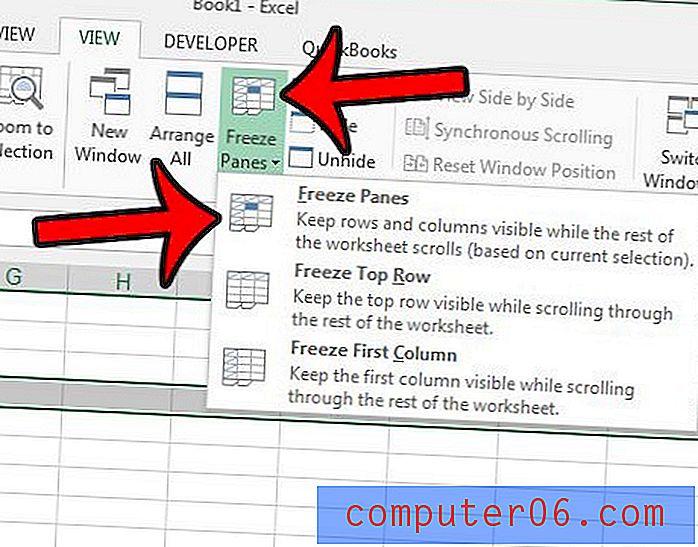
Die gleiche Methode im obigen Abschnitt funktioniert auch, wenn Sie Spalten einfrieren möchten. Klicken Sie einfach auf die Spalte rechts neben den Spalten, die Sie einfrieren möchten, klicken Sie dann auf die Schaltfläche Fenster einfrieren und wählen Sie die Option Fenster einfrieren.
Wenn Sie versehentlich die falschen Zeilen oder Spalten einfrieren oder eine Tabelle mit unerwünschten eingefrorenen Objekten erhalten, können Sie zur Registerkarte Ansicht zurückkehren, auf die Schaltfläche Fenster einfrieren klicken und dann die Option Fenster einfrieren auswählen.
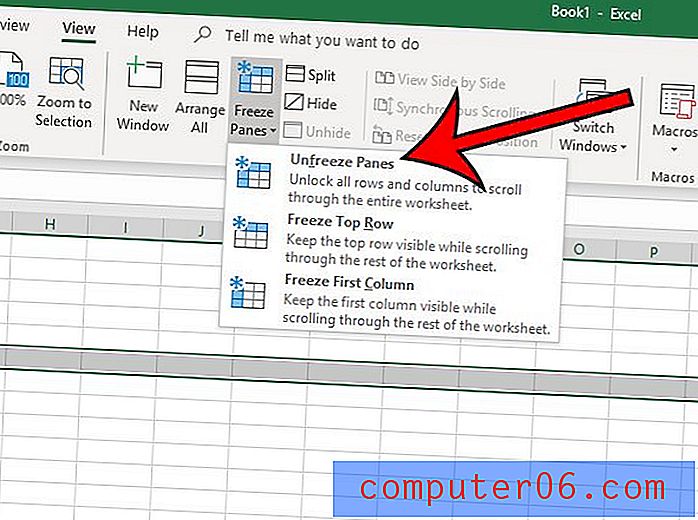
Zusätzliche Information
- Sie können nur Zeilen oben in Ihrer Tabelle oder Spalten links in der Tabelle einfrieren. Sie können Zeilen oder Spalten in der Mitte, unten oder rechts in der Tabelle nicht einfrieren.
- Wenn Sie einen Abschnitt der Tabelle sichtbar halten müssen und er sich nicht oben oder links befindet, können Sie stattdessen die Option Teilen verwenden. Dadurch kann das Blatt in verschiedene Bereiche unterteilt werden, die jeweils unabhängig voneinander gescrollt werden können.
- Sie können erkennen, dass eine Zeile oder Spalte eingefroren ist, da sich unter der Zeile oder rechts von der Spalte eine etwas dunklere Linie befindet.
- Wenn Sie die obere Zeile und die linke Spalte einfrieren möchten, klicken Sie in Zelle B2, wählen Sie die Option Fenster einfrieren und klicken Sie dann auf Fenster einfrieren.
Müssen Sie Ihre Excel-Tabelle drucken, möchten aber die Spaltenüberschriften auf jeder Seite wiederholen? Erfahren Sie, wie Sie die oberste Zeile auf jeder Seite in Excel 2013 drucken, damit Ihre Leser leichter erkennen können, zu welcher Spalte eine Datenzelle gehört.