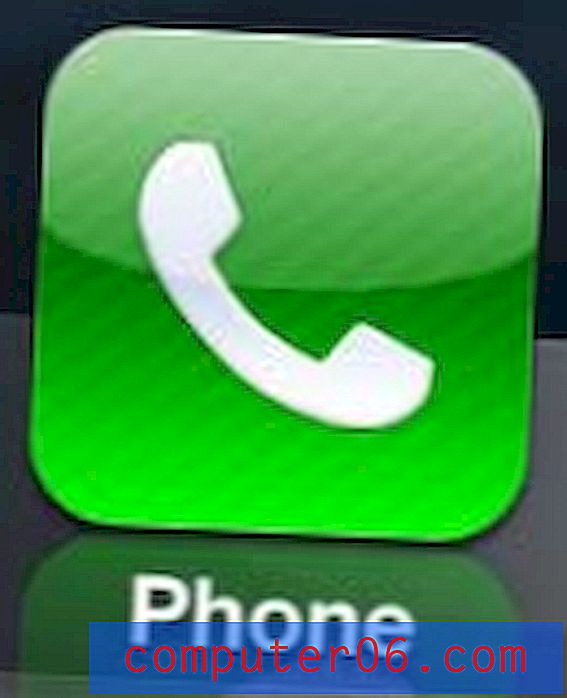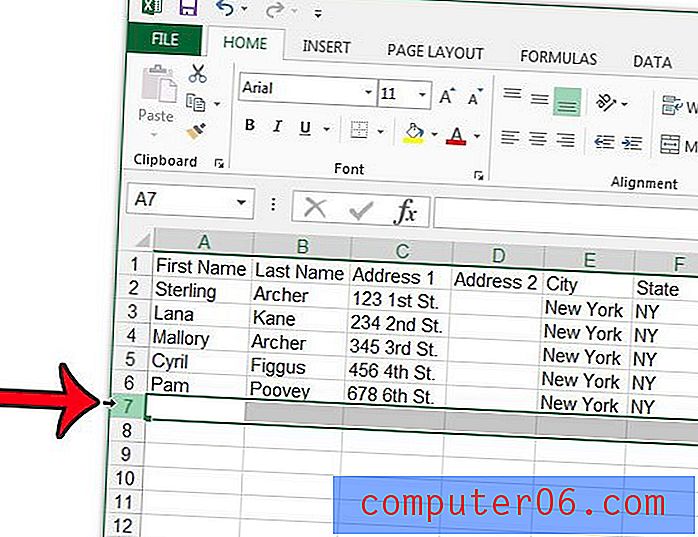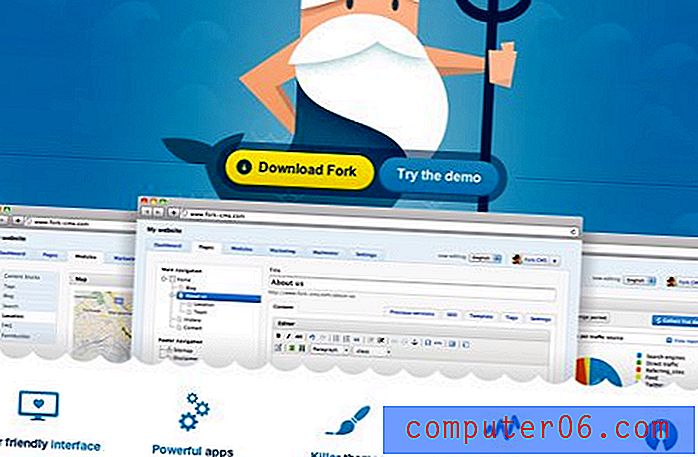So fügen Sie ein GIF in PowerPoint ein
GIFs sind derzeit beliebter denn je und können eine großartige Möglichkeit sein, Ihrer PowerPoint-Präsentation einen Hauch von Persönlichkeit, Charakter oder Humor zu verleihen. Wir werden in wenigen schnellen und einfachen Schritten schnell beschreiben, wie Sie ein GIF in PowerPoint einfügen!
Natürlich müssen Sie das richtige Bild finden, um es in einer Präsentation zu verwenden. Wenn Sie auf Humor aus sind, sollten Sie auch aus der Ferne etwas Kurzes, Schlagkräftiges und Leichtes lesen! Wenn Sie ein GIF verwenden, um einen Workflow in Ihrer App oder Ihrem Produkt zu erläutern, zoomen Sie in die Bereiche hinein, in denen sich die Benutzer befinden.
Nachdem Sie Ihr GIF sortiert haben, müssen Sie sich auf die folgenden Schritte konzentrieren, um Ihr GIF in PowerPoint einzufügen.
Entdecken Sie PowerPoint-Vorlagen
Wählen Sie die Folie aus, zu der das GIF hinzugefügt werden soll
Wählen Sie zunächst die Folie aus, zu der Sie Ihr GIF hinzufügen möchten. Schaffen Sie etwas Platz, damit es in Ihr Design passt, und überlegen Sie, welche Art von Hintergrund und Stil Sie verwenden, um sicherzustellen, dass es auffällt.
Sie sollten auch die Option eines Vollbild-GIF in Betracht ziehen und eine entsprechende Folie erstellen. Nichts erzeugt eine große, mutige Wirkung wie ein Vollbild-GIF!
Laden Sie Ihr GIF + Open File Picker herunter
Laden Sie Ihr GIF am besten auf Ihren Computer herunter (indem Sie mit der rechten Maustaste auf das Bild klicken und "Bild speichern unter ..." auswählen). Dies bedeutet, dass Sie sich nicht auf den Computer verlassen, auf dem Sie eine Internetverbindung haben, was niemals eine Garantie ist!
Durchsuchen Sie das Menü in PowerPoint, um die Registerkarte "Einfügen" zu finden. Wählen Sie "Bilder", und PowerPoint fordert Sie auf, das gerade heruntergeladene GIF auszuwählen.
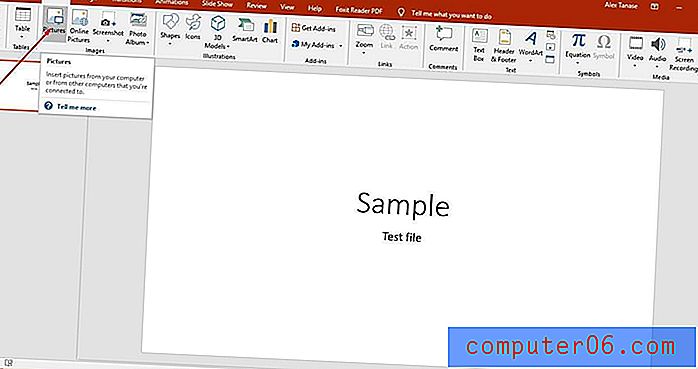
Wählen Sie Ihr GIF
Jetzt müssen Sie zum Speicherort Ihres animierten GIF navigieren und dann auf Einfügen oder Öffnen klicken. Dadurch wird es in die aktuelle Folie verschoben. Sie können das GIF geringfügig verbessern, wenn Sie möchten (z. B. Hinzufügen eines Rahmens oder Rahmens, um es hervorzuheben). Sie können die Größe auch so ändern, dass die gesamte Folie abgedeckt wird, wenn dies der gewünschte Look ist.
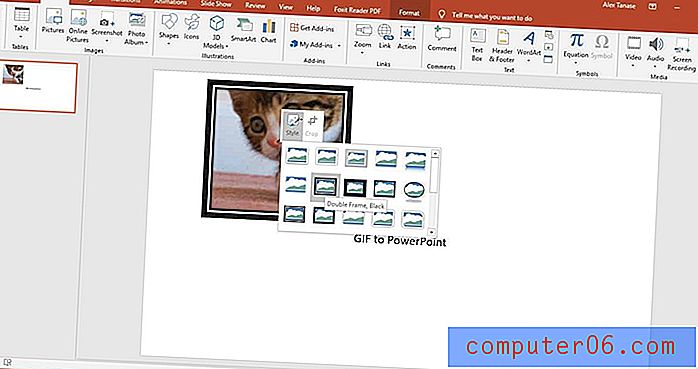
So spielen Sie die Animation ab
Sie können die Animation testen, indem Sie im Menü „Diashow“ und dann „Von aktueller Folie“ auswählen. Dies zeigt Ihnen eine Vorschau, wie Ihre Präsentation aussehen wird, wenn Sie die Folie erreichen, die Ihr GIF enthält.
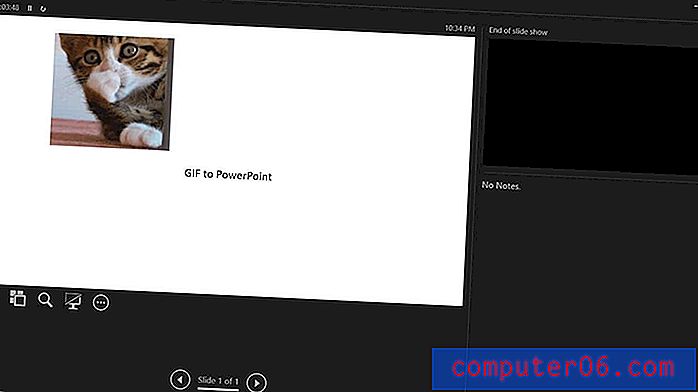
Sie sollten feststellen, dass die Animation automatisch abgespielt wird, wenn Sie zur Folie gelangen. Einfach!
Zum Glück ist das Hinzufügen und Abspielen einer GIF-Datei in PowerPoint sehr einfach und kann hervorragend dazu beitragen, Ihrem Dia-Deck Leben und Interesse zu verleihen.
Das heißt, taktisch einsetzen ... Niemand möchte eine Präsentation, die auf jeder Folie ein kitschiges animiertes GIF enthält!